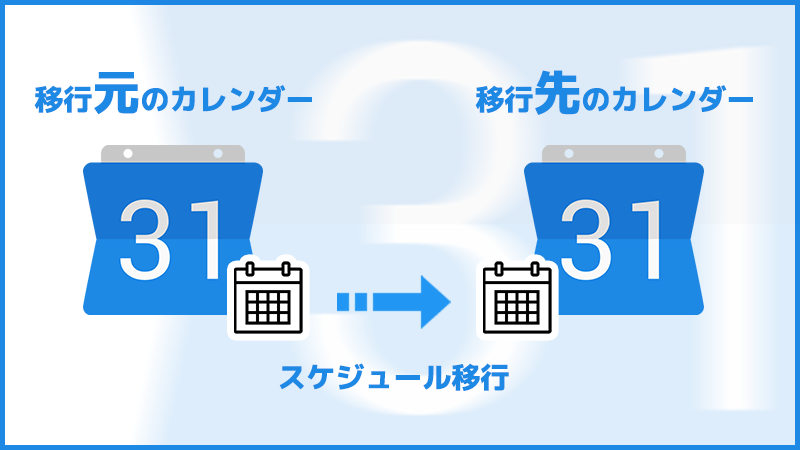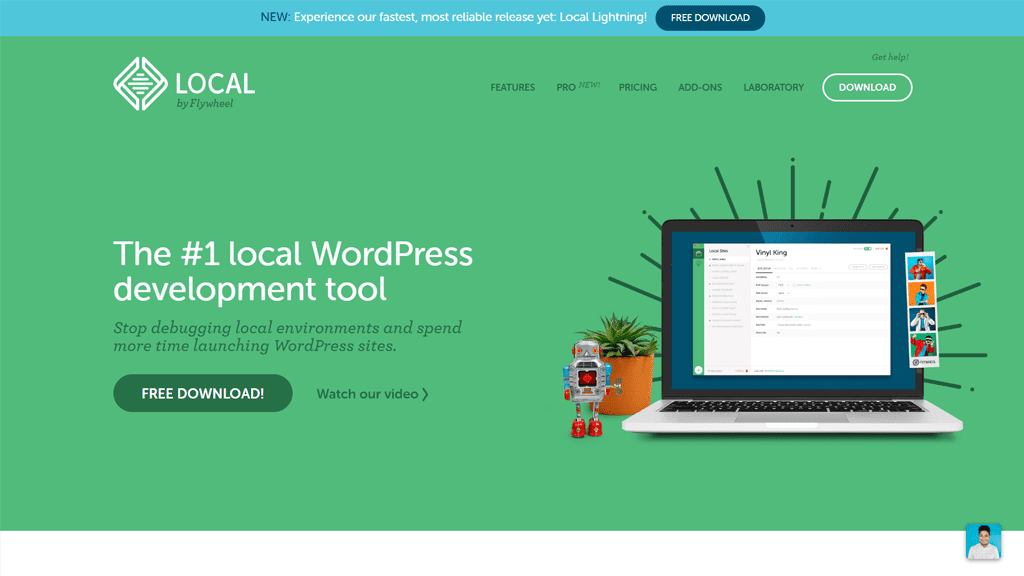Googleアカウントを、「仕事用」と「プライベート用」など複数のアカウントを使い分けている方も多いのではないでしょうか。
私もその一人なのですが、仕事の中でGoogleカレンダーのスケジュールを別のアカウントのカレンダーに移行する必要がありまして、簡単にできましたのでその方法をお伝えしたいと思います。
前提内容
必要なもの
今からご説明する方法は、以下の該当する項目が必要になります。
足りない場合は、別途用意する必要があります。
② Googleアカウント(移行先用)
③ パソコン(スマホのアプリからはできません)
Googleカレンダーの移行手順
Googleカレンダーの移行元をエクスポート(書き出し)
まず最初に、ブラウザを立ち上げGoogleアカウントにログインします。
google.com
Googleのホームからアプリのアイコンの中にある「Googleカレンダーアイコン」をクリックしてカレンダーに移動します。
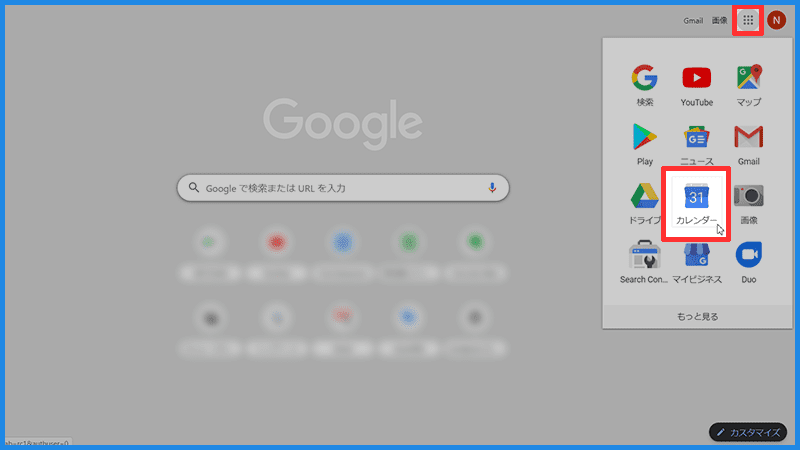
Googleカレンダーに移動したら、移行先に移動するGoogleカレンダーにカーソルを合わせると縦向きの「…」が表示されますので、こちらをクリックします。
クリックすると表示される「設定と共有」をクリックします。
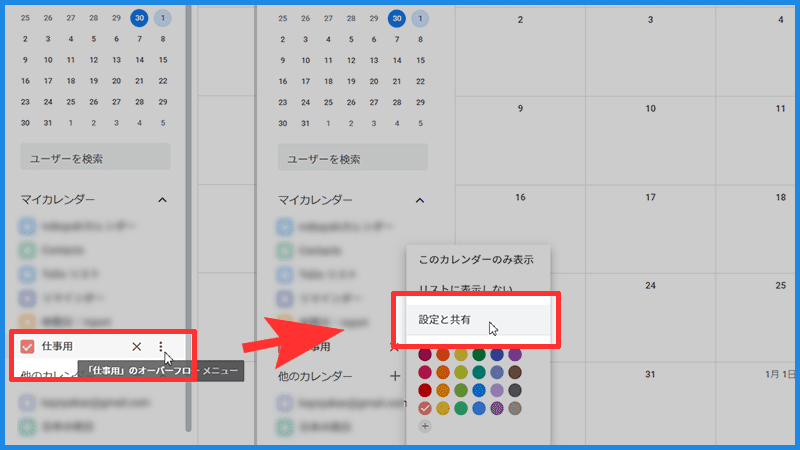
クリックしたカレンダーの設定画面が表示れるので、「カレンダーのエクスポート」をクリックします。
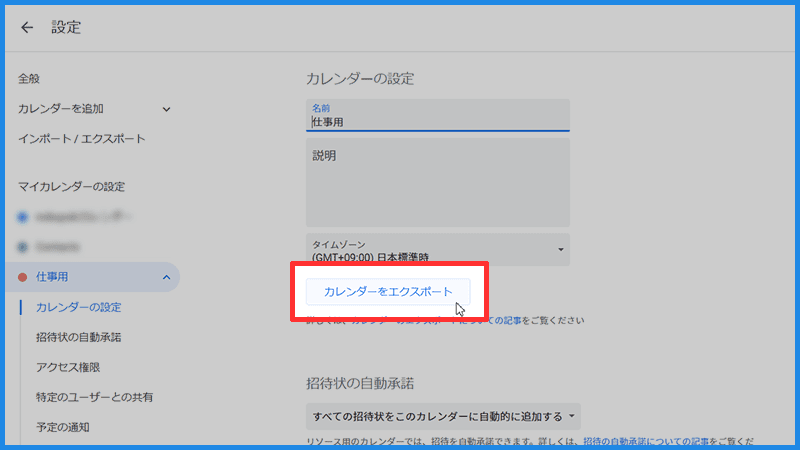
エクスポートしたファイルを任意の場所に保存します。
zipファイルになりますので、ファイルの中身を解凍しておきます。
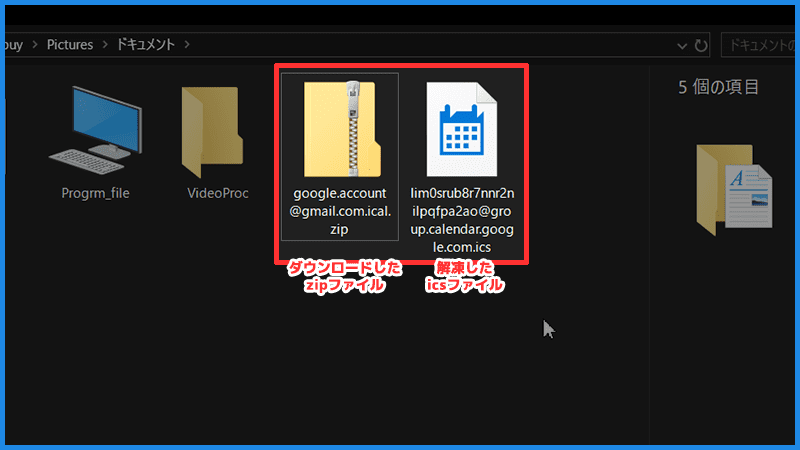
ここままで、移行元のカレンダーのスケジュールをエクスポートが完了となります。
Googleカレンダーの移行先にインポート(読み込み)
続いてブラウザに戻り、新しくタブを生成して移行先のGoogleアカウントを選択してを切り替えます。
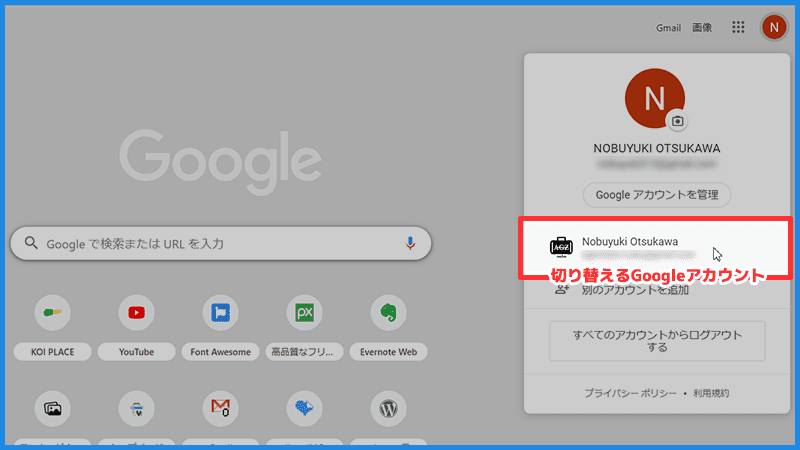
最初に行ったのと同じように、Googleのホームからアプリのアイコンの中にある「Googleカレンダーアイコン」をクリックしてカレンダーに移動します。
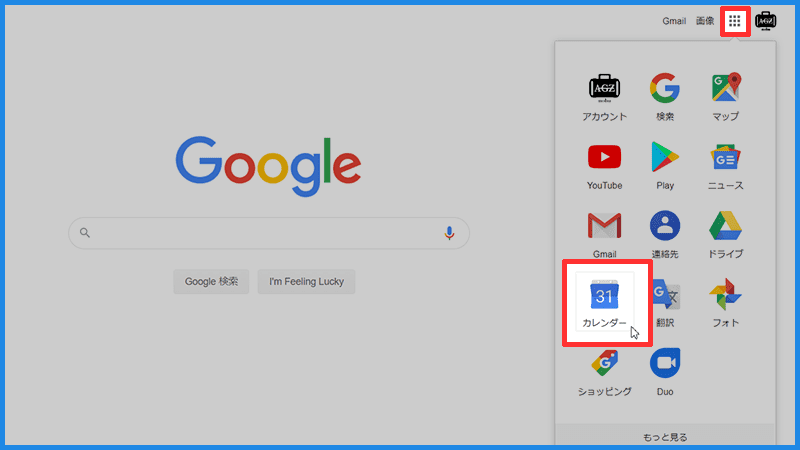
移行先のGoogleカレンダーにエクスポートしたスケジュールをインポートするのですが、既存のカレンダー以外にインポートする場合は、新しくカレンダーを作る必要があります。
既存のカレンダーにインポートする場合は、以下の新しいGoogleカレンダーを追加するは飛ばして次に進んでください。
移行先に新しいGoogleカレンダーを追加する場合
まず、「他のカレンダー」横の「+アイコン」をクリックし、表示されたウィンドウから「新しいカレンダーを作成」をクリックします。
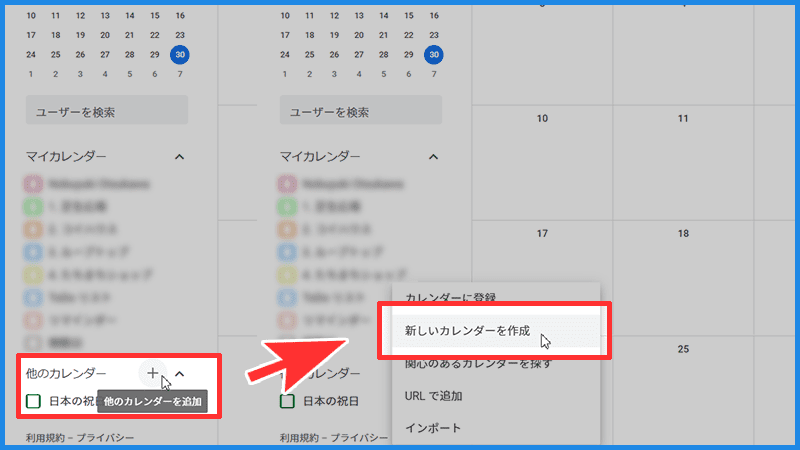
新しいカレンダーの「名前」や「説明」は、カレンダーを作成した後に好きなように変更でき、「名前」だけ入力すれば新しくカレンダーを作成できます。
「カレンダーを作成」ボタンを押すと画面下に小さくカレンダーを作成したポップアップが表示れればOKです。
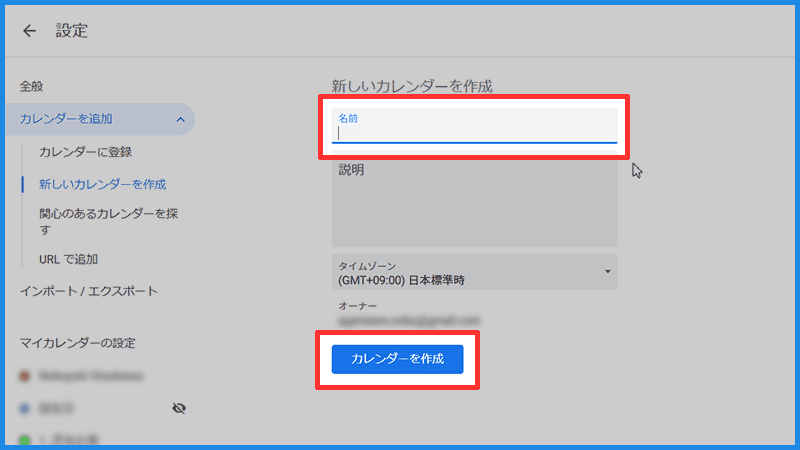
インポートする新しいGoogleカレンダーができましたので、左側のメニューの「インポート/エクスポート」をクリックします。
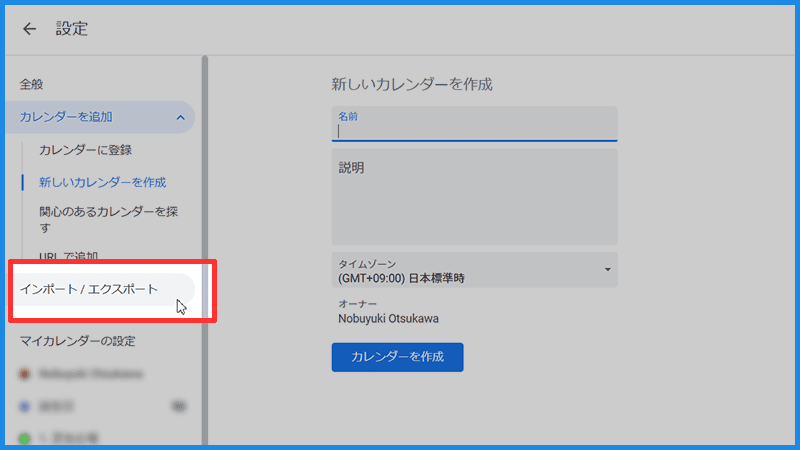
移行先のGoogleカレンダーにインポートする
さて、いよいよインポートをしていきます。
「パソコンからファイルの選択」をクリックし、先程ダウンロードして解凍したファイルを選択します。
そして、「カレンダーの追加」でインポートするカレンダーを選択します。
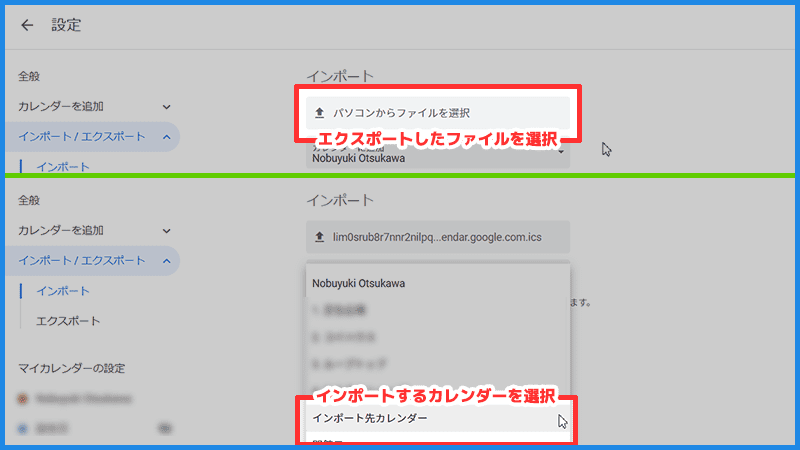
最後に「インポートする」ボタンをクリックします。
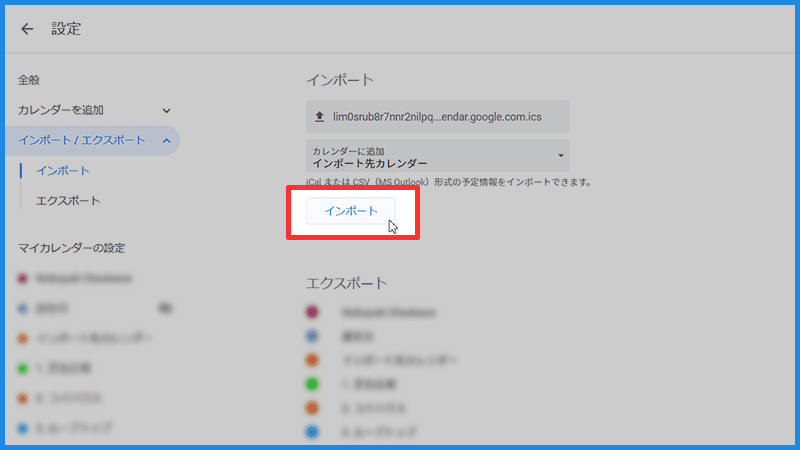
インポートがうまくいけば以下の図のように表示され、作業完了となります。
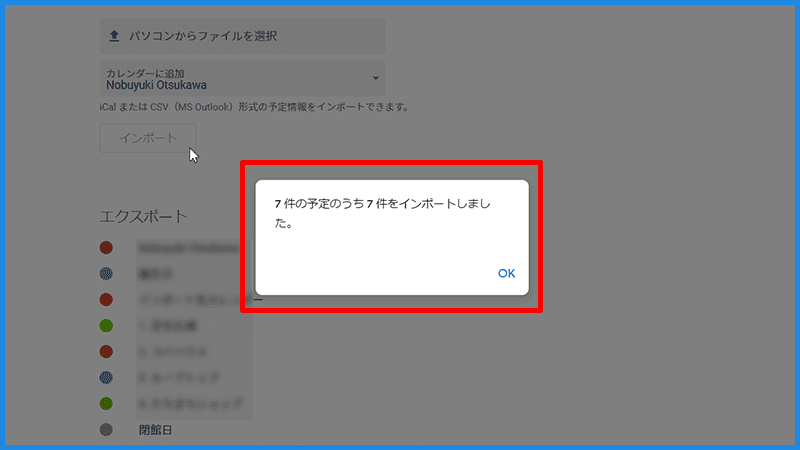
まとめ
お疲れさまでした!無事にインポート作業は出来ましたでしょうか?
初めての場合は、こちらを見ながら進めていただいたので全貌が把握しきれたないかもしれませんので、最後に簡潔に手順をまとめます。
2)移行先のGoogleアカウントに切り替えてGoogleカレンダーに移動する
3)インポート(読み込み)する新しいカレンダーを作成する【必要に応じて】
4)カレンダー設定内で、インポートするファイルとインポート先のカレンダーを選択して、インポート!
と感じになります。
いざ、やってみるととても簡単ではないですかね。
頻繁にカレンダーを移行することがないとは思いますが、方法がわからない方がこちらを見て解決できればとうれしいです!