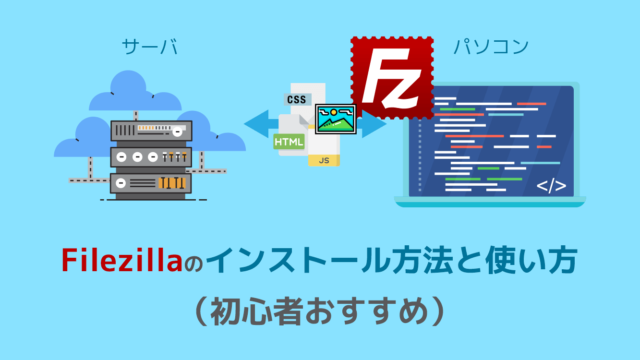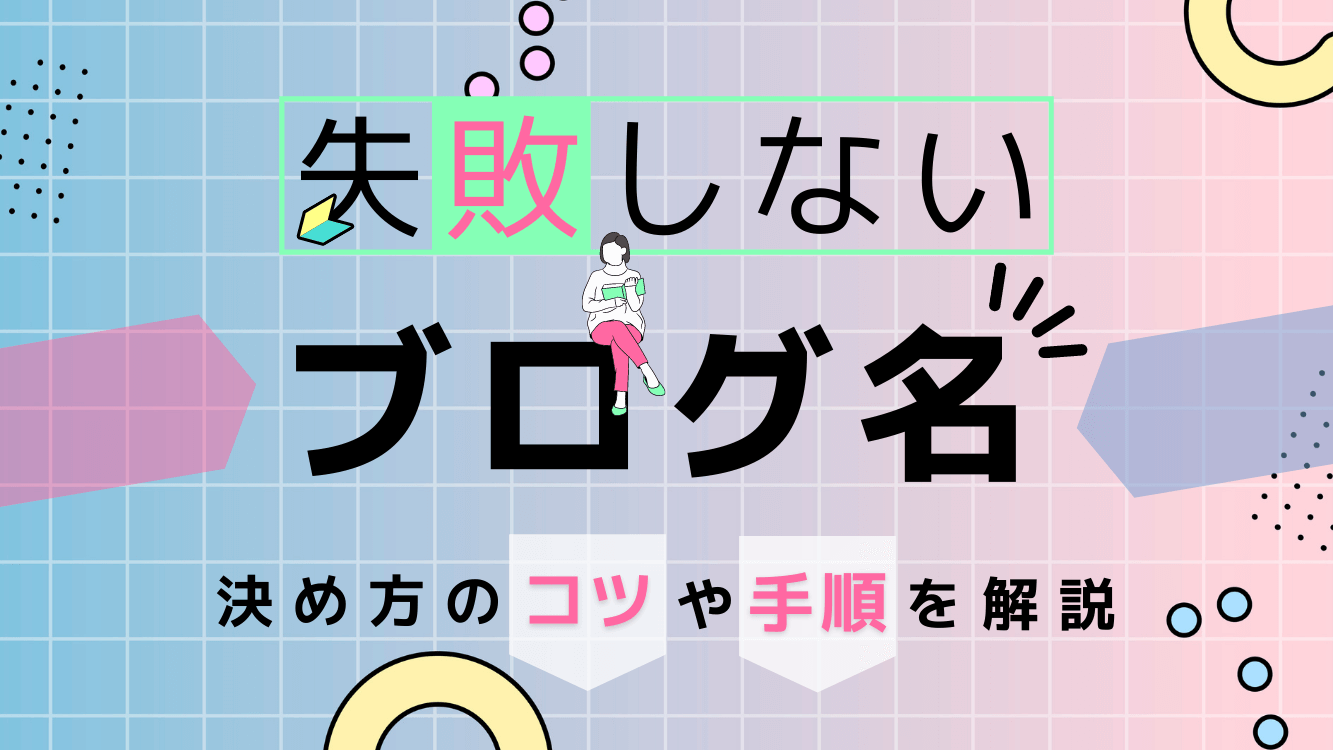WordPressテーマの1番簡単なインストール方法を知りたい!
新しいWordPressテーマをインストールして変更したい!
WordPressテーマのインストールがうまくできないんだけど…
こんな悩みを解決したいと思います!
WordPressブログにテーマを1番簡単にインストールする方法とは?【変更方法も解説】
WordPressのテーマを簡単にインストールする方法をお探しですか?
そんな方に向けて、初心者もできる『1番簡単』にインストールする方法の記事を書きました。
本記事で紹介する方法と手順を実践すれば、最短1分でインストールができます!
なぜなら、私自身がWEBエンジニアとして日常的にインストール行い、1番簡単な方法を熟知してるからです。
記事前半では、1番簡単なインストール方法を解説して、後半ではテーマ変更やインストールがうまくできない時の解決策を分かりやすく解説します!
では、行きましょう!
WordPressのテーマとは?
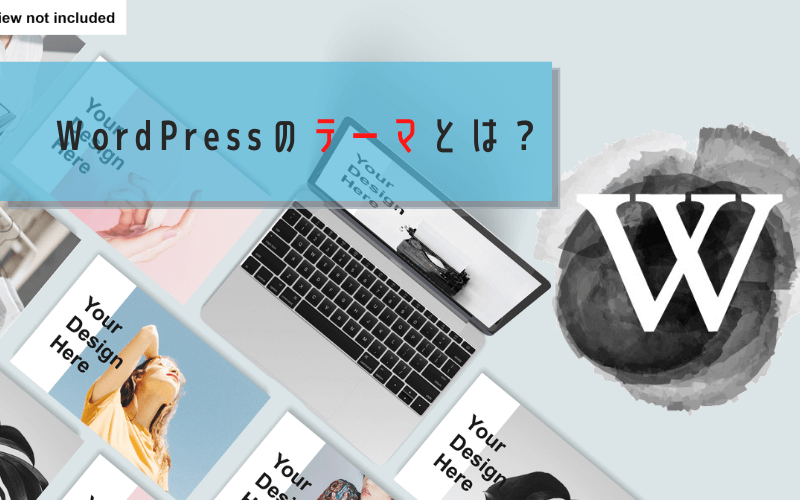
WordPressの『テーマ』について簡単に説明します。
『テーマ』とは、WordPressブログの『見た目のデザイン』や『高性能な機能』の着せ替えが簡単に追加・変更できるモノです。
テーマは、さまざまな『PHPファイル(ファイル内にHTML記述も含む)』と『CSSファイル』などの多数のファイル群で形成されています。
WordPressブログは「HTML」「CSS」「PHP」などのプログラミング言語など知識があればカスタマイズできますが、学習コストや時間が必要なので誰でも簡単にとは言えません。
それを解決してくれるのがWordPressの『テーマ』です!
WordPressのテーマをインストールして有効化するだけで、管理画面から簡単にカスタマイズできます!
WordPressテーマを1番簡単なインストール方法
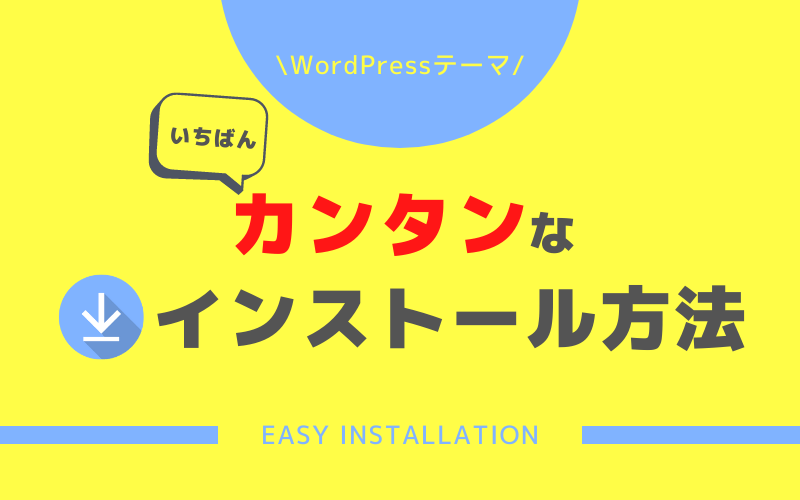
WordPressテーマの1番簡単なインストール方法は、『WordPress.org』に登録されているテーマを選ぶことです。
なぜなら、WordPress管理画面メニューの『外観』⇒『テーマ』からテーマ探してを選ぶだけでインストールが完了するからです!
とはいえ、インストールしたいWordPressテーマが『WordPress.org』以外から入手した場合は、別の方法でインストールが必要です。
WordPressテーマの入手・インストール方法は以下の3つになります。
ひとつずつ手順を解説します!
❶WordPress.orgに登録されているテーマを管理画面から行う方法
1つ目は、WordPress管理画面からインストールする1番簡単な方法です。
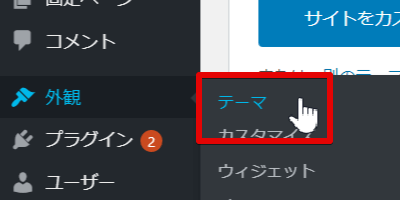
左メニューバーの「外観」の「テーマ」を選択します。
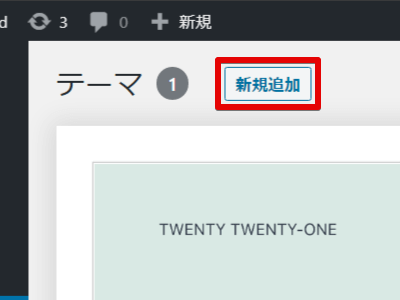
「新規追加」を選択します。
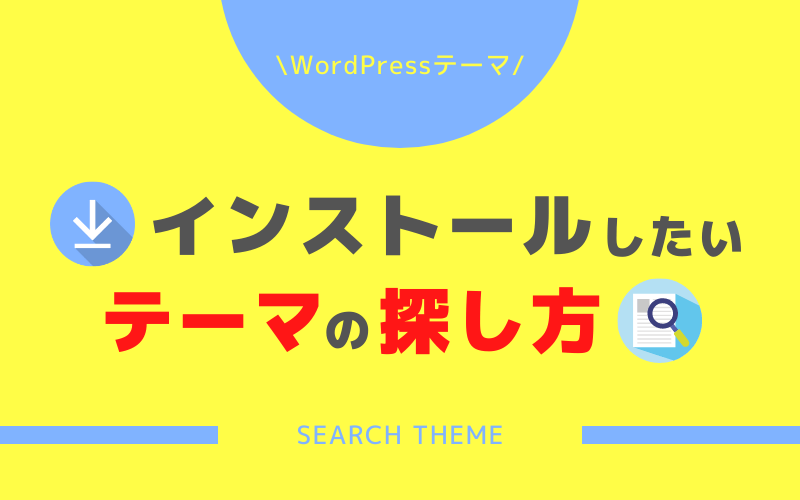
WordPress.orgの登録テーマから、インストールしたいテーマの探し方は3つあります。
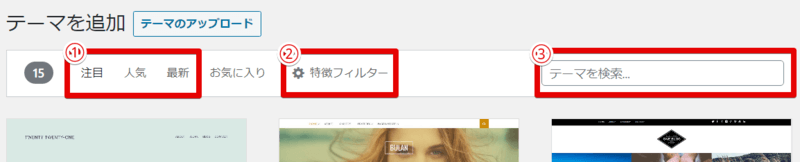
WordPress.orgに登録されている中で、『注目』は15テーマが選出され、『人気』で約3000テーマ、『最新』は新しいテーマ順にすべてが表示されます。
特徴フィルターは、サイトのタイプや機能、レイアウトなどのあなたが探しているテーマの条件でフィルタリングしてテーマに絞り込めます。
ここでは、テーマ名から探す方法で進めていきます。

「テーマを検索…」の入力フォームに『LIQUID』を入力します。
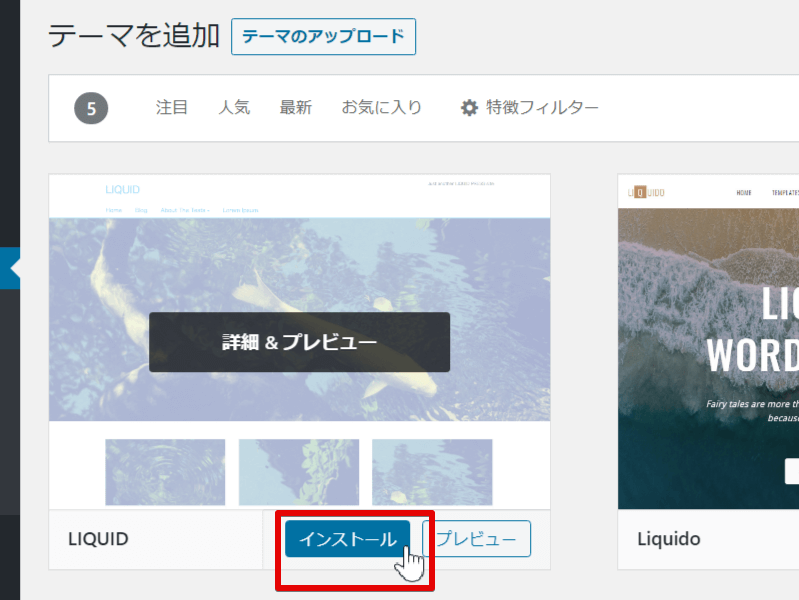
インストールするテーマの「インストール」を選択します。
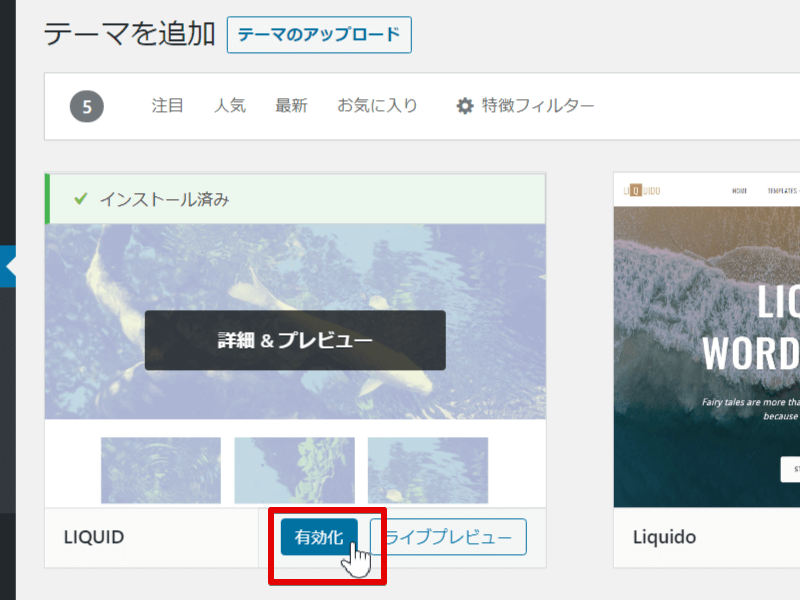
インストール完了後に「有効化」が表示されていれば、インストール完了です!
❷購入した有料テーマや無料配布テーマを管理画面から行う方法
2つ目は、購入した有料テーマや配布されている無料テーマなど入手したテーマを管理画面からインストールする方法です。
WordPressのテーマを開発会社のサイトからテーマの購入や、個人制作した無料テーマなどを配布しているサイトからダウンロードしておきましょう。
はじめに、左メニューバーの「外観」の「テーマ」を選択して「新規追加」までは、さきほどと同じ手順です。
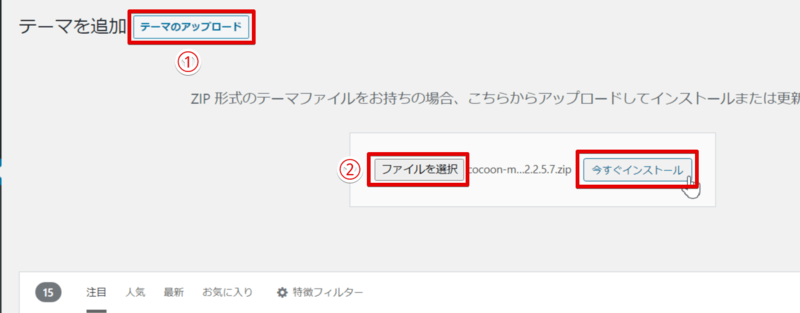
- 「テーマのアップロード」をクリック
- 「ファイルを選択」をクリックして入手したテーマファイルを選択する
ファイルを選択したら「今すぐインストール」をクリックしてテーマをインストール開始します。
インストール後に、テーマ一覧画面にテーマが表示していればインストール完了です!
❸❷で入手したテーマをFTPソフトウェアを使って行う方法
3つ目は、FTP(File Transfer Profocol:ファイル転送プロトコル)を使ったインストール方法です。
この方法はあまり使用しませんが、WordPress管理画面にアクセスできない場合など、サーバーに接続してテーマのファイルをアップロードすればOKです。
もっとも人気のあるFTPで初心者でも扱いやすい『FileZilla』で手順を解説します。
なので、Filezillaのインストール方法と使い方の記事を参考にFileZillaをインストールしてサーバー接続を行いましょう!
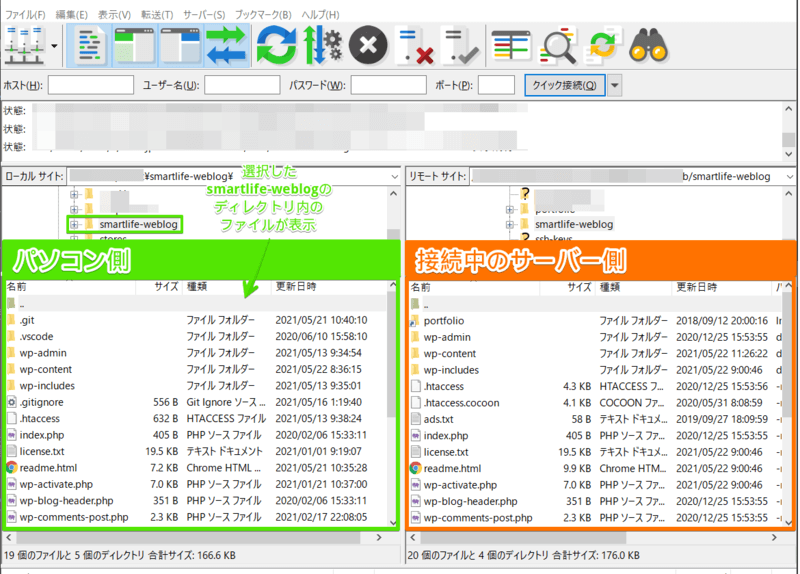
上記の図は、サーバーに接続済みのFileZillaの画面になります。
フォルダ構造のようにファイルデータが表示され、画面左側が「パソコン側」で画面右側が「サーバー側」になり、サーバーに置かれているファイルデータが表示されます。
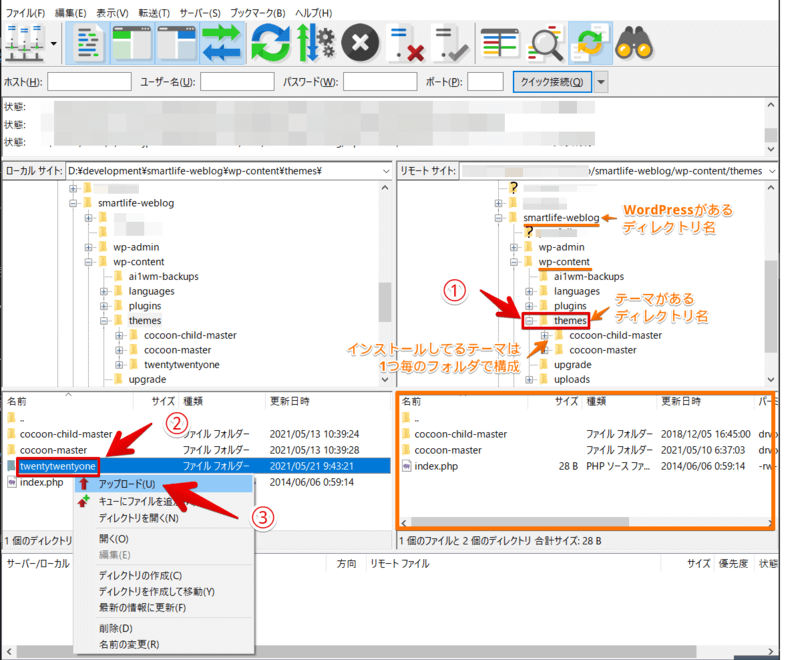
- サーバー側の「themes」ディレクトリを選択する
- パソコン側のインストールする「テーマ」を右クリックでコンテキストメニューを表示
- 「アップロード」を選択してインストール
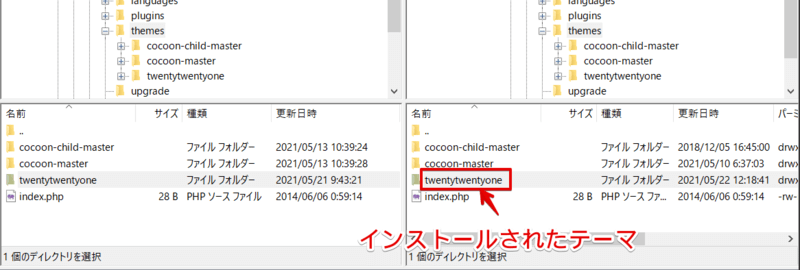
パソコン側のテーマがサーバー側に転送が開始され、アップロードが完了すればサーバー側にも同じテーマが表示されます。
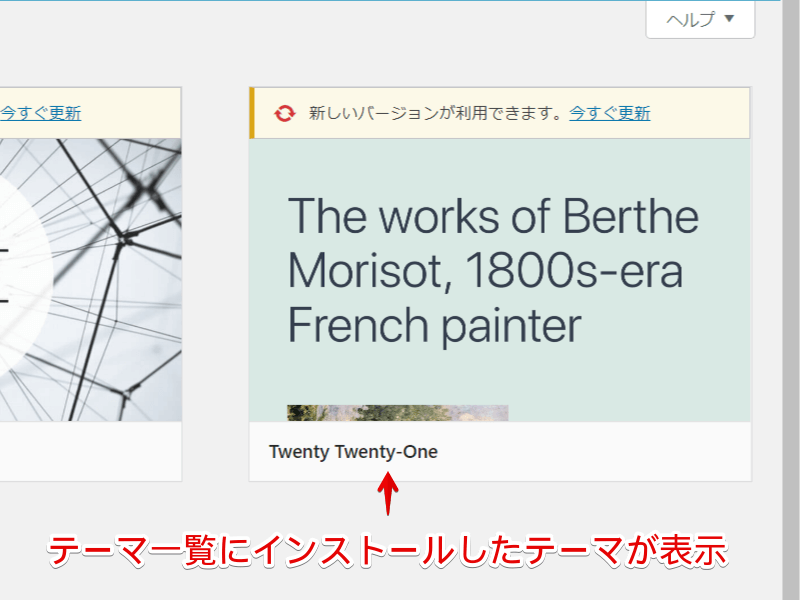
WordPress管理画面のテーマ一覧にテーマが確認できるでインストールは無事完了です。
WordPressテーマの変更方法と注意点
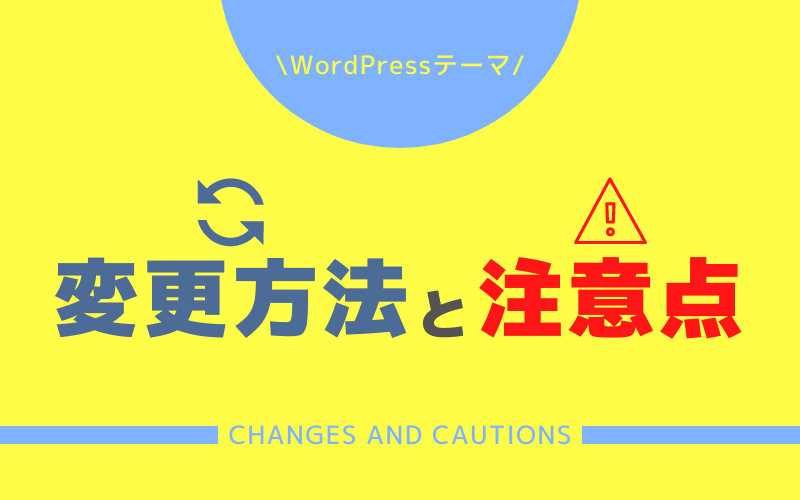
WordPressテーマの変更はとてもカンタンですが、変更する『タイミング』によっては注意が必要です。
まずは、変更の手順を解説します!
WordPressテーマの変更手順
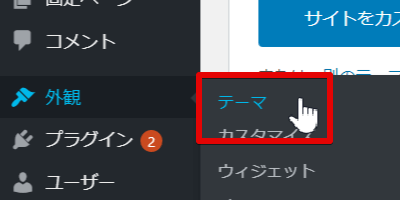
左メニューの「外観」の「テーマ」を選択します。
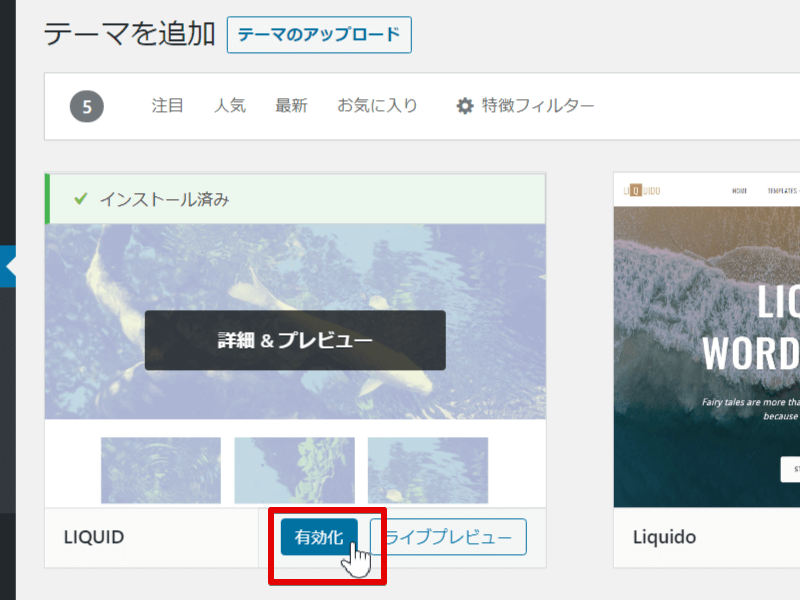
インストール済みのテーマ一覧が表示されるので、変更したいテーマの「有効化」を選択でテーマ変更完了です!
たった2ステップのカンタン操作でテーマ変更できるのは、WordPressの大きなメリットです!
WordPressテーマの変更時の注意点【重要です】
さきほど解説したように、WordPressテーマの変更は誰でもカンタンにできます!
WordPressブログをはじめる時は、気になるテーマをそれぞれ有効化して最終的に気に入ったテーマを選んでもらってOKです。
ただし、読者のアクセスがある状態でWordPressブログのテーマを変更する時は、変更前と変更後にやるべき事があります!
WordPressテーマの「変更前」と「変更後」のやるべき事は以下になります。
テーマを試見する際は、公開しているWordPressブログではなく、別環境を用意して試すことをオススメします。
なぜなら、ブログにアクセスがある状態でテーマ変更をはじめると、SEO評価が下がってしまう要因になるからです。
テーマ変更後の作業で、記事をひとつずつチェックしながら作業する内容もあり、はじめてテーマ変更をする人は何十時間または何日もかかる可能性もあります。
さらに、WordPresは「テーマ仕様に依存」している部分があるため、テーマ変更によってさまざまな再設定にも時間がかかります。
なので、WordPressテーマの変更はカンタンですが、テーマ変更による作業時間はかかるためローカル環境で整えたの後に一気に更新するのがベストです。
WordPressテーマのインストールがうまくできない時の解決策
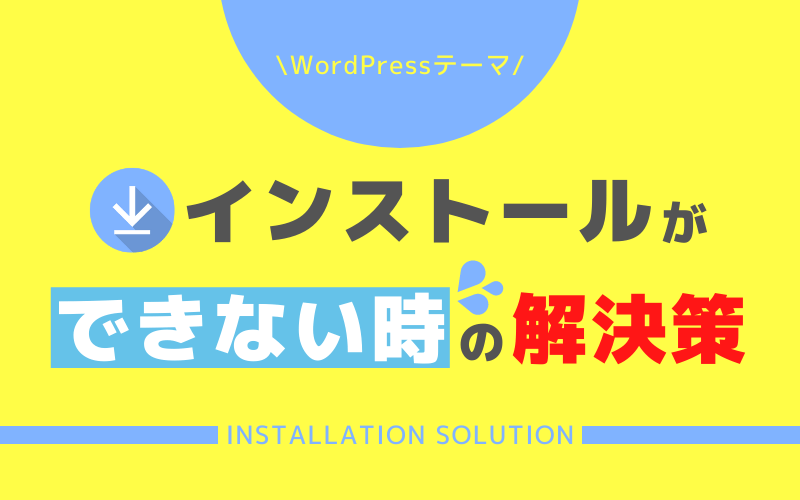
WordPressテーマをインストール失敗のエラーが表示され、正常にインストールできない場合があります。
インストールが失敗する原因はいくつかありますが、WordPress.org以外から入手したテーマのインストールする方法で失敗が起きやすいです。
うまくできない時の解決策は、解決!WordPressブログにテーマがインストールできない時の対処法の記事で詳しく解説しています!
あなたがインストール失敗の原因と一致する対処法で解決しましょう!
まとめ
最後まで読んでいただきありがとうございました!
この記事では、1番簡単なインストール方法とテーマ変更手順、インストールがうまくできない時の解決策を解説しました!
WordPressテーマのインストールを、ブログ運営の途中にテーマを変更する時やインストールがうまくできない時には苦労しますので、この記事を役立ててください!
WordPressのテーマをインストールできた後は、【初心者向け】WordPressでブログを書き始める前に行う初期設定12選!を参照して設定を頑張ってください!
この記事であなたの悩みが解決でき、この記事が役に立ったなと思った人はシェアいただければ幸いです!