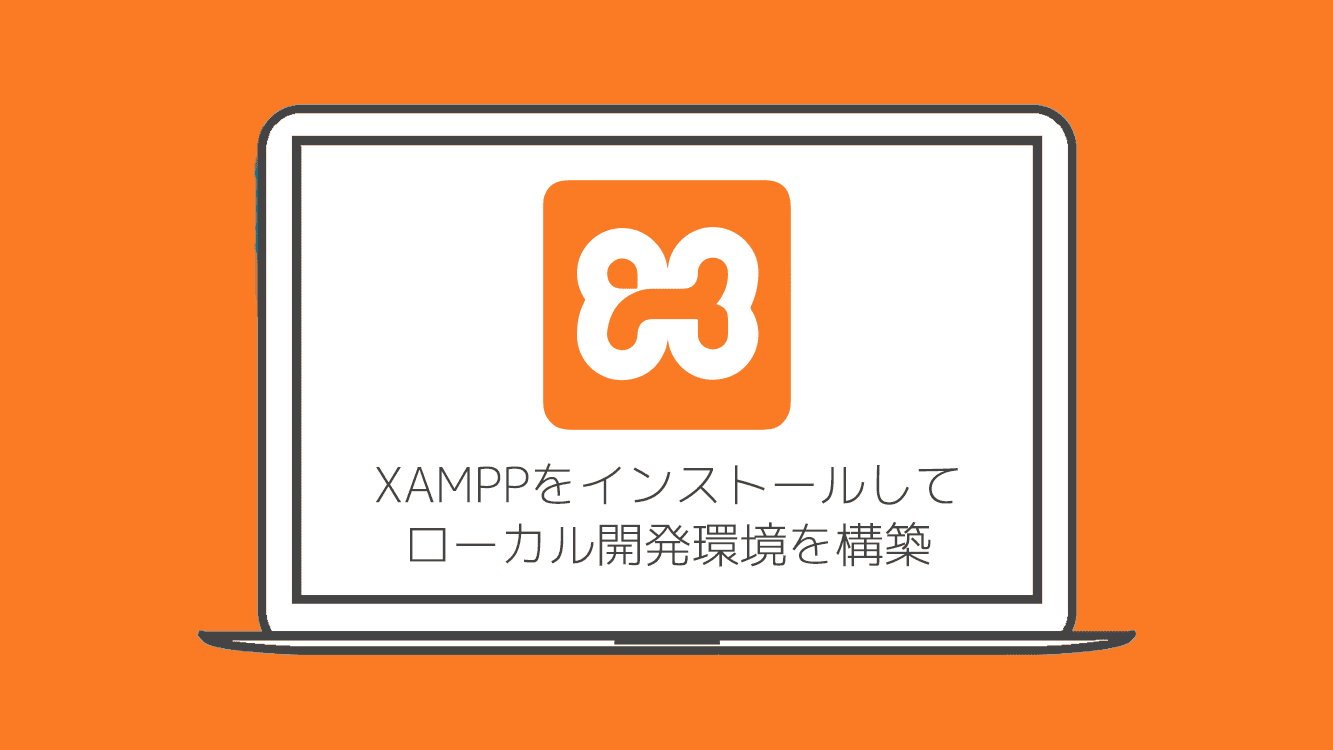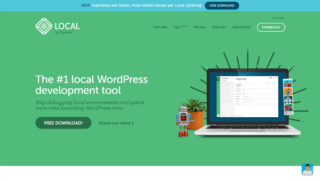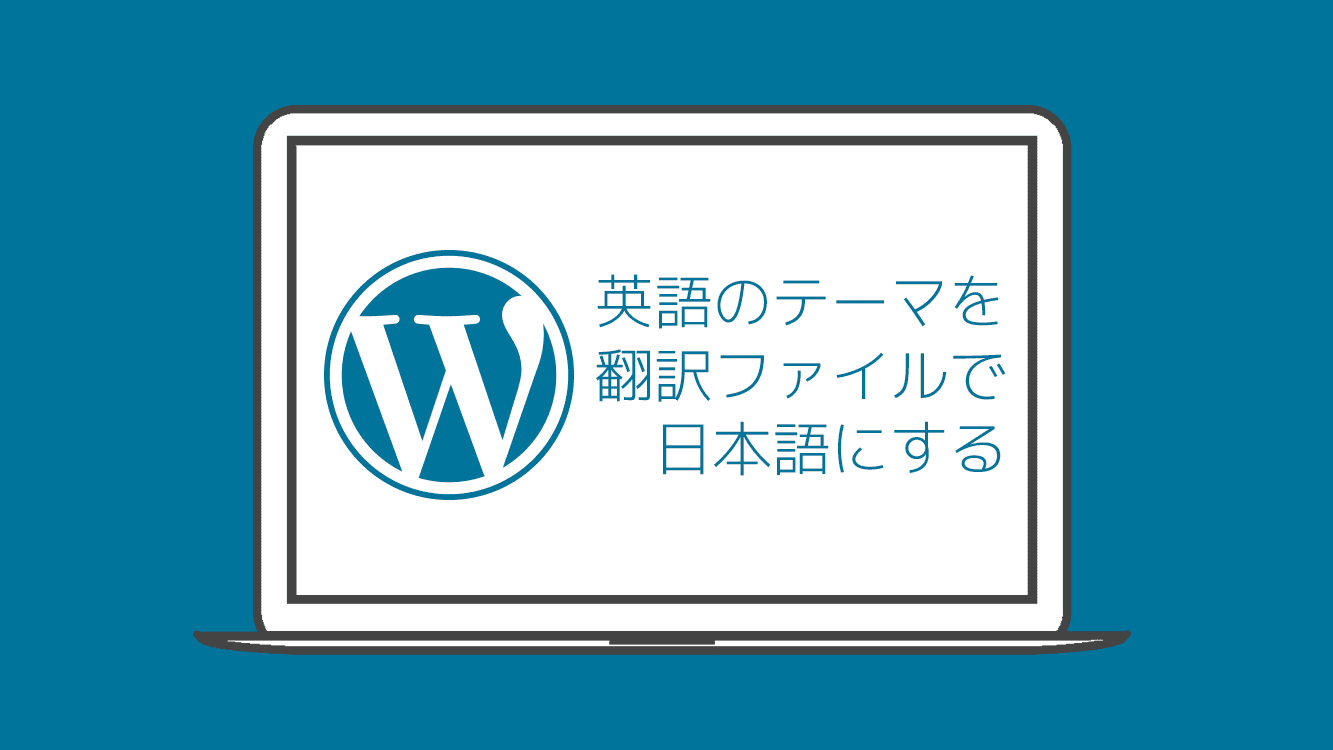「XAMPP」は、WEBアプリケーションやWordPressなどを、ローカル(パソコンの中)にPHP開発環境を構築できる最も人気のオープン ソース パッケージになります。
プログラミング初心者にとっては、ローカル開発環境を構築するのは難しいと思われがちですが、今回紹介する「 XAMPP」は、構築するのに必要なソフトがすべて揃っているので、インストールするだけで簡単にできます。
この記事を見てくれてる方がプログラミング初心者でも簡単にできますので、方法をご紹介していきたいと思います。
環境概要
この記事でご説明する方法は、以下のパソコンで進めた内容になります。
ご自身と環境が違うことで、挙動が変わる場合があります。
- OS:Windows 10 Home 64 ビット
- CPU:Intel(R) Core(TM) i7-8550U CPU @ 1.80GHz (8 CPUs), ~2.0GHz
- GPU:Intel(R) UHD Graphics 620
- メモリー:16GB
手順概要
「XAMPP」のインストールと基本的な使い方の手順は以下になります。
という感じになります。では、進めていきましょう!
XAMPPをインストールしてローカル開発環境を構築
この記事では、Windosw版のインストールでの説明になりますが、mac版なども基本的な手順は同様になると思うので、適宜置き換えてインストールを行ってください。
XAMPP 公式サイトからダウンロード
まずは、「XAMPP」をダウンロードしますので、以下から公式サイトに行きます。
公式サイトの中にある「ダウンロード」の下にある、「その他のバージョンについてはこちらをクリックしてください」をクリックしてください。
最新版のインストールする場合は、右隣の「Windows 向け XAMPP 7.4.4 (PHP 7.4.4)」をクリックしてください。※この下の選択の内容は飛ばして進んでください。
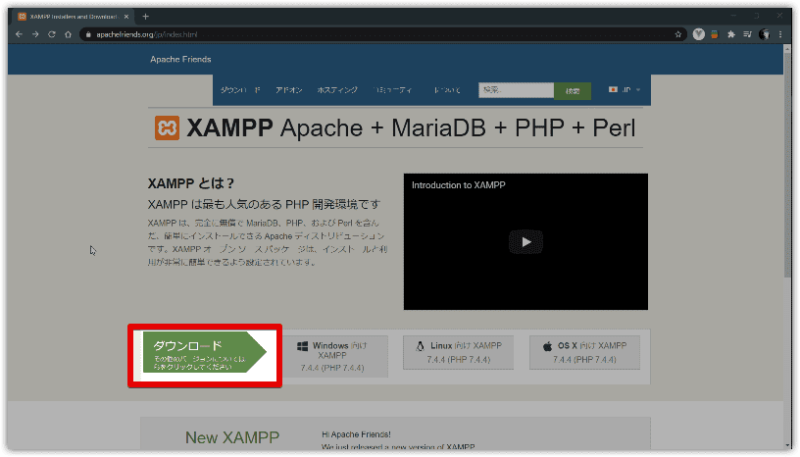
3つのPHPバージョンから選択できますので、任意のバージョンのDownloadをクリックしてください。初心者の方は、選び方が分からないと思いますので、最新のバージョンを選んでもらえればOKです。
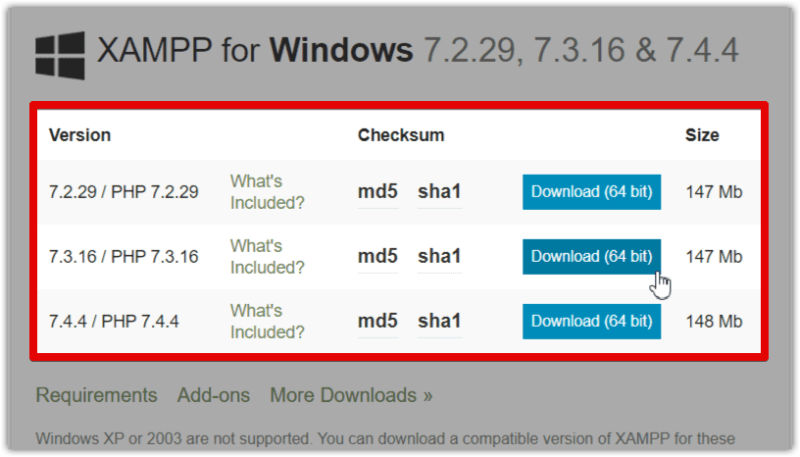
保存場所を任意の場所を選択し、ダウンロードが終わると以下の図のようなインストーラーが置かれます。
この記事の執筆時は、バージョン「7.4.4」の最新バージョンをダウンロードしました。
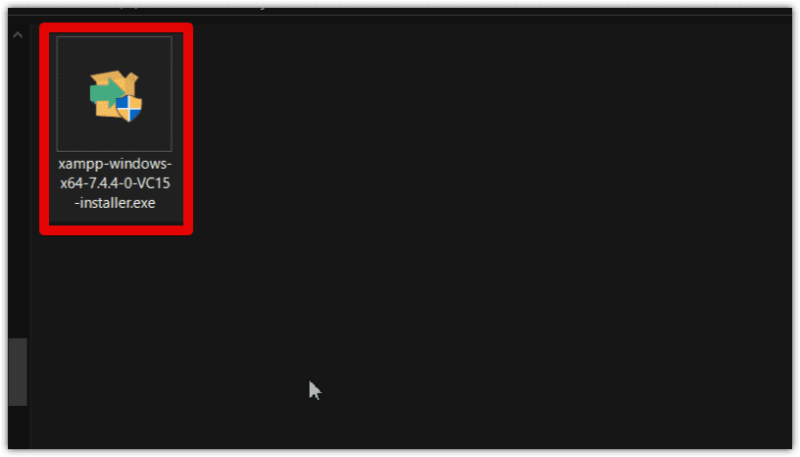
ダウンロードしたXAMPPをインストール
先程ダウンロードしたインストーラーをクリックし起動してセットアップを開始します。
いきなり英語のポップアップが表示されますが、翻訳すると
「 ウイルス対策が実行されているようです。場合によっては、これによりソフトウェアのインストールが遅くなったり干渉したりすることがあります。これについて詳しくは、次のリンクにアクセスしてください 」
とウィルス対策ソフトが実行されている場合に表示されるだけなので、気にせずに Yes をクリックしてください。
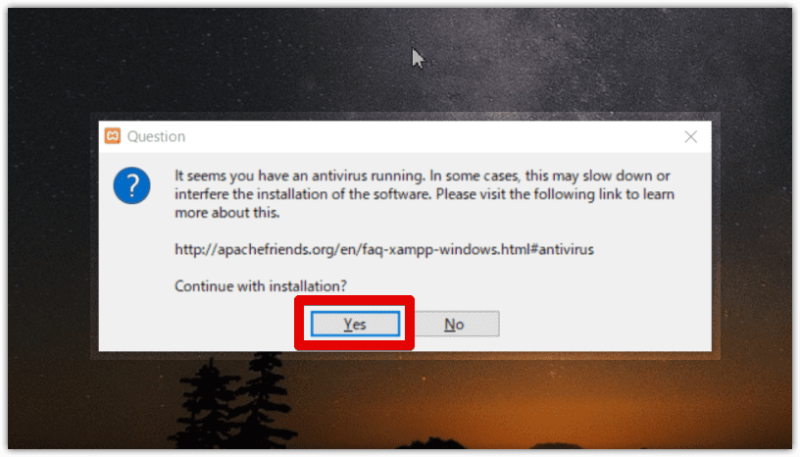
Next > をクリックします。
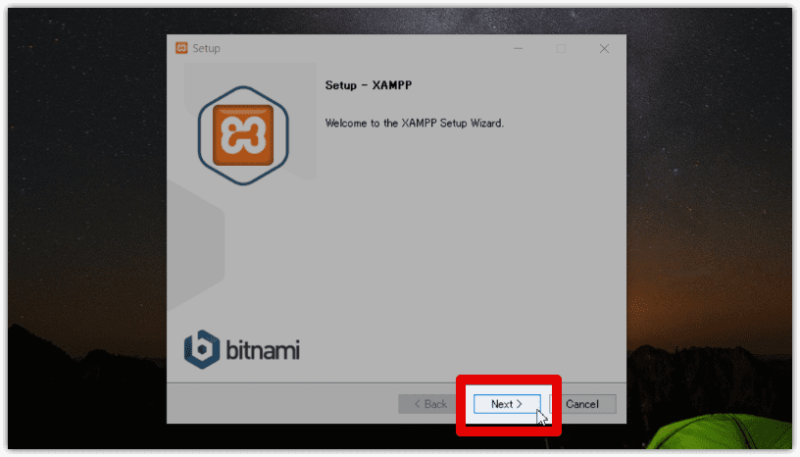
全てにチェックが入っている状態で、 Next > をクリックします。
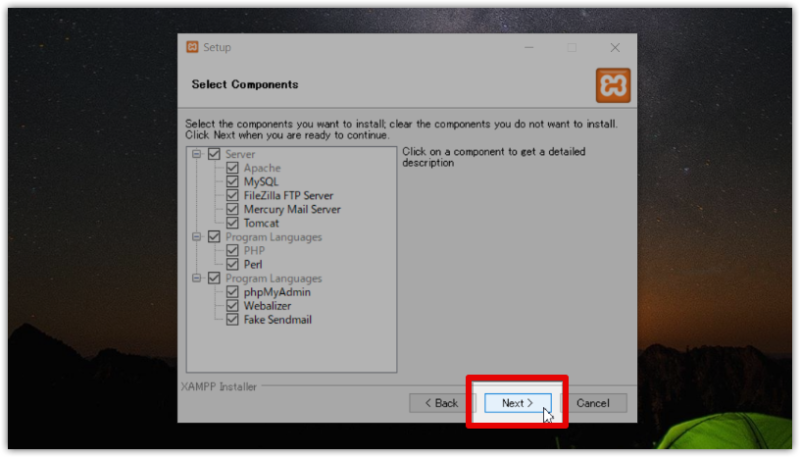
インストール先の指定になります。
基本的にデフォルトの指定されたCドライブのままで良いので Next > ボタンをクリックします。
私の環境では、既にCドライブにXAMPPをインストール済みのため、Dドライブにインストールした画像を載せています。実際にインストール先を変更したい場合は、「フォルダアイコン」ボタンをクリックし任意の場所を指定して Next > のボタンをクリックします。
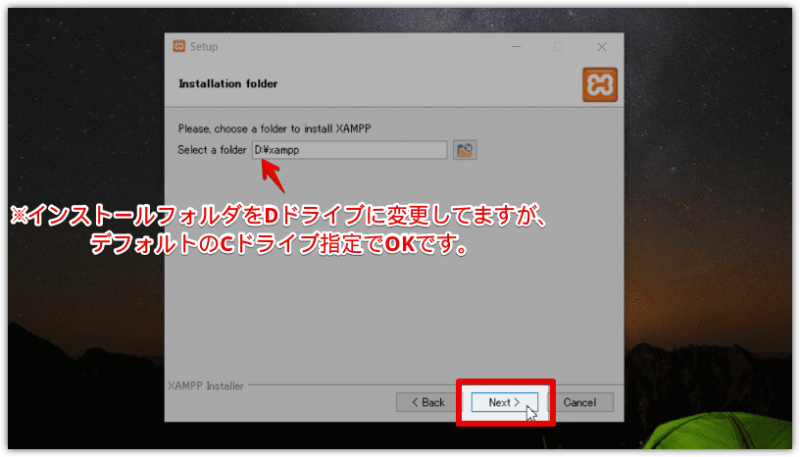
Bitnamiに関する紹介の案内です。
チェックを入れておくとブラウザが起動し、Bitnamiのサイトが表示されます。セットアップ上はチェックがあってもなくても結果は変わりませんが、不要なのでチェックを外して、 Next > のボタンをクリックします。
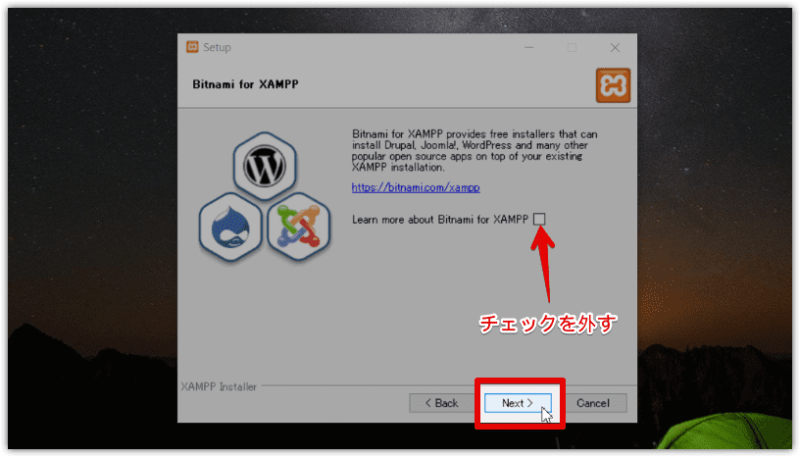
セットアップを実行します。数分程度でインストールは完了します。
ノートパソコンの場合は、バッテリー切れの内容電源コードをつなげた状態で実行することをおすすめします。念のために。。。
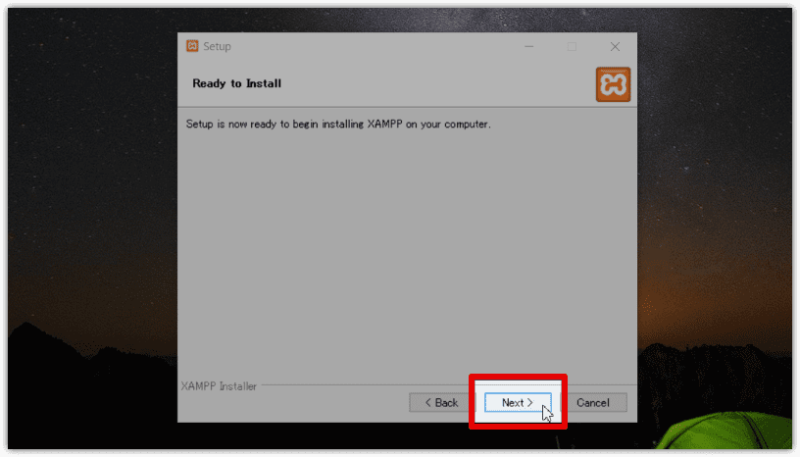
インストールが開始されます。
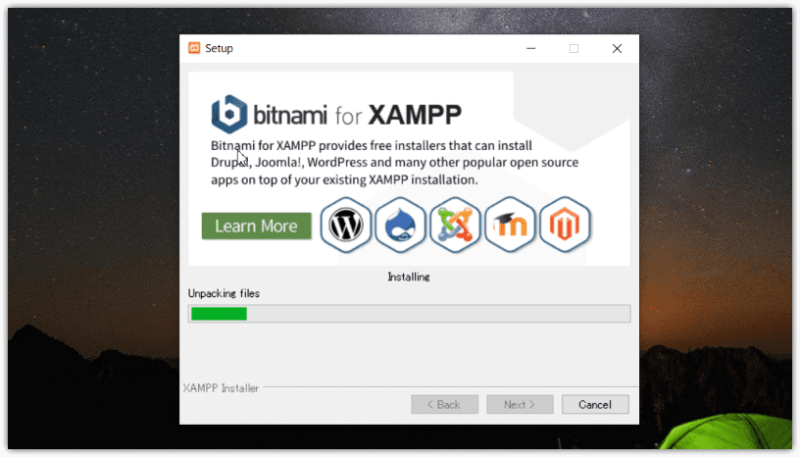
「XAMPP」のインストールが完了すると以下の図のように表示されます。
XAMPPを起動させるのでチェックを入れたままFinish ボタンをクリックして起動させましょう。
通常の起動は、Windowsのスタートメニューから起動になりますが、常時起動させることが多くなると思うのでタスクバーに起動のショートカットアイコンをおいても良いと思います。
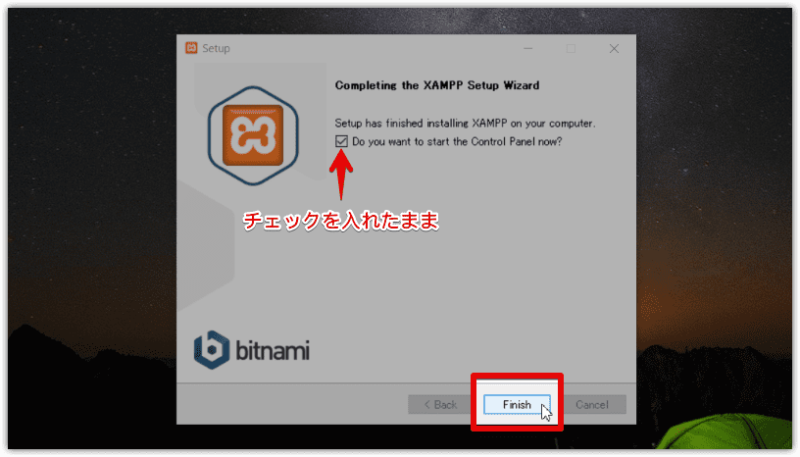
これでXAMPPを使ったローカル開発環境の構築が完了です。
XAMPPの基本的な使い方
XAMPPの起動方法とモジュールのスタート
windoswのスタートメニューから「xampp」>「xampp-control」をダブルクリックし、起動すると以下の画像のようにXAMPPのコントロールパネルが表示されます。
基本的に「Apache」と「MySQL」を利用するので、それぞれの Start をクリックして実行します。
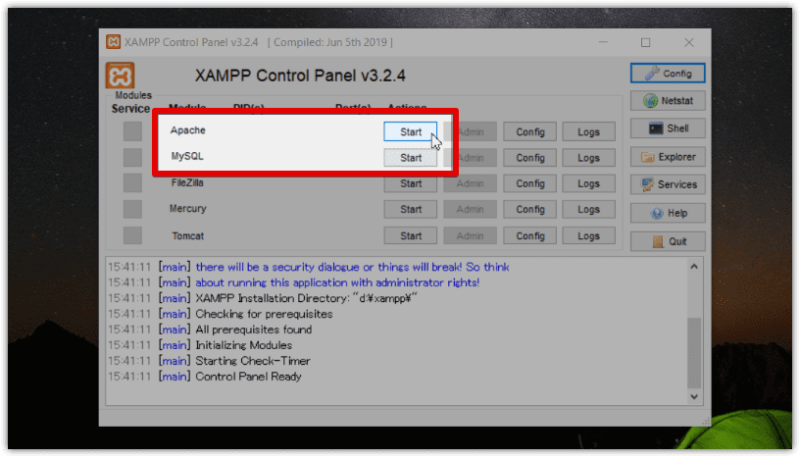
正しく実行できれば、「Apache」と「MySQL」の背景が薄く緑色になります。
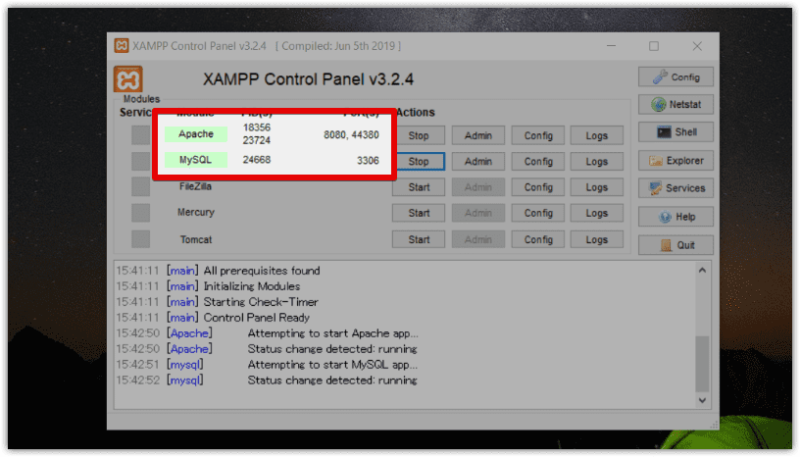
Google Chorme などのブラウザを起動して、検索バーに「localhost」と入力して以下の図のように、XAMPPのダッシュボードが表示されればApache(WEBサーバー)が正常に稼働していることになります。
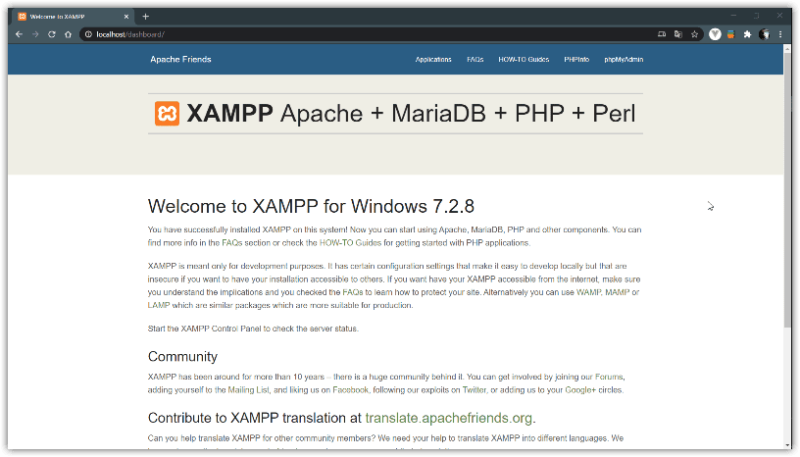
「Apache」をスタートしないまま「localhost」にアクセスしても、以下の図のようにアクセスがうまくいきません。その場合は、「Apache」が正しく稼働しているかを確認してください。

XAMPPの正しい終了方法
ほとんどのアプリケーションやソフトウェアなどは、「×」をクリックすることで起動していたものが全て終了になる仕様になっていると思いますが、XAMPPはちょっと違います。
まず、稼働している「Apache」と「MaSQL」にある stop をクリックしてOFFにします。
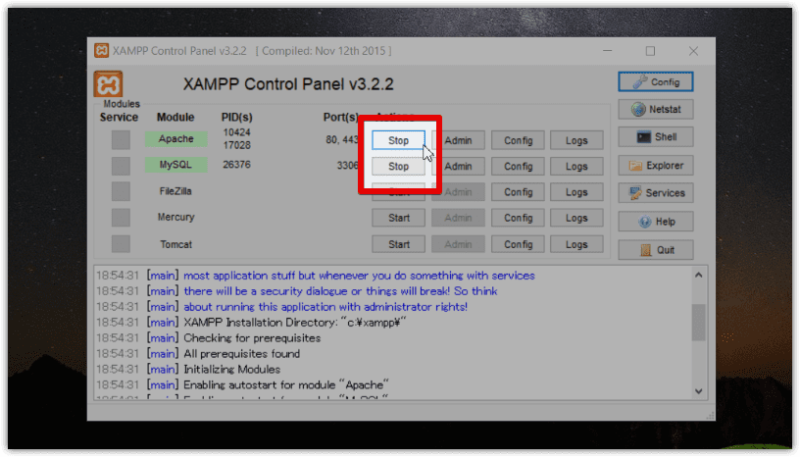
そのあとに、XAMPPコントロールパネルの右側にある Quit をクリックで終了します。
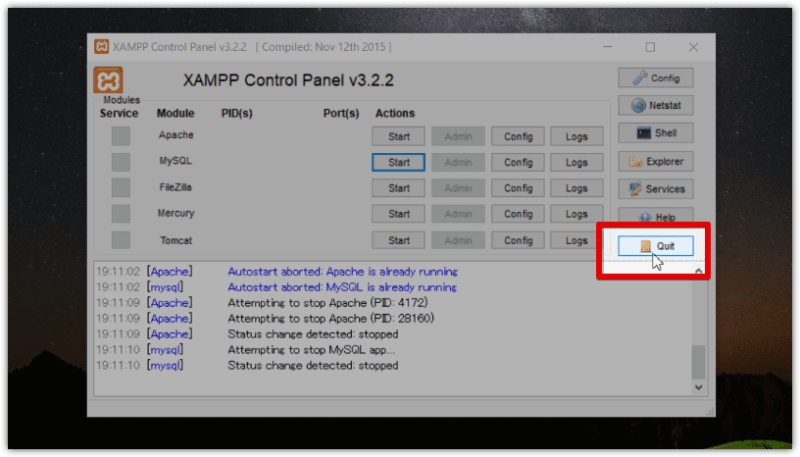
ちなみに、「×」で画面上からは消えますが、タスクバーのインジケーターに表示されてアプリケーション自体は完全に終了してはいません。ですので、stop して Qiutの手順で終了しましょう。
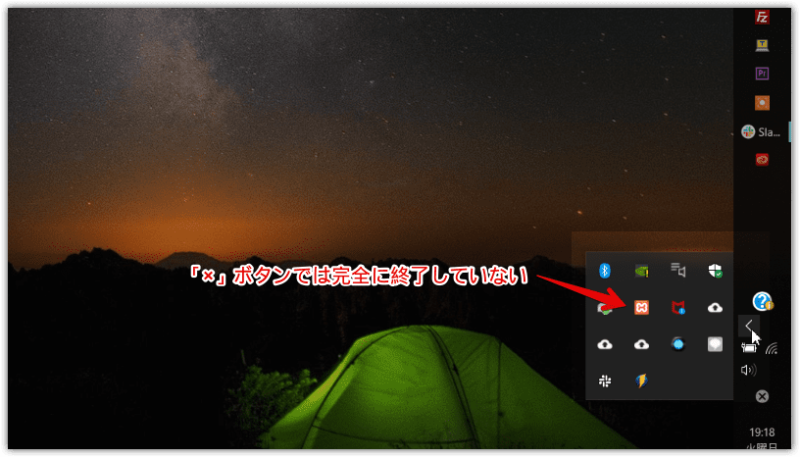
XAMPPのおすすめの初期設定
XAMPP起動時に [Apache] と [MySQL] を Auto Start!
XAMPPを起動するだけで、Apache・MySQL を自動で開始することができ、起動する度に毎回 Start をクリックしなくても済むので楽になります。
まずは、XAMPPを起動してコントロールパネル右上の Config をクリックします。
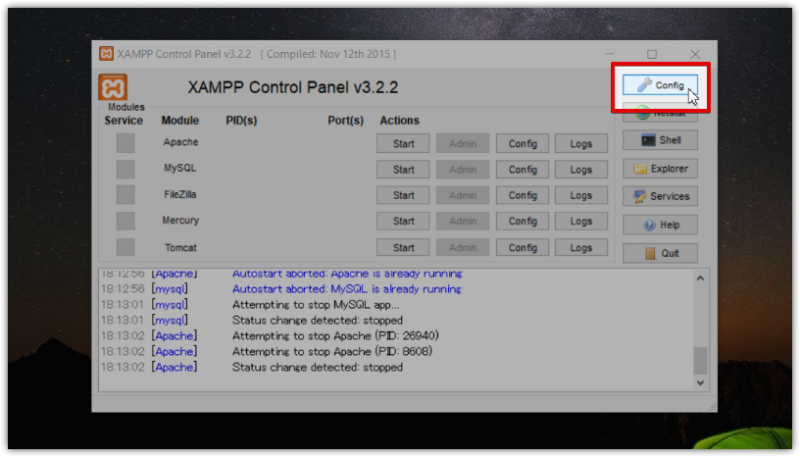
そうすると、「設定画面」が表示されますので、「Autostart of modules」にある「Apache」と「MySQL」にチェックを入れて、save をクリックして設定を保存すればOKです。
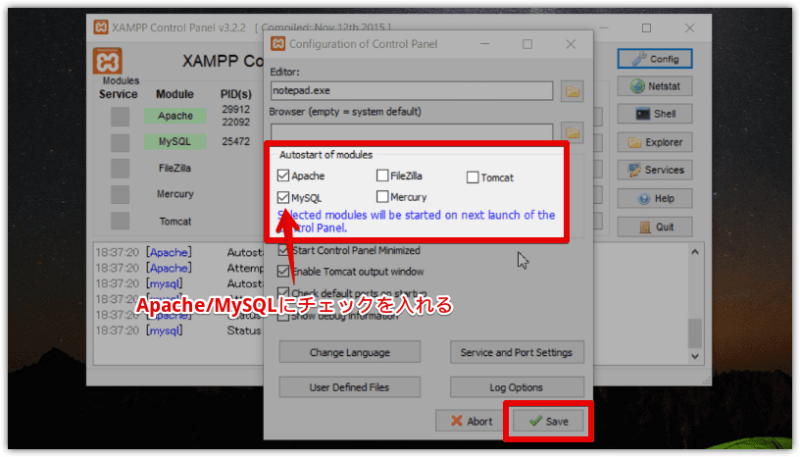
タスクバーにショートカットアイコンでらくらく起動
windowsのスタートメニューから「xampp」フォルダにある「xampp-control.exe」を、右クリック > 送る > デスクトップ(ショートカットを作成)をクリックして、デスクトップに「ショートカットアイコン」を作ります。
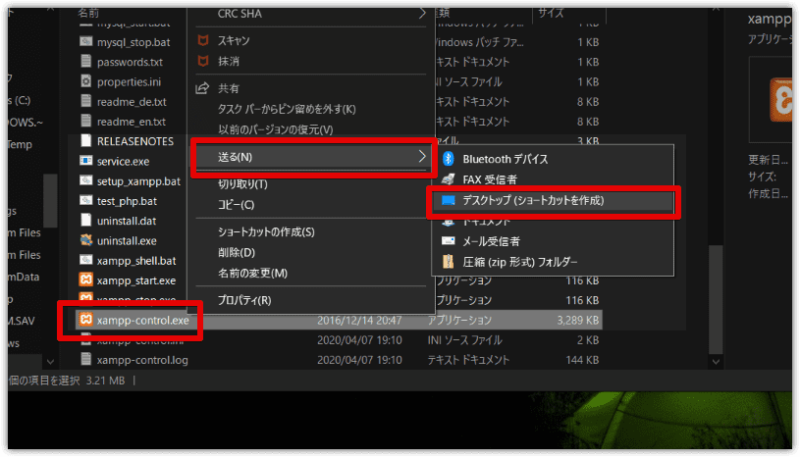
作成した「ショートカットアイコン」を「タスクバー」にドラッグアンドドロップでタスクバーにピン留めすれば、こちらから起動できるので楽になりますね♪
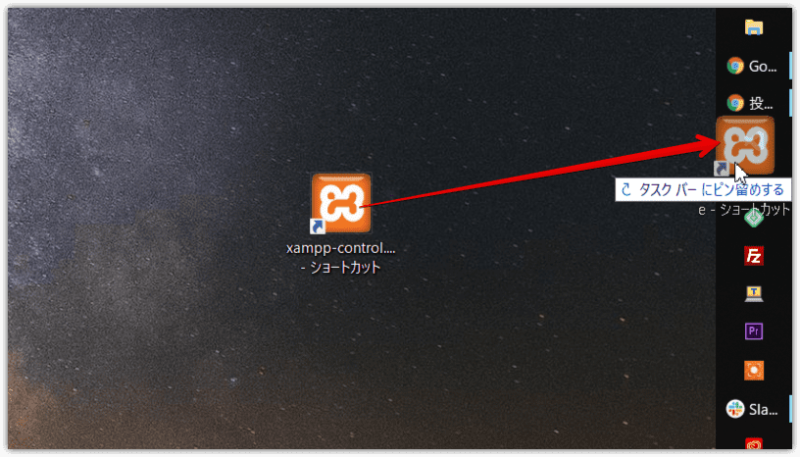
まとめ
いかがでしたでしょうか。ローカル開発環境の構築方法は他にもいろいろありますが、とても簡単にできたんではないでしょうか?
PHP開発環境を構築できたことで、レンタルサーバーなど借りることなく、またオフラインの状態でも1台のパソコンだけでガンガン開発を進めることができますね!
では、お疲れさまでした!