ロカール環境のWordPress(ワードプレス)を本番サーバーに移行(公開)したい!
制作したWordPressをレンタルサーバー(本番サーバー)に移行する方法が分からない…
初心者でも分かりやすくWordPressを移行する方法(手順)を教えてほしい!
このようなお悩みの方を解決したいと思います!
環境概要
この記事でご説明する方法は、以下のパソコンで進めた内容になります。
ご自身と環境が違うことで、挙動が変わる場合があります。
- OS:Windows 10 Home 64 ビット
- CPU:Intel(R) Core(TM) i7-8550U CPU @ 1.80GHz (8 CPUs), ~2.0GHz
- GPU:Intel(R) UHD Graphics 620
- メモリー:16GB
また、こちらの手順で進めるには以下が前提条件となります。
- レンタルサーバー契約やドメイン設定済み
- パソコンにFileZillaをインストール済みで、本番サーバに接続設定済み
WordPressをローカル(XAMPP)から本番サーバーへ移行する手順を解説!
解説するにあたり、用語の一貫性のため以下のようにします。
- 本番サーバー => 移行先(本番サーバー)
- ローカル(XAMPP)=> 移行元(パソコン)
WordPress移行の大まかな手順
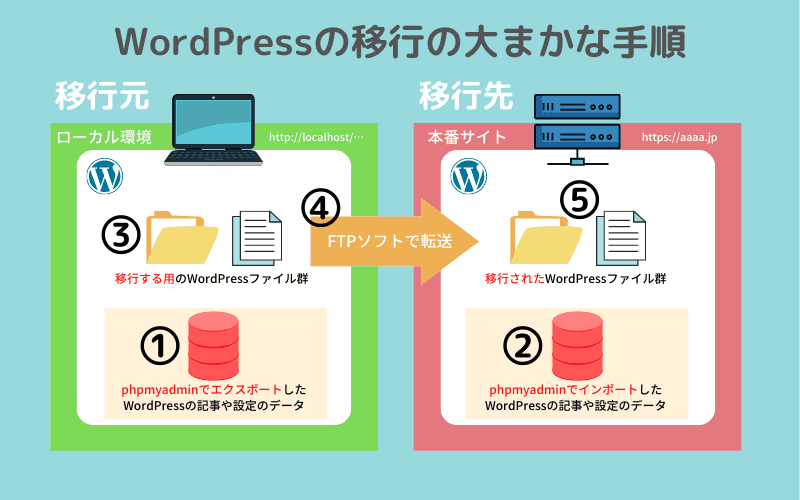
ローカル(XAMPP)から本番サーバーに移行する大まかな手順を5つでまとめましたので、まずは全体像をイメージしてください。
- 移行元(パソコン)のphpmyadminでデータをエクスポート
- 移行先(本番サーバー)のphpmyadminでデータをインポート
- 移行元(パソコン)で移行用にWordPressの準備
- 移行元(パソコン)でFTPソフトでWordPressを転送
- 移行先(本番サーバー)のWordPressで設定調整
それでは、1つずつ進めて行きましょう!
①移行元からデータベースファイルをエクスポート
まずは、移行元(パソコン)の『XAMPP』からphpmyadminにログインしてデータをエクスポート(書き出し)を行います。
phpmyadminは、ブラウザ上でMySQL(データベース)の操作を直感的に行うことができるアプリケーションソフトです。
WordPressで制作した「サイトのアドレス」「ユーザーの名前やパスワード」「記事のテキストデータ」や「設定した内容」等は、データベースというもので管理されていて、これを本番サーバーにインポート(読み込み)するために、エクスポートし本番サーバー用に修正を加えます。
『XAMPP』からphpmyadminにアクセス
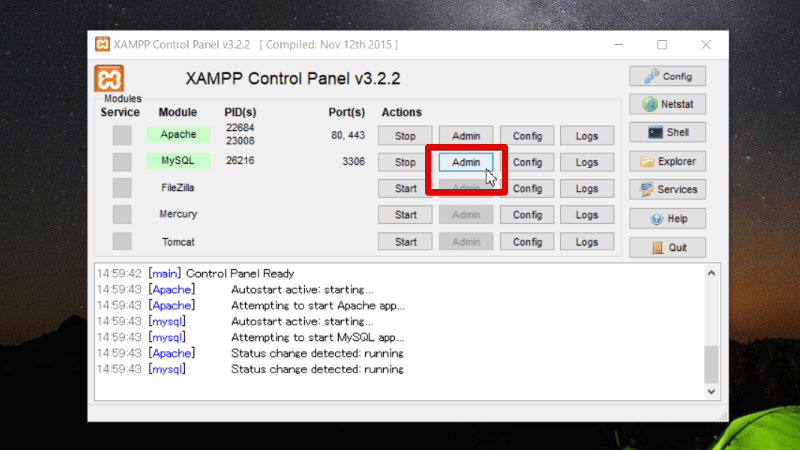
XAMPPを起動し、コントロールパネルの「MySQL」の「Admin」を選択します。
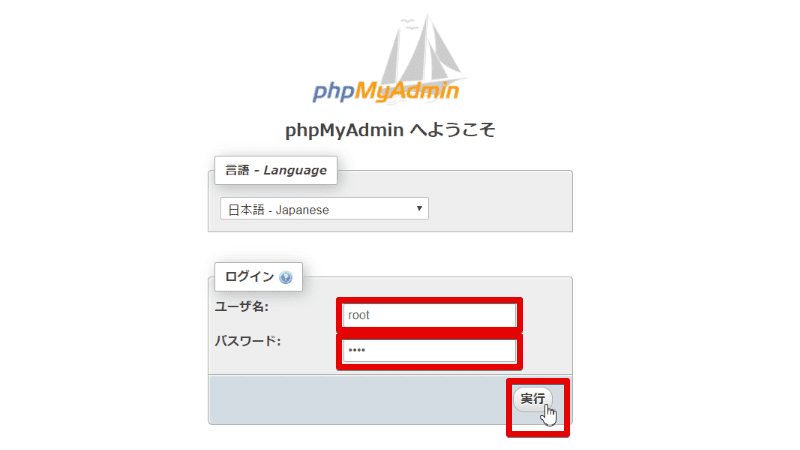
MySQLの「ユーザー名」「パスワード」を入力して、「実行」を選択します。
移行するWordPressのデータベースをエクスポート
画面左メニューにある移行するWordPressの「データベース」を選択し、メニューバーの「エクスポート」 を選択します。
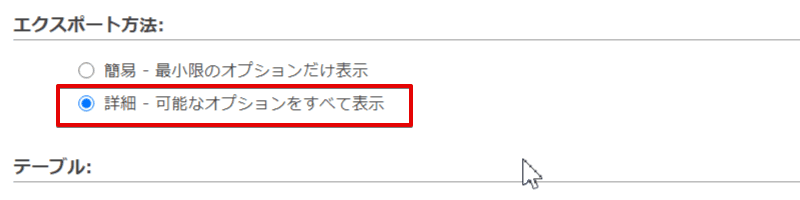
「エクスポート方法」で「詳細」を選択して、その他のチェックなど変更はせず、下にスクロールしていき「実行」を選択します。

任意の場所にファイルを保存してください。
エクスポートしたデータベースのファイルを修正
エクスポート(書き出し)した「sqlファイル」は、移行元(パソコン)のドメイン(http://localhost/…)のままなので、移行先(本番サーバー)のドメインに修正が必要になります。
sqlファイルをテキストエディタ(本記事ではVSCodeを使用)で開いてください。
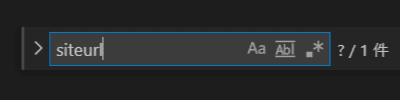
sqlファイルを開き、ctrl + F で検索フォームを表示して「siteurl」で文字検索をします。
「siteurl」と「home」の「http://localhost/myblog」を「https://smartlife-weblog.com」に書き換えます。
②移行先にSQLファイルをインポート
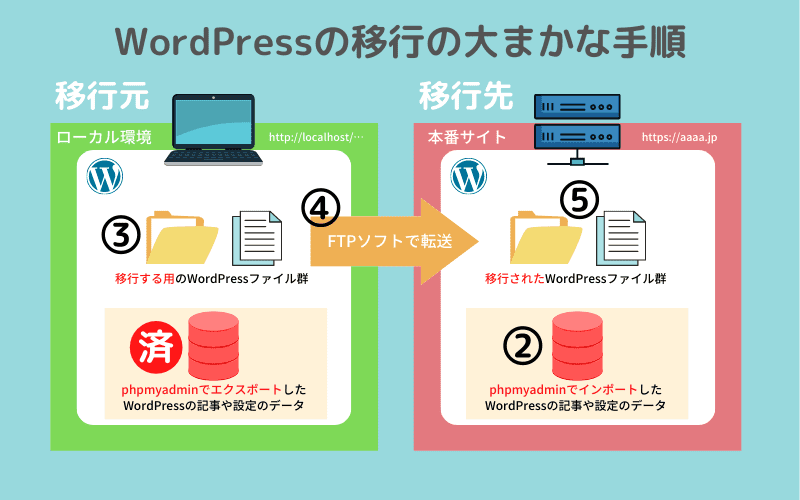
次にsqlファイルを使って、移行先(本番サーバー)のデータベースにインポートを行っていきます。
移行先(本番サーバー)に、sqlファイルをインポートするためには「データベース」が必要になりますので作成します。
ロリポップ!でデータベースを作成
データベースを作成
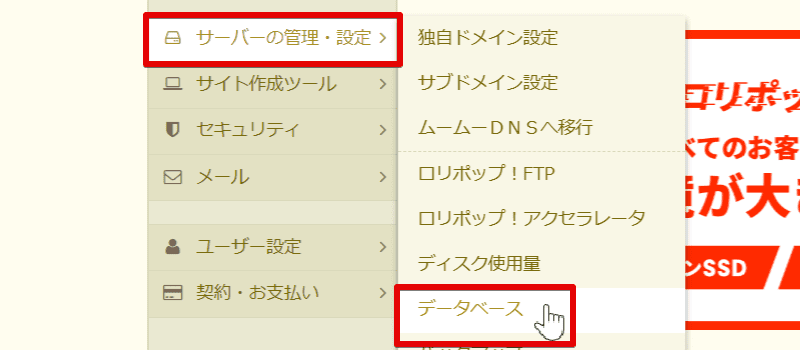
「サーバー管理・設定」の「データベース」を選択します。
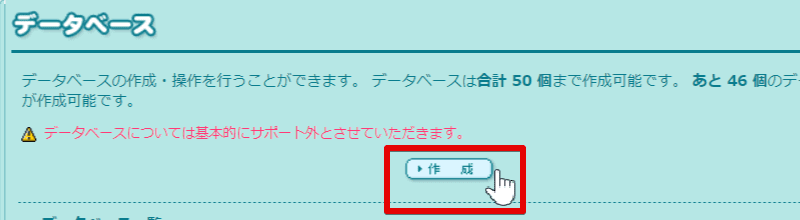
「作成」を選択します。
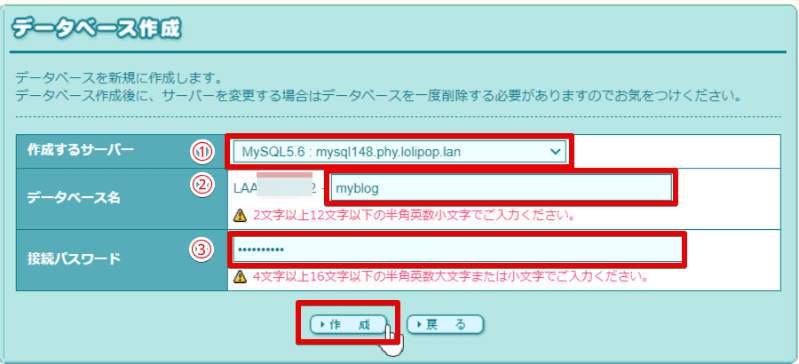
- 作成するサーバー:初期選択されているままでOKです
- データベース名:任意のデータベース名を入力します
- 接続パスワード:データベースのパスワードを入力します
すべて入力したら、「作成」を選択して、ポップアップが表示されるので、「OK」を選択してください。
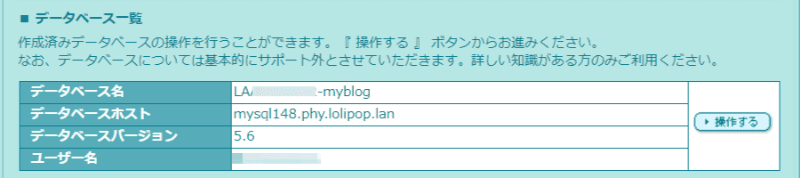
作成したデータベースは、この後の「移行元のWordPressを移行準備」の工程で必要になりますので、このページは残しておきましょう。
- データベース名:データベースの名前
- データベースホスト:データベースホスト(データベースサーバー)
- ユーザ名:MySQLユーザ名(MySQLユーザID)
あと、上記の図には表示されてませんが、データベース作成の時に入力したデータベースの「接続パスワード」も必要になりますので、メモしておきましょう。
データベースの作成には、ロリポップ!にレンタルサーバー申込が必要になるので、下記を記事を参考に進めましょう!
エックスサーバーでデータベースを作成
データベースを作成
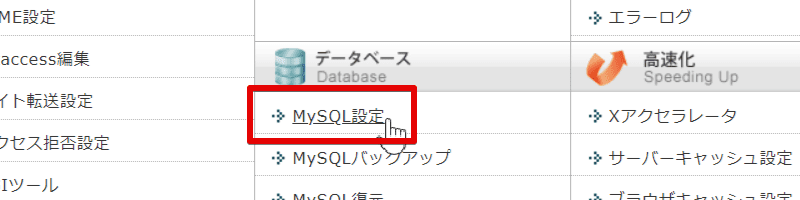
「MySQL設定」を選択します。
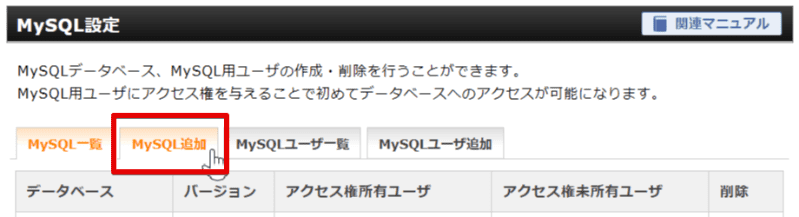
「MySQL追加」のタブを選択します。
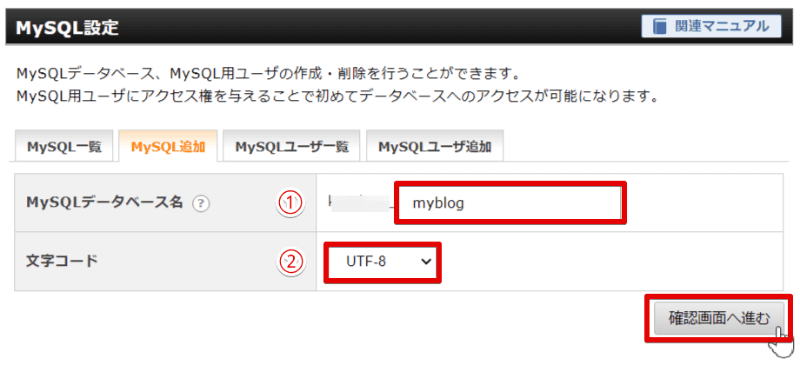
- MySQLデータベース名:任意のデータベース名を入力します
- 文字コード:デフォルトの「UTF-8」のままでOKです
入力後、「確認画面に進む」を選択します。
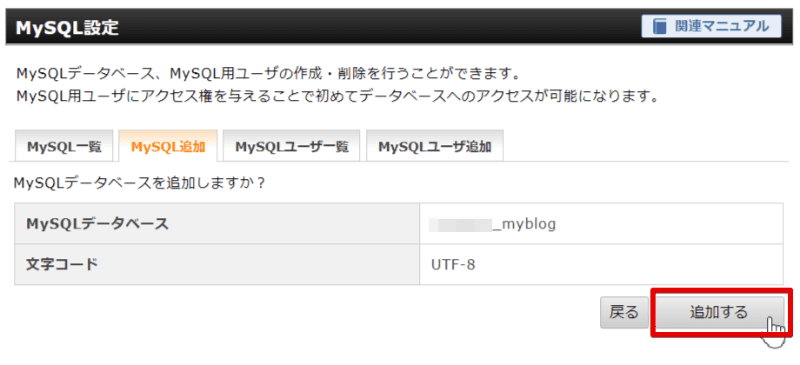
「追加する」を選択してデータベースを作成します。
MySQLユーザを追加
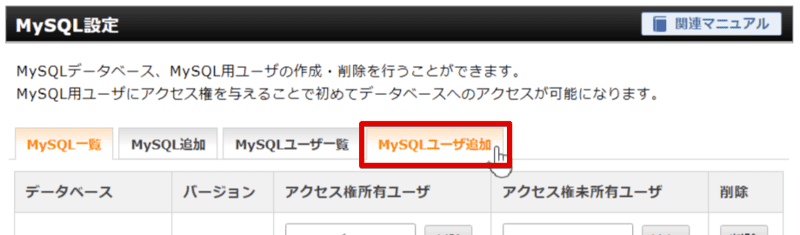
作成したデータベースにアクセスするには、MySQLユーザを追加してアクセス権を付与することで初めてデータベースにアクセスできます。
「MySQLユーザ追加」タブを選択します。
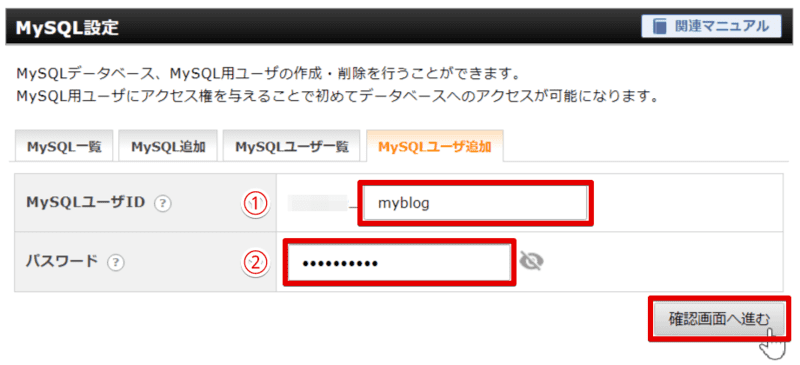
- MySQLユーザID:任意のMySQLユーザID(ユーザ名)を入力します
- パスワード:任意のパスワードを入力します
入力後、「確認画面に進む」を選択します。
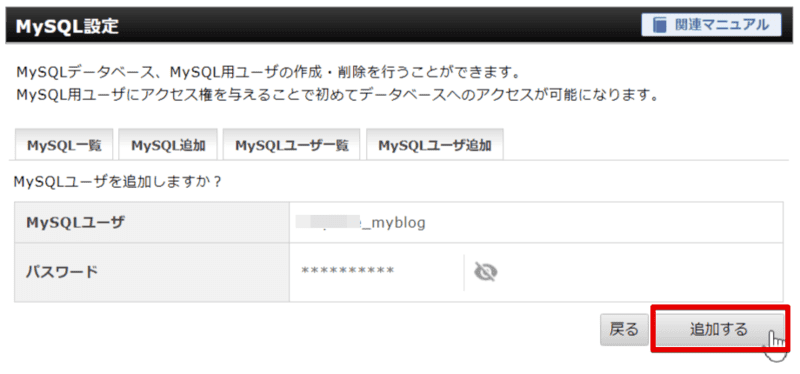
「追加する」を選択してMySQLユーザを作成します。
データベースにアクセスできるMySQLユーザを追加
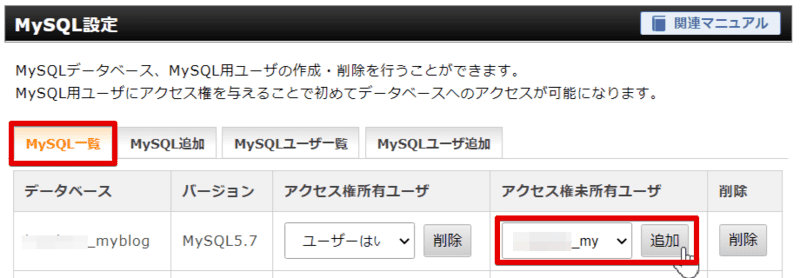
「MySQL一覧」タブを選択し、対象のデータベースにアクセス権を付与する「MySQLユーザID」を選択して、「追加」を選択します。
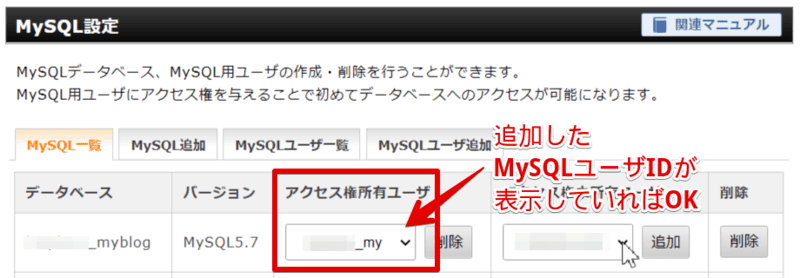
アクセス権が付与されると、「アクセス権所有ユーザ」に追加した「MySQLユーザID」が表示されていればOKです。
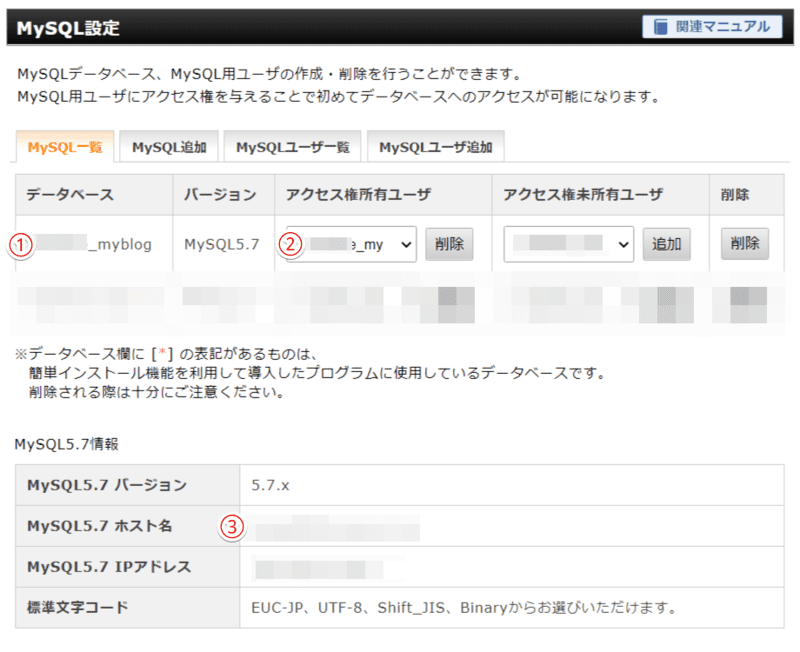
作成した「データベース」や「MySQLユーザID」は、この後の「移行元のWordPressを移行準備」の工程で必要ですので、このページは残しておきましょう。
- データベース:データベースの名前になります。
- ホスト名:データベースホスト(データベースサーバー)になります。
- アクセス所有権ユーザ:MySQLユーザ名(MySQLユーザID)になります。
あと、上記の図には表示されてませんが、MySQLユーザIDを追加した時に入力したデータベースの「パスワード」も必要になりますので、メモしておきましょう。
データベースの作成には、エックスサーバーにレンタルサーバー申込が必要になるので、下記を記事を参考に進めましょう!
phpmyadminからインポート
移行先(本番サーバー)のphpmyadminにログインして、作成したデータベースを選択して、メニューにある「インポート」のタブを選択します。
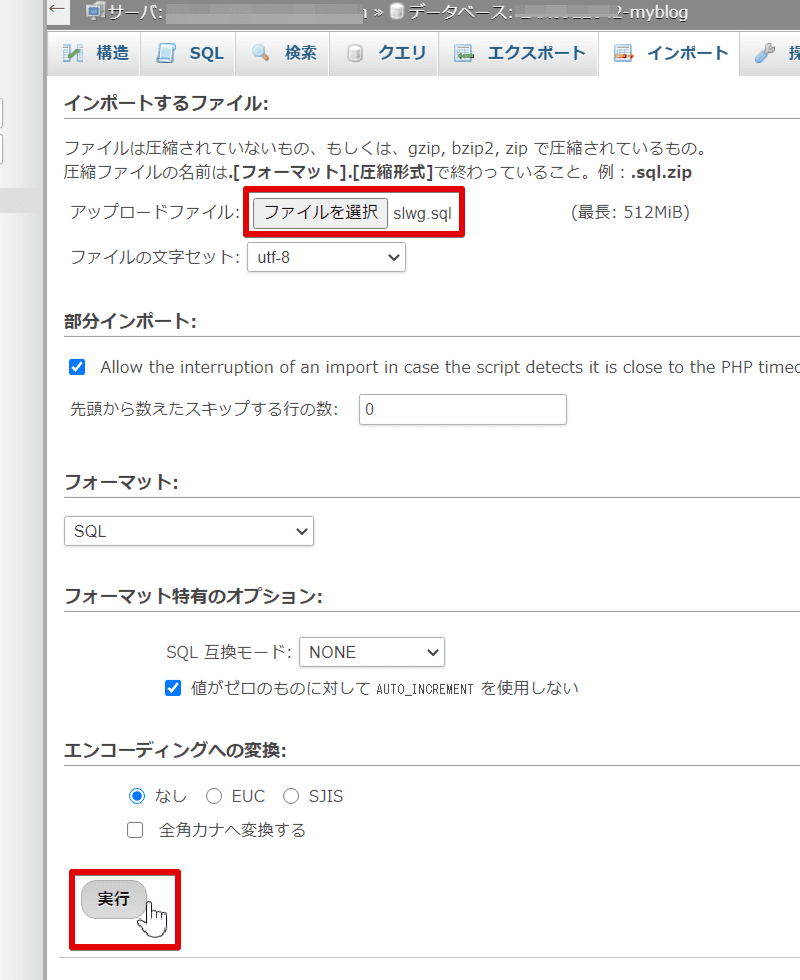
「アップロードファイル」にsqlファイルを選択し、「実行」を選択してインポートします。

「インポートは正常に終了しました。・・・」と表示していればインポートが完了です。
③移行元のWordPressを移行準備

ここまでで、およそ半分ぐらいは終わりましたので、もう少し頑張りましょう!
データベースの移行はを完了しましたので、WordPressデータの移行準備を進めて行きましょう!
移行用にWordPrsssを複製
移行元(パソコン)で制作したWordPressを、デスクトップ(任意の場所でもOK)に複製して移行用を作成します。
「wp-config.php」を移行先のデータベース情報に修正
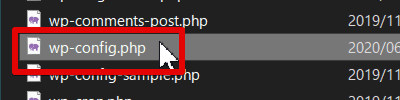
「wp-config.php」のファイルをテキストエディタ(VSCodeなど)で開きます。
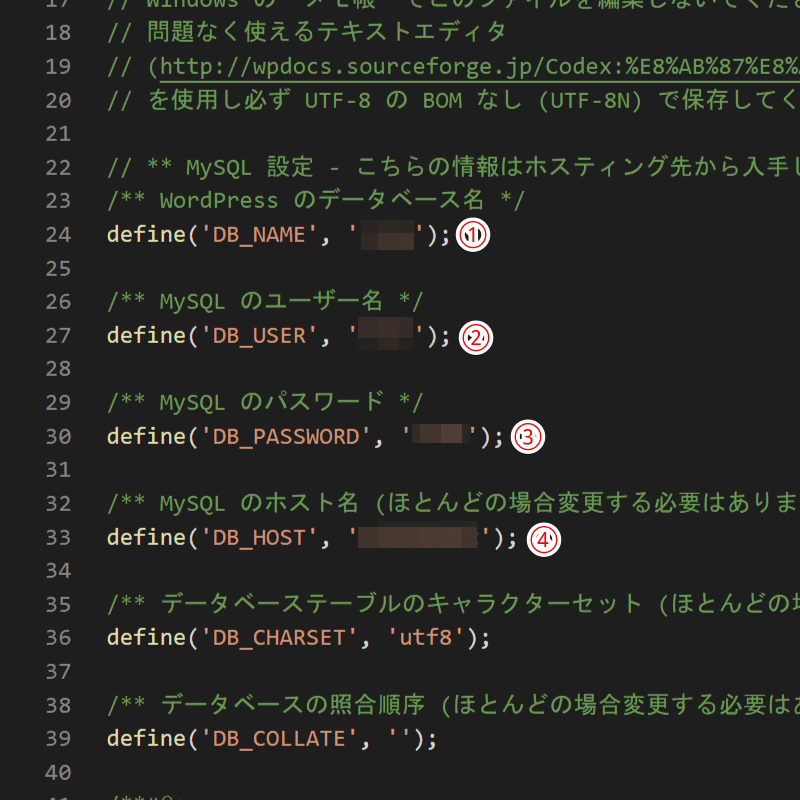
このファイルでは、24行目から39行目の間にデータベース情報が書かれていますので、①~④に該当する項目を、作成した移行先(本番サーバー)のデータベース情報に書き換えていきます。
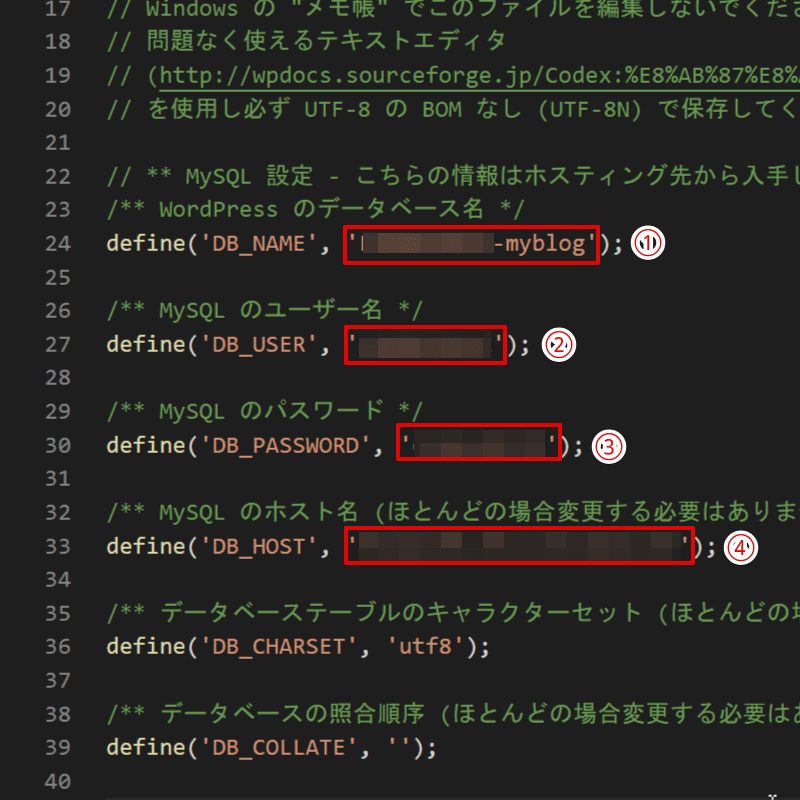
前項の「データベースを作成手順はこちら」で作成したデータベース情報にそれぞれ書き換えます。
- DB_NAME:データベース名を入力します
- DB_USER:MySQLユーザ名(MySQLユーザID)を入力します
- DB_PASSWORD:MySQLパスワードを入力します
- DB_HOST:データベースホスト(データベースサーバー)を入力します
すべてを書き換えた後は、ファイルを上書き保存で移行用のWordPressの準備は完了です。
④移行元のWordPressをFTPソフトでアップロード
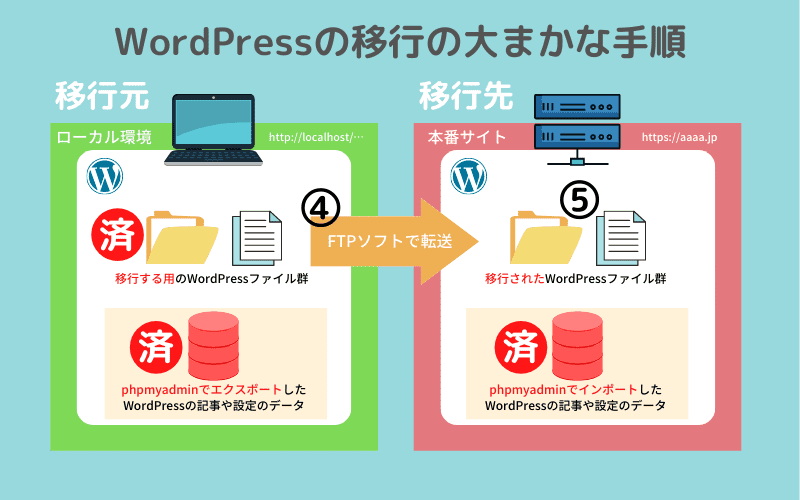
次に、移行元(パソコン)で準備した移行用のWordPressを、FTPソフト「FileZilla」を使って移行先(本番サーバー)にアップロードを行います。
Filezillaで本番サーバーに接続
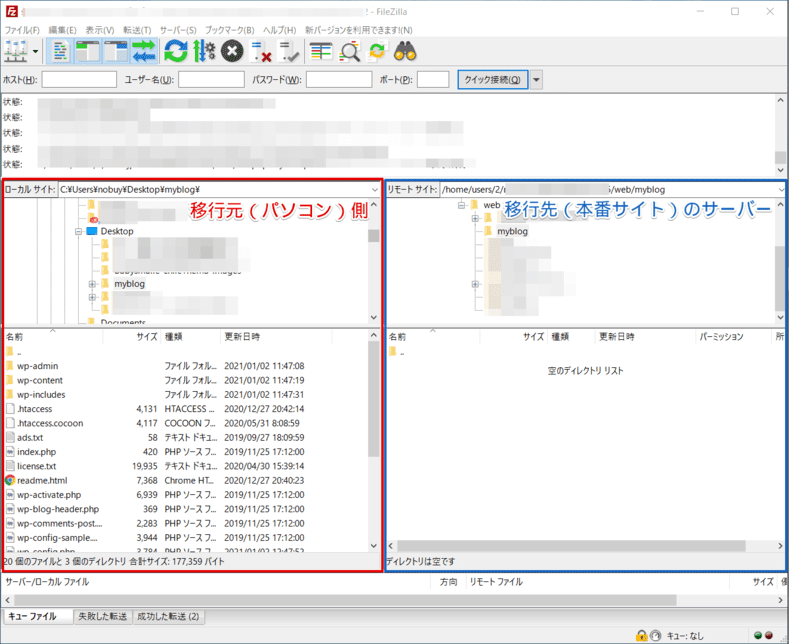
「FileZilla」を起動し、移行先(本番サーバー)に接続してください。
画面左が、移行元(パソコン)のWordPressのフォルダ内を表示している状態、画面右が移行先(本番サーバー)のサーバーのWordPressを移行させるフォルダ内を表示している状態になります。
もちろん、移行先(本番サーバー)の方は移行前なので、フォルダ内は空っぽになっています。
WordPressをアップロード
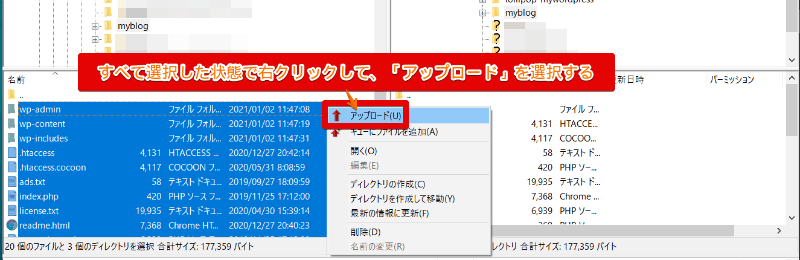
移行先(パソコン)のWordPressのディレクトリ内のファイルをすべて選択し、右クリックで表示される「アップロード」を選択してアップロードを開始します。
アップロードする際に、通信速度の遅かったりファイルのサイズ量が多いと、しばらく時間がかかる場合があるので気長に完了するまで待ちましょう。
⑤移行先のWordPressで設定調整
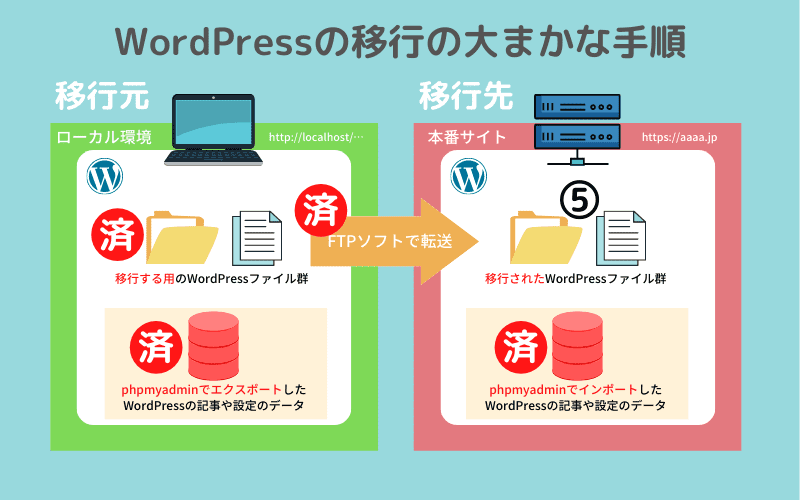
アップロードが完了したら、移行先(本番サーバー)のWordPressで設定調整を行います。
WordPressの管理画面(ダッシュボード)ページにアクセスしてみましょう!
管理画面ページのアドレス(URL)は、『http://独自ドメイン/wp-admin』になるので、例えば独自ドメインが「sample.com」であれば、『http://sample.com/wp-admin』になります。
管理画面ページにアクセスができたら、本番公開まであと一歩です!
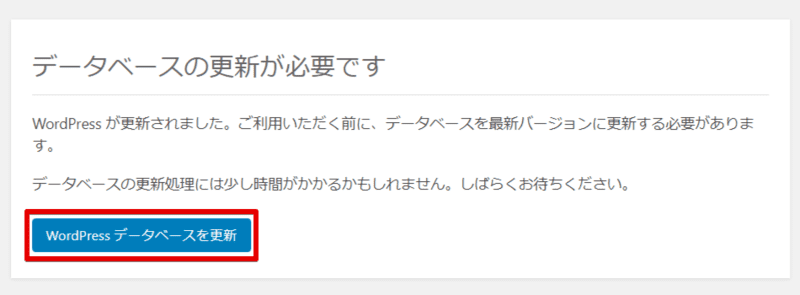
「WordPressデータベースを更新」を選択してください。
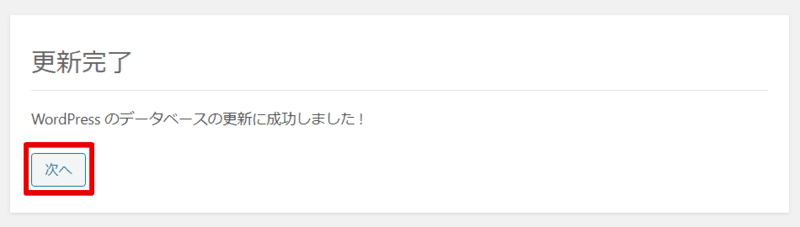
「WordPress のデータベースの更新に成功しました !」と表示されたら、「次へ」を選択します。
WordPressのログイン画面が表示されますので、移行元(パソコン)で制作時のユーザアカウントとパスワードを入力してログインできればOKです!
WordPressでパーマリンク設定
管理画面にログインできたら「パーマリンク設定」を行います。
この作業は、データベースのアドレス(URL)を、移行先(本番サーバー)のものに置き換えるために必要になります。
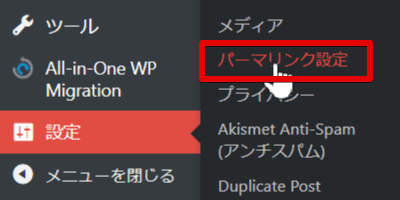
左メニューの「設定」の「パーマリンク設定」を選択します。
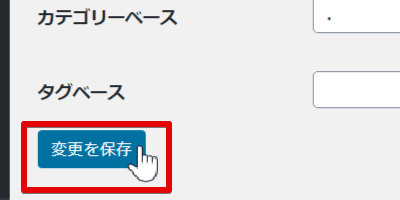
ここでは、何も変更を加えずに「変更を保存」を選択してください。
こちらの作業が漏れてしまうと、トップページ以外のページにアクセスできない!状態になる場合がありますので忘れずに行いましょう。
WordPressでインディックス設定
移行元(パソコン)で制作していた時に、検索エンジンに検索ヒットされないように設定していた場合は、こちらを解除しないといけませんので設定を確認しましょう!
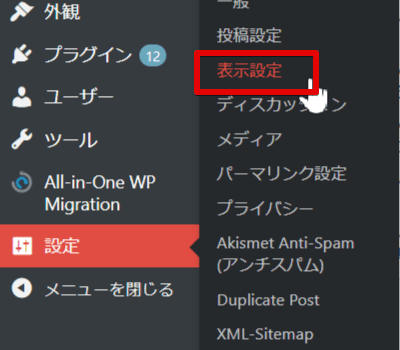
左メニューの「設定」の「表示設定」を選択します。
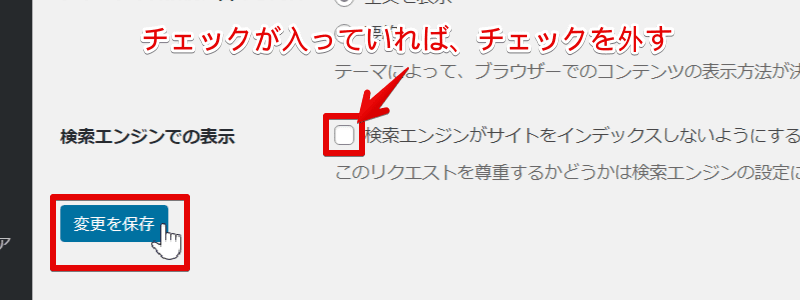
「検索エンジンがサイトをインデックスしないようにする」に☑チェックされていれば、チェックを解除して「変更を保存」を選択します。
まとめ
本当にお疲れ様でした!
初めての方は、慣れない作業なので大変苦労したかと思いますが、この記事を見ながら無事に移行できましたでしょうか?
WordPress移行の作業頻度は少ないので、手順を理解して慣れるまではこちらの記事確認しながら進めてもらい、何度も経験してマスターできるようになっていただければ幸いです。

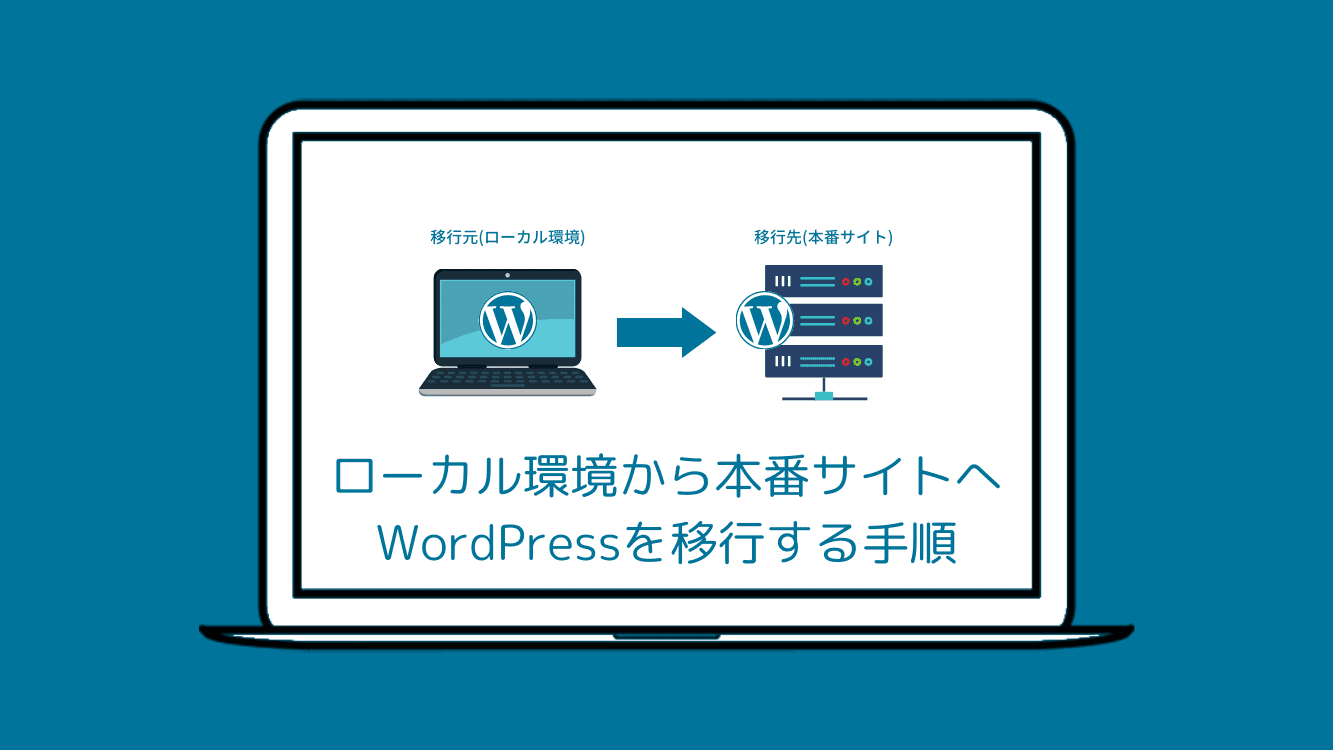
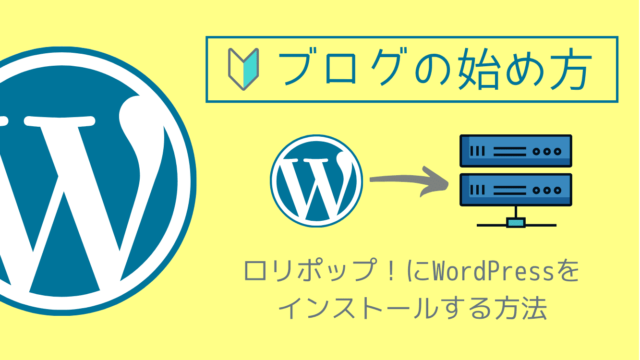
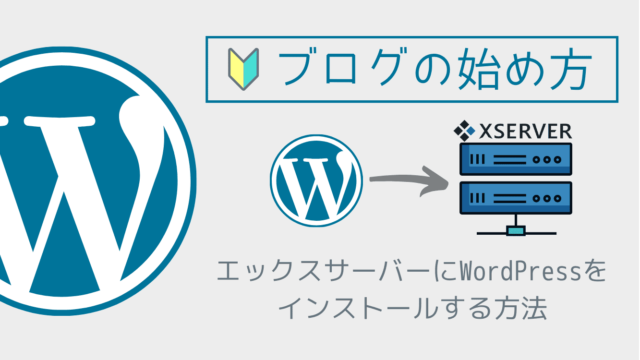
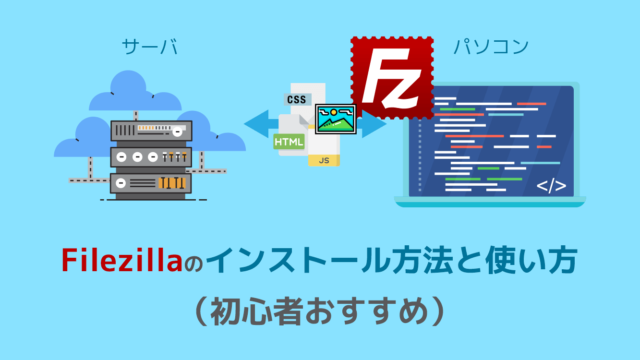
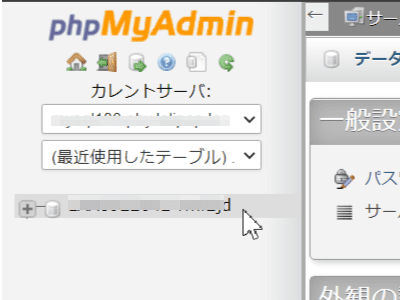
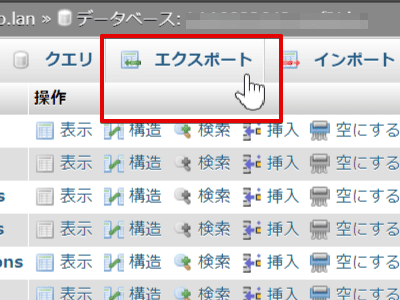
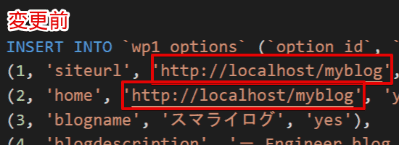
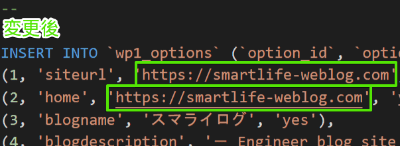
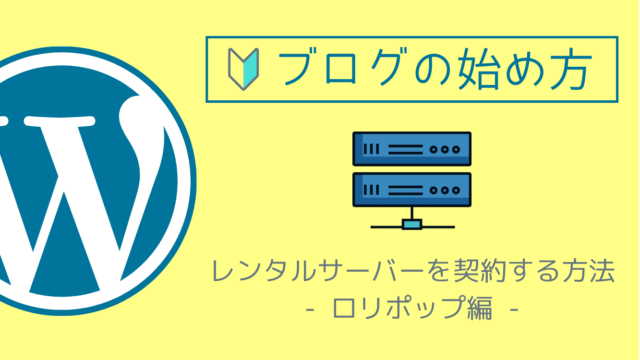
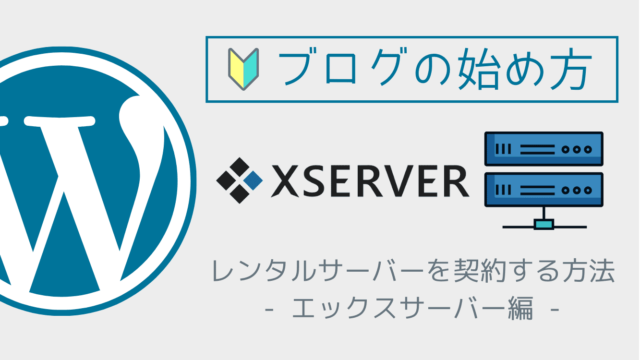
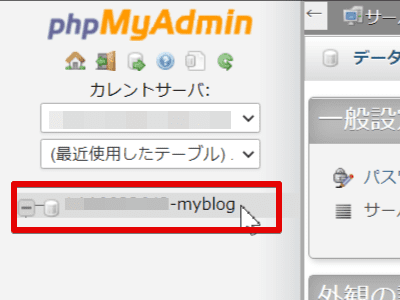
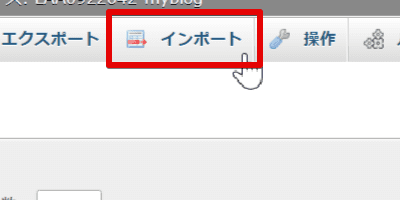
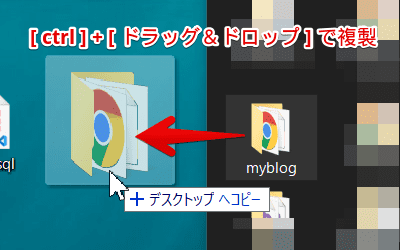



コメント