WordPressを本番サーバからローカル環境にデータを移行する方法を教えて!
プラグインを使わない方法で移行する手順を知りたい!
初めてでも分かりやすく移行する方法を説明してほしい!
このようなお悩みの方を解決したいと思います!
環境概要
この記事でご説明する方法は、以下のパソコンで進めた内容になります。
ご自身と環境が違うことで、挙動が変わる場合があります。
- OS:Windows 10 Home 64 ビット
- CPU:Intel(R) Core(TM) i7-8550U CPU @ 1.80GHz (8 CPUs), ~2.0GHz
- GPU:Intel(R) UHD Graphics 620
- メモリー:16GB
また、以下のリスト内がインストール済みであることが前提となります。
- パソコンのCドライブに「XAMPP」をインストール済み
- パソコンにVSCodeをインストール済み
- パソコンにFileZillaをインストール済みで、本番サーバに接続設定済み
インストールがまだの場合は、以下からインストールや設定をしましょう!
本番環境からローカル環境(XAMPP)へWordPressデータを移行する手順!
解説するにあたり、用語の一貫性のため以下のようにします。
- 本番環境(ロリポップ)
=> 移行元(本番サーバ) - ローカル環境(XAMPP)
=> 移行先(ローカルサーバ)
移行元(本番サーバ)のWordPressファイルをFTPでダウンロード
本サイトのレンタルサーバ(ロリポップ)を、移行元(本番サーバ)として手順を書いていますので、適宜置き換えて進めてください。
ファイルを格納するフォルダを作成
WordPressファイルをダウンロードして格納するフォルダを、任意の場所に作成します。用語の一貫性のためフォルダ名をmyblogとし、デスクトップに作成します。
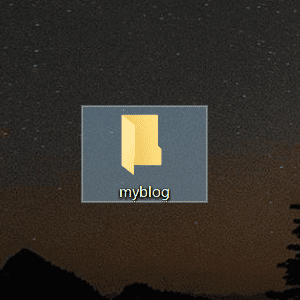
FileZillaでサーバに接続
WordPressファイルをダウンロードするには、FileZillaを使って移行元(本番サーバ)のサーバに接続します。ctrl + S で「サイトマネージャー」を開き、移行元(本番サーバ)を選択し 接続 を選択します。
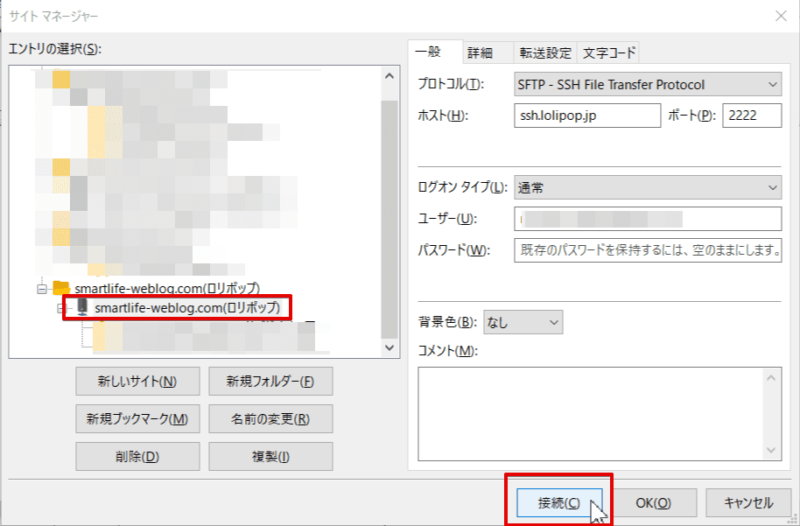
WordPressファイルをダウンロード
さきほど作成したmyblogフォルダに、WordPressファイル一式をダウンロードします。
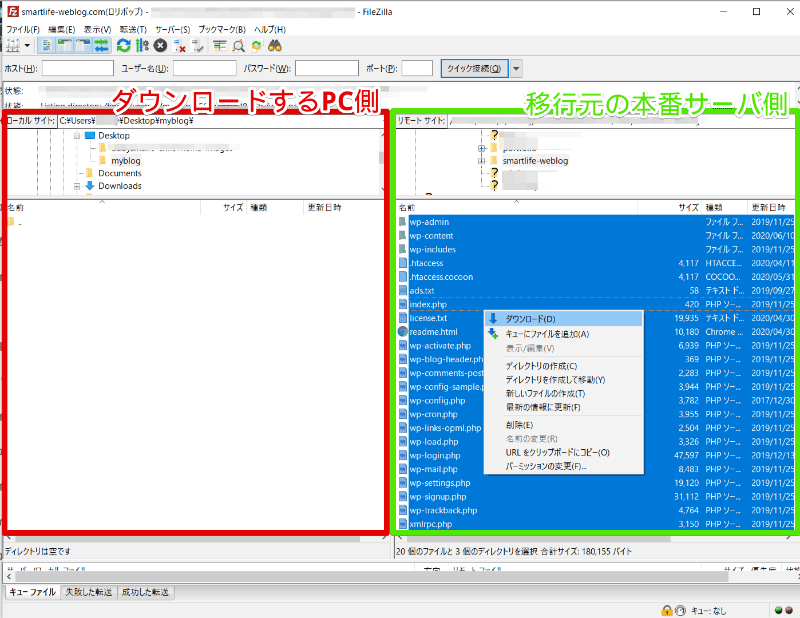
移行元(本番サーバ)からデータベースをエクスポート(書き出し)
移行元(本番サーバ)からデータベースを書き出します。
移行元(本番サーバ)のサイトにログイン
ロリポップのユーザーログインページhttps://user.lolipop.jp/にアクセスして、ログインします。

「phpMyAdmin」にログインする。
左サイドメニューのサーバーの管理・設定のデータベースを選択します。
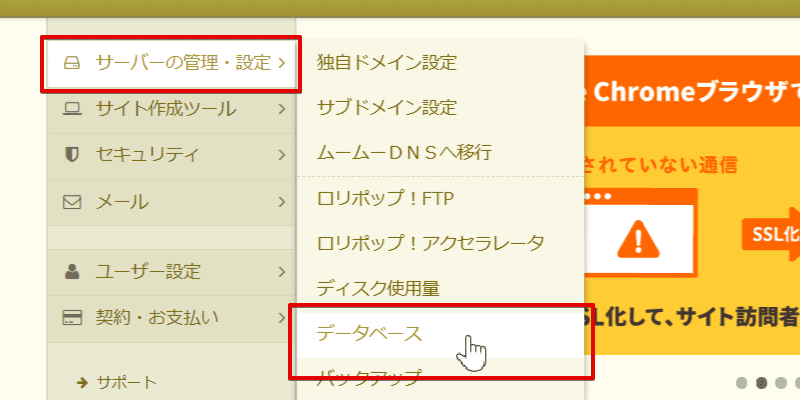
移行するWordPressのデータベースを探し、操作する を選択します。

phpMyAdminを開く を選択します。新しいタブで開かれます。
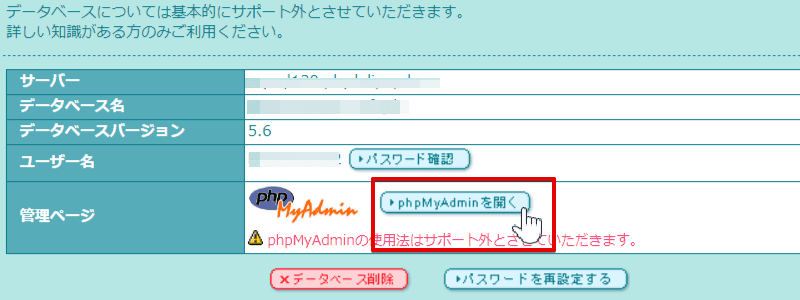
phpMyAdminのユーザー名、パスワードの入力、サーバの選択をして、実行 を選択します。ユーザ名などは、1つ上のデータベースのページを参照してください。
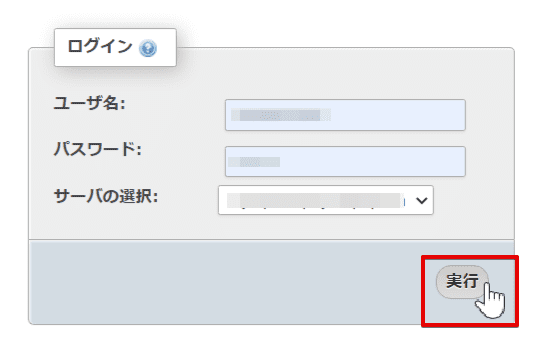
移行するWordPressのデータベースをエクスポート
画面左側にあるデータベースから、移行するWordPressのデータベースを選択し、メニューバーにあるエクスポートを選択します。
エクスポート方法を詳細にチェックして、その他のチェックなど変更はせず、下にスクロールしていき 実行 を選択します。
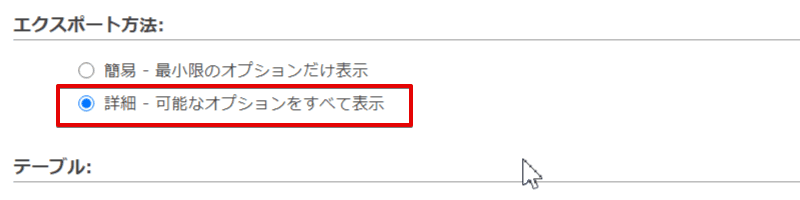
実行すると生成される、SQLファイルを任意の場所に保存します。今回はデスクトップに保存します。ファイル名は、データベース名.sqlになり、分かりやすくファイルに任意の名前を付けて構いませんが、拡張子を変更しないよう注意してください。
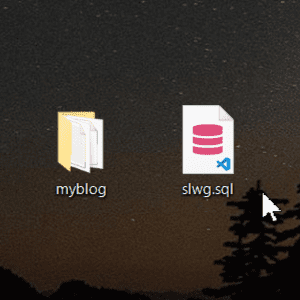
「wp-config.php」を移行先のデータベース情報に書き換え
ダウンロードしたWordPressファイルの中にある、wp-config.phpをVSCodeで開き、移行先(ローカルサーバ)のデータベース情報に書き換えます。
// ** MySQL 設定 - こちらの情報はホスティング先から入手してください。 ** //
/** WordPress のデータベース名 */
define('DB_NAME', 'slwg'); // 任意のデータベース名(今回はslwgとします)
/** MySQL のユーザー名 */
define('DB_USER', 'username'); // 移行先(ローカルサーバ)phpMyAdminのユーザ名
/** MySQL のパスワード */
define('DB_PASSWORD', 'password'); // 移行先(ローカルサーバ)phpMyAdminのパスワード
/** MySQL のホスト名 */
define('DB_HOST', 'localhost'); // 移行先(ローカルサーバ)phpMyAdminのホスト名データベース名は、任意の名前を付けてください。今回はslwgとしました。ユーザ名、パスワードは、移行先(ローカルサーバ)のphpMyAdminで使用するユーザ名、パスワードを入力します。ホスト名は、移行先(ローカルサーバ)がXAMPPの場合は、localhostと入力します。
入力に気を付けて、書き換えたら ctrl + S で保存します。
エクスポートしたSQLファイルの書き換え
エクスポートしたSQLファイルには、移行元(本番サーバ)のドメインが書かれていますので、移行先(ローカルサーバ)のドメインに書き換える必要があります。
ドメインを移行先(ローカルサーバ)のドメインに書き換え
まず、SQLファイルをVSCodeで開き、ctrl + H で置換フォームを表示します。
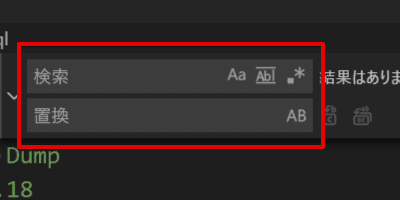
「検索」のフォームに移行元(本番サーバ)のドメインを入力し、「置換」のフォームに移行先(ローカルサーバ)のドメインを入力して、ctrl + Alt + Enter ですべて置換して保存します。
検索に入力 => https://smartlife-weblog.com
置換に入力 => http://localhost/myblog
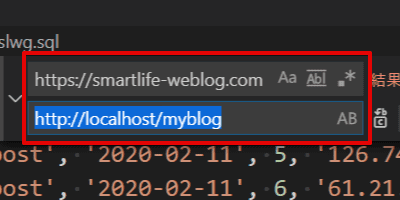
SQLファイルをZipファイル化
保存したSQLファイルを、Zipファイルにしてインポートできる状態にします。
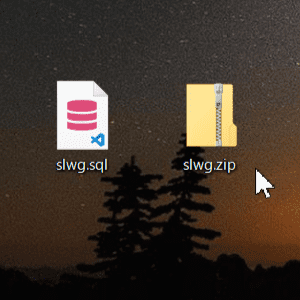
移行先(ローカルサーバ)へWordPressファイルを移動
ここまでで、移行先(ローカルサーバ)に移行する準備が整いましたので、ここからはファイルやデータベースを移行していきます。
移行先(ローカルサーバ)のドキュメントルートにフォルダを移動
移行先(ローカルサーバー)のドキュメントルートは、C:\xammp\htdocs\ディレクトリになります。デスクトップに作成したmyblogフォルダをドラッグ&ドロップで移動します。
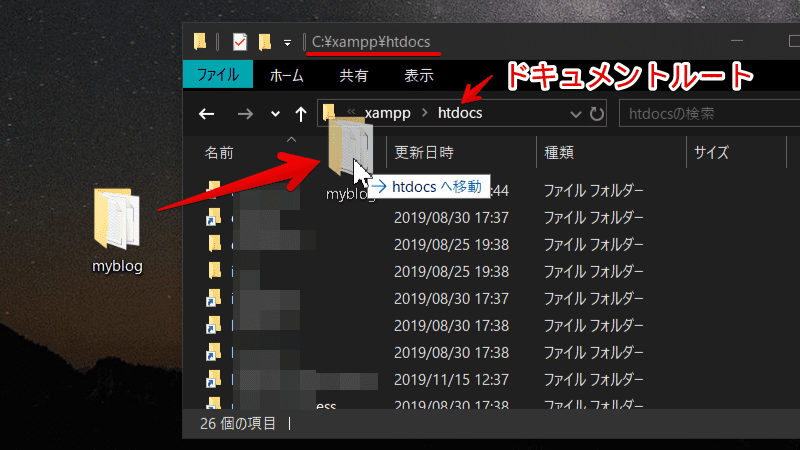
移行先(ローカルサーバ)のデータベースにインポート(取り込み)
エクスポートしたSQLファイルを使って、移行先(ローカルサーバ)のデータベースにインポートします。
移行先(ローカルサーバ)にデータベースを作成
まずは、移行先(ローカルサーバ)にWordPressのデータベースをインポートために、データベースを新規で作成します。
移行先(ローカルサーバ)のhttp://localhost/phpmyadmin/にアクセスして、ユーザ名、パスワードを入力して、phpMyAdminにログインします。

左のメニューにあるNewを選択します。
データベース名は、wp-config.phpで移行先(ローカルサーバ)のデータベース情報に書き換えたdefine('DB_NAME', 'database_name');の、'database_name'を入力してください。
データベース名を入力して、utf8_general_ciを選択されているのを確認できたら 作成 を選択してデータベースを作成します。
データベースにインポート
上メニューにある インポート を選択します。
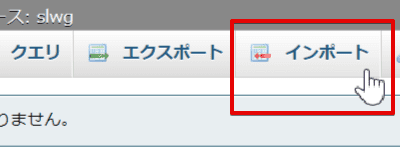
アップロードファイル: ファイルを選択 でSQLファイルをZipファイル化したのを選択し、 実行 でインポートします。
以下の図のように「インポートは正常に終了しました」が表示していれば無事インポート完了です。
移行の確認
正常に移行できたか、http://localhost/myblogにアクセスして確認てください。
まとめ
お疲れさまでした!移行元(本番サーバ)から移行先(ローカルサーバ)に移行ができたと思います。
WordPressには、移行を簡単にできるプラグインを使えば楽ですが、サイトの記事が増えればプラグインの有料版でないと対応しないケースがあります。
利用しているテーマによっては、テーマ設定の移行が必要な場合もあると思いますので、必要に応じて行ってください。
この記事で、あなたの悩みが解決できれば幸いです。

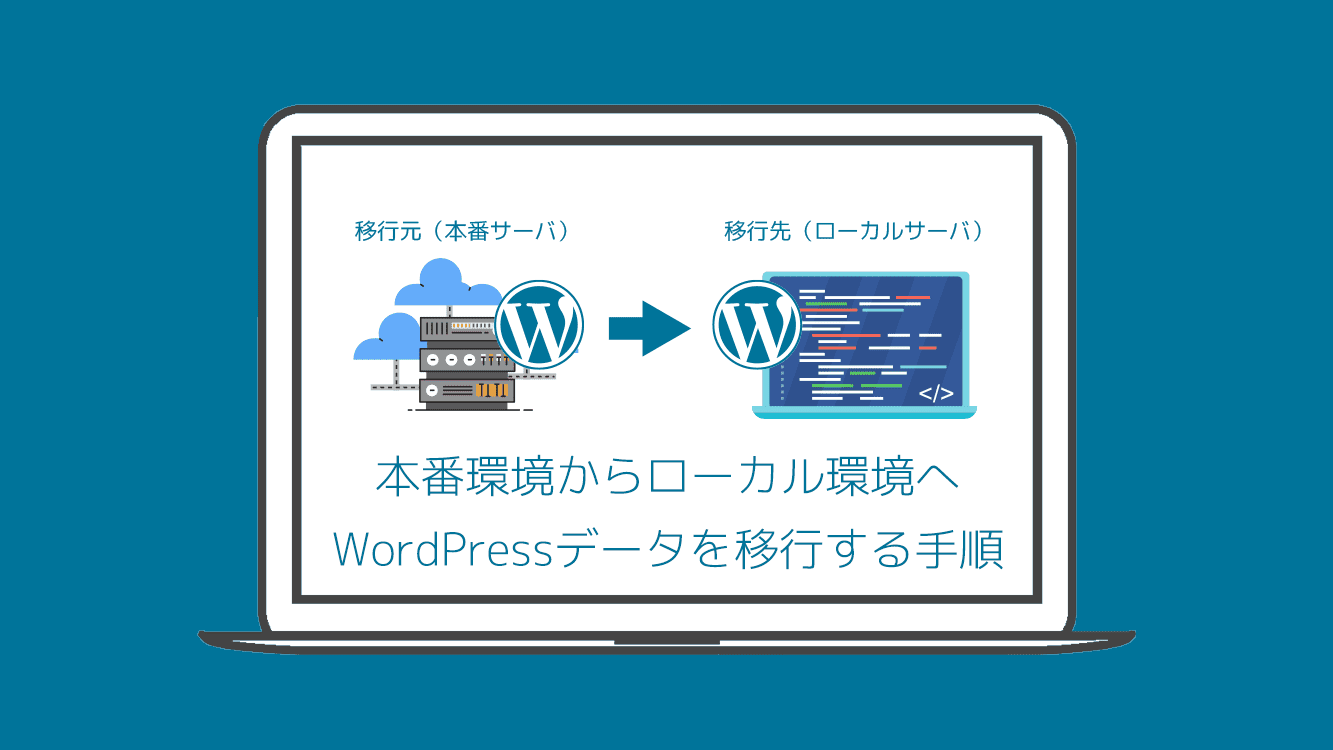

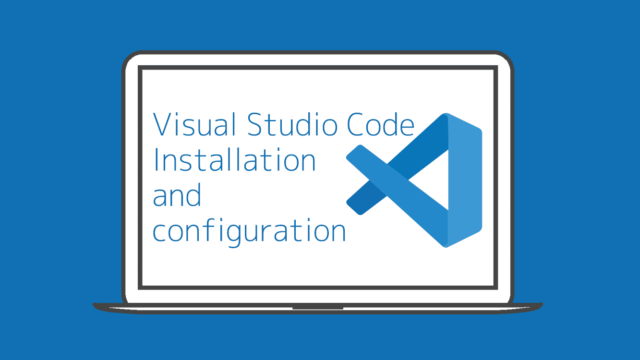
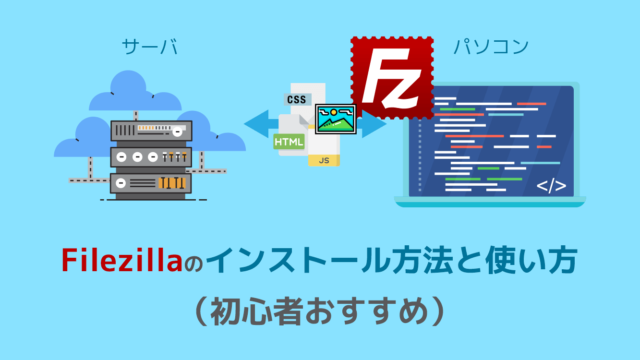
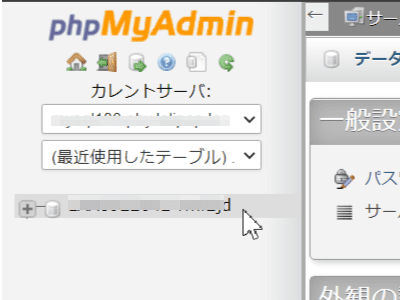
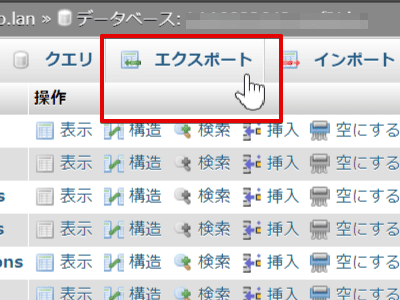
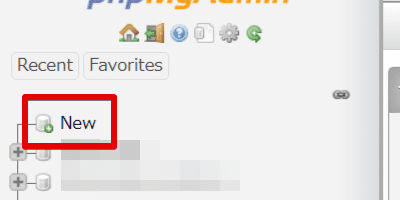
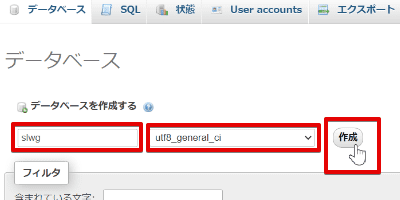
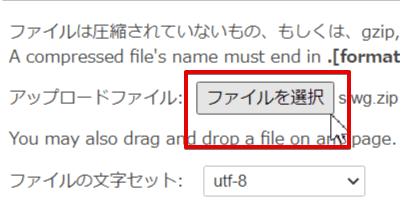
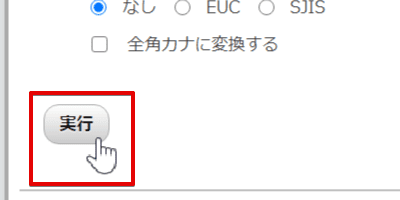


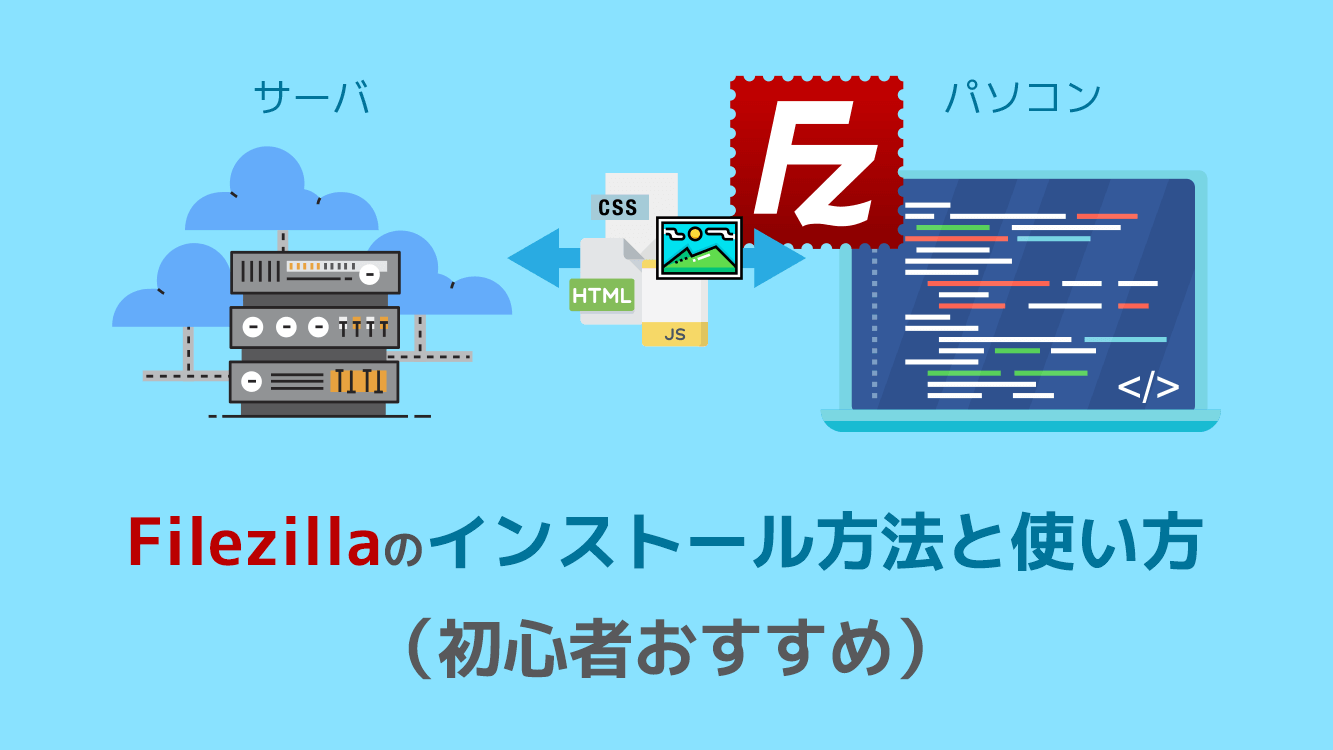
コメント