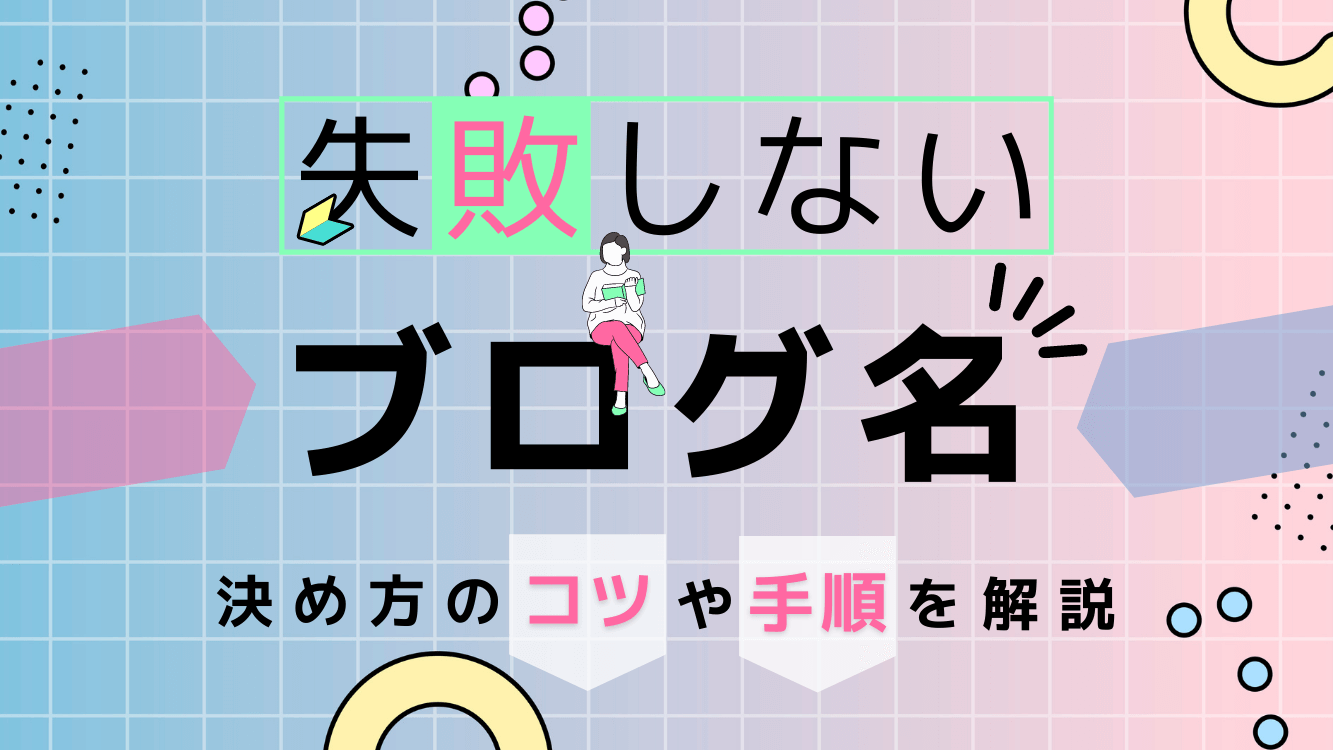WordPressにログインする手順を知りたい。
WordPress管理画面にログインできない…。
こんな悩みを解決したいと思います。
WordPress管理画面にログイン方法とログインできない時の解決方法
この記事にご覧いただいている方は、ログインができなくて困っていませんか?
つい最近までログインできていたのに、エラー表示やログインページが表示されないなどログインできなくなるトラブルが発生してしまいます。
本記事では、ログインの基本の操作とログインできない時の解決法を、ログインできない状態毎に詳しく解説します!
あなたが今起きている状態と一致する原因を見つけて解決しましょう!
WordPressのログインとログアウト方法
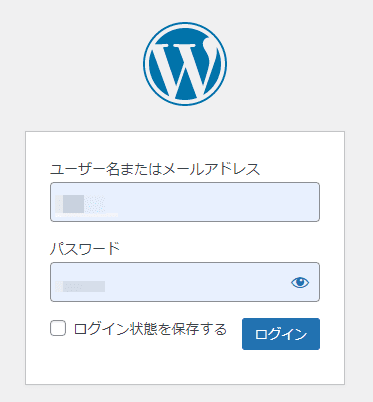
解決方法のお話の前に、基本的なログインとログアウトの手順を解説しておきます。
WordPressのログイン方法
まずは、ログイン方法です。
ログインのURLは主に2種類あり、ブラウザのアドレスバーに直接入力します。
- https://(あなたのドメイン)/wp-login.php
- https://(あなたのドメイン)/wp-admin

デフォルトのログインページのURLは①、WordPress管理画面(ダッシュボード)のURLは②ですが、ログインしていない状態で②のURLにアクセスした時は、リダイレクトされてログインページに遷移します。
アクセスすると、ログインページが表示されます。
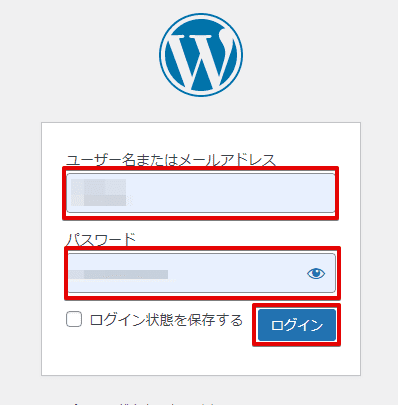
WordPressを開設した時に登録した『ユーザー名またはメールアドレス』『パスワード』を指定のフォームに入力して『ログイン』を選択します。
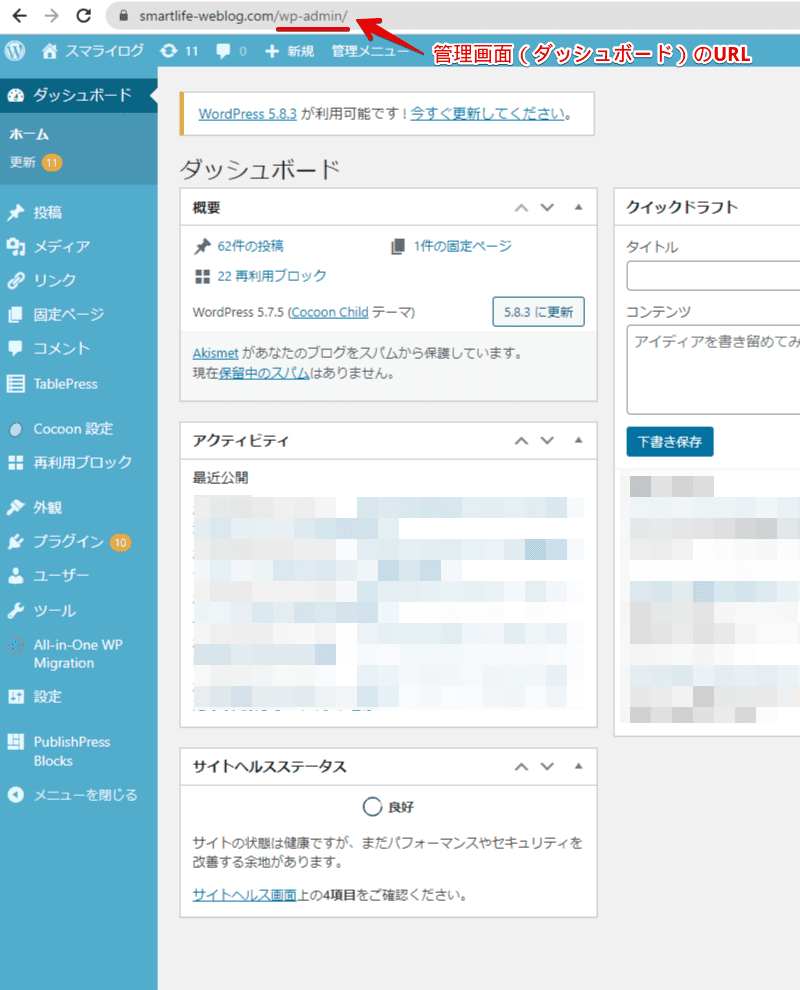
上記の画像のように管理画面(ダッシュボード)が表示できればログイン成功です。
WordPressのログアウト方法
次に、ログアウト方法です。
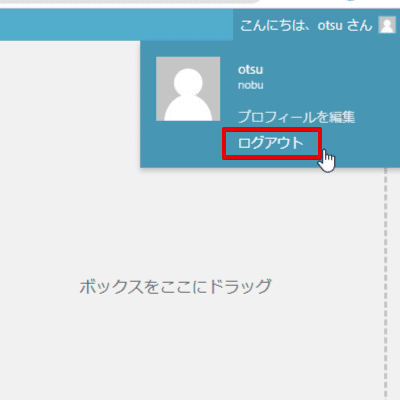
WordPressからログアウトする時は、管理画面右上の「こんにちは、(ユーザー名)さん」にカーソルを合わせて、表示されるメニューにある「ログアウト」を選択するとログアウトします。
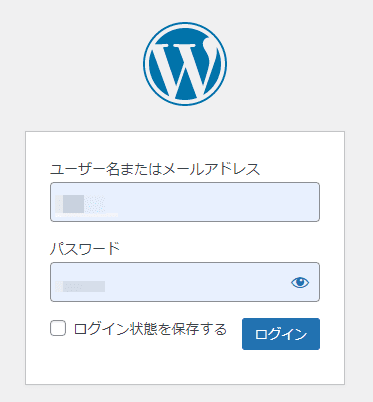
上記のようにログインページが表示されたらログアウト成功です。
ログインができない原因と解決策
まず、ログインができない状況として、大きく2つに分けられます。
『ログイン画面が表示される』場合と『ログイン画面が表示されない』場合です。
あなたの状況に一致している方を確認をして原因を見つけて解決しましょう!
ログイン画面が表示される
最初に『ログイン画面が表示される』けどログインできない場合を解説します。
このケースは主に4つの原因が考えられます。
それでは、ひとつずつ詳しく解説して行きます!
パスワードの大文字小文字の入力間違い
原因の1つ目が、パスワードの入力時に大文字と小文字の入力間違いに気づかず、ログインできないケースがあります。
この原因は、キーボード入力の『CapsLock』モードがONになっている可能性が高いです。
CapsLockとは、アルファベットを大文字の入力をロック(固定)できる機能です。CapsLockは、 Shift + CapsLock キーで「大文字固定」⇔「小文字固定」が有効になります。
ノートパソコンの場合でCapsLockモードがONの時は、キーボードのCapsLockキーのランプが点いているので、Shift + CapsLock キーを押して解除してから再度パスワード入力してみましょう。
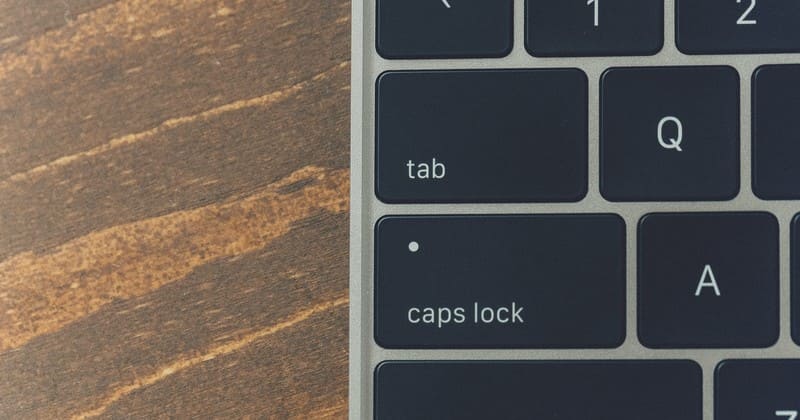
セキュリティの関係でパスワード入力は、伏字(「*」「●」など)で表示されるため入力間違い気付きにくいです。
なので、パスワード入力後には「目のアイコン」を選択して、間違いがないかの確認をしましょう!
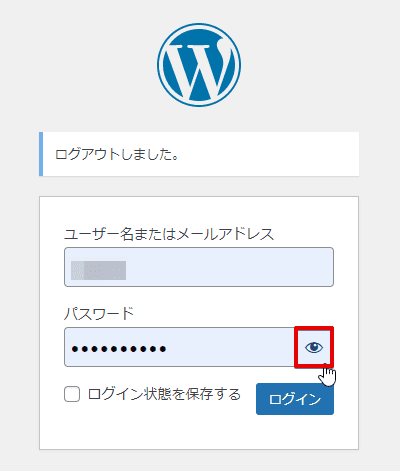
ユーザー名またはパスワードを忘れた
原因の2つ目が、ユーザー名やパスワードを忘れてしまってログインできないケースです。
ログインページから手順に沿ってパスワードの再設定しましょう。
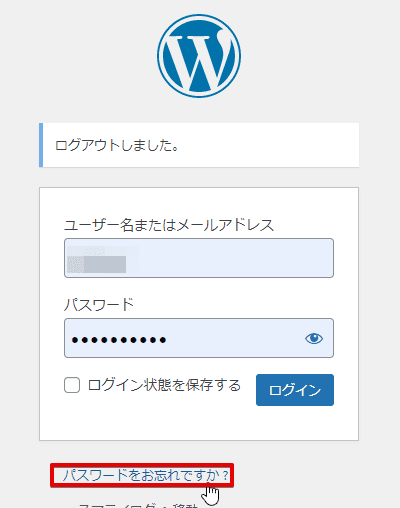
まずは、『パスワードをお忘れですか?』を選択します。
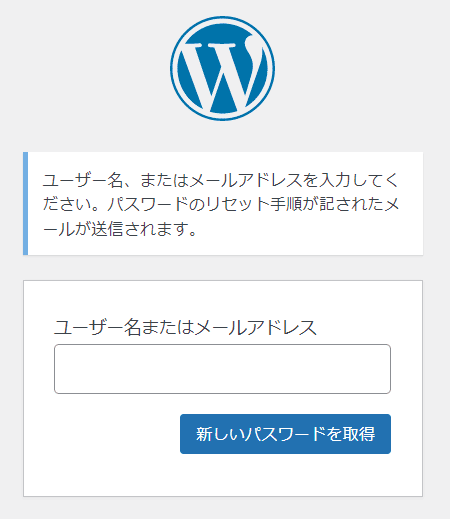
ユーザー名またはメールアドレスを入力して『新しいパスワードを取得』を選択します。
ユーザー名も忘れた場合は、WordPressのインストール時に設定したメールアドレスを入力します。
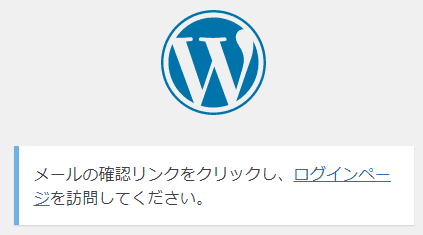
ユーザー名またはメールアドレスが間違っていなければ、上記の図のように画面が変わります。
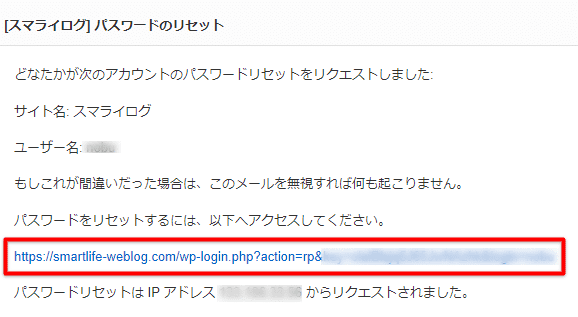
設定したメールアドレス宛に「パスワードのリセット」メールが届くので、メール内のリンクを選択してパスワードリセットして再設定します。
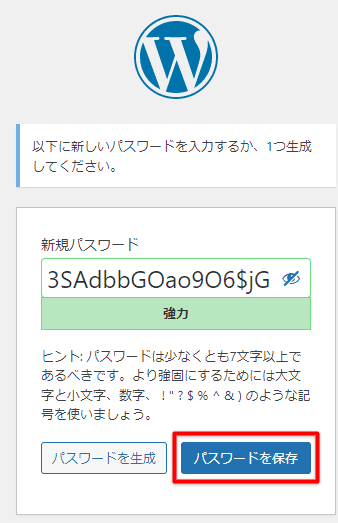
新規パスワードを『パスワード生成』または、任意のパスワードを入力して『パスワードを保存』を選択します。これで新規パスワードが設定されたので、ログインページでログインしましょう。

パスワードは、セキュリティを強固にし安全なブログ運営ができるように、パスワード生成でランダムな文字列での設定を推奨します。
Cookieまたはキャッシュの影響
原因の3つ目が、パスワードは間違っていないがログインできないケースがあります。
その場合は、ブラウザの『Cookie』または『キャッシュ』が影響している可能性がありますので、それぞれ削除するとログインできるようになります。
ここではGoogle Chromeの場合で削除手順を説明します!
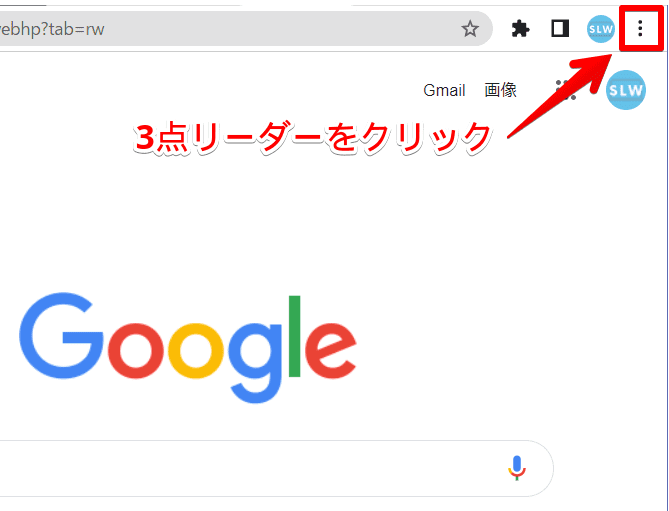
ブラウザ画面の右上にある「Google Chromeの設定(3点リーダー)」を選択します。
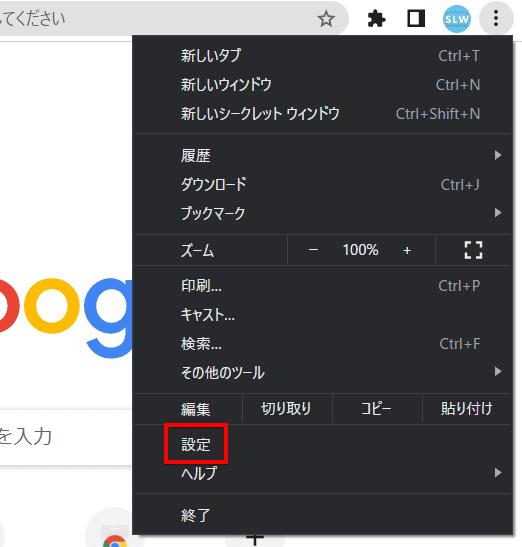
『設定』を選択します。
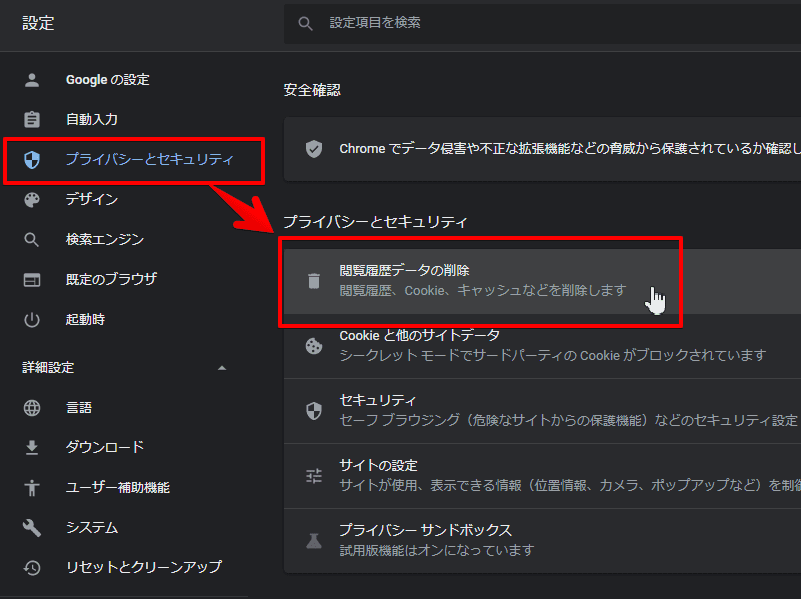
左メニューの『プライバシーとセキュリティ』を選択し、『閲覧履歴データの削除』を選択します。
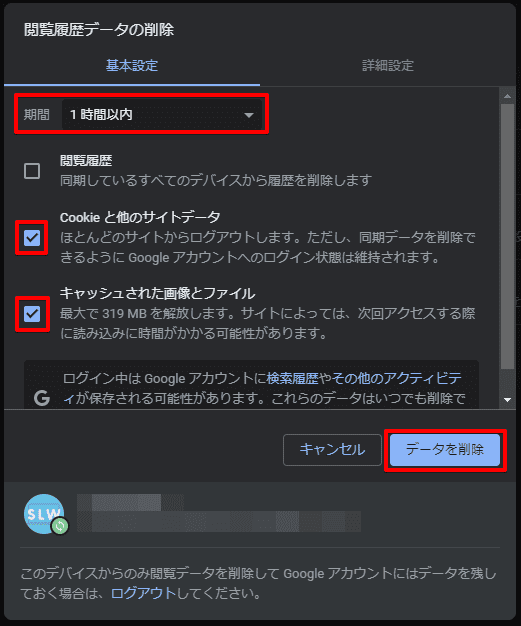
- 『期間』を選択(1時間以内以外でもOK)
- 『Cookieとほかのサイトデータ』『キャッシュされた画像とファイル』に✅を入れる
- 『データ削除』を選択

ctrl + shift + delete のショートカットキーで瞬時に表示できます。
これでGoogle ChromeのCookieとキャッシュの削除完了したので、ログインを試してみましょう!
WordPressのログインページ(URL)が間違っている
原因の4つ目が、WordPressのログインページ(URL)が間違っているケースです。
本記事の「WordPressのログインとログアウト方法」で、ログインページ(URL)を確認してログインをしましょう!
ログイン画面が表示されない
次に『ログイン画面が表示されなくて』がログインができない場合を解説します。
このケースの場合は主に4つの原因が考えられます。
それでは、ひとつずつ詳しく解説して行きます!
サーバーメンテナンス中または障害発生している
原因の1つ目が、サーバーのメンテナンス中やサーバー障害発生の場合はサイト自体にアクセスできなくなり、ログイン画面が表示されなくなります。
ログイン画面が表示されない場合は、まずは契約しているレンタルサーバーの公式サイトの情報ページにて、メンテナンスまたはサーバー障害発生ではないか確認しましょう!
メンテナンスやサーバー障害発生だったときは、復旧を待つしかありません。
ログインページがNot found 404表示される
原因の2つ目が、ログインページにアクセスすると「Not found 404」表示され、ログインページが正常に表示されないケースです。
ログインページのURLが正しい状態で「Not found 404」表示される場合の考えられる原因は、WordPress管理画面の一般設定で『WordPressのアドレス(URL)』または『サイトアドレス(URL)』を変更している可能性が高いです。
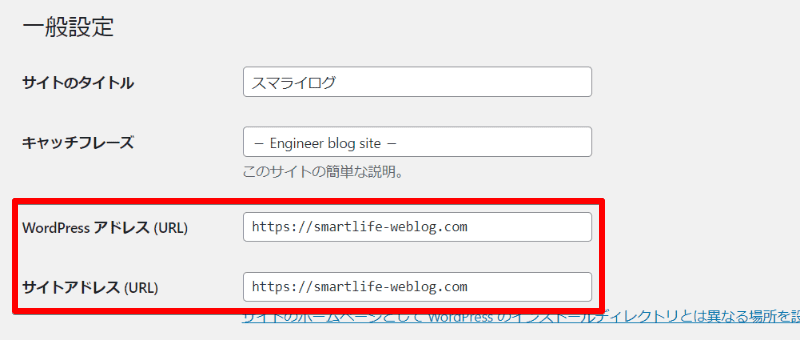
何かしらの操作中のミスで、知らない間に変更されている場合がごく稀にあります。
今回は、ロリポップ!のレンタルサーバーの管理画面から操作して、アドレス(URL)を修正する手順で解説します!他のレンタルサーバーでも修正内容は同じですので参考にして進めてください。
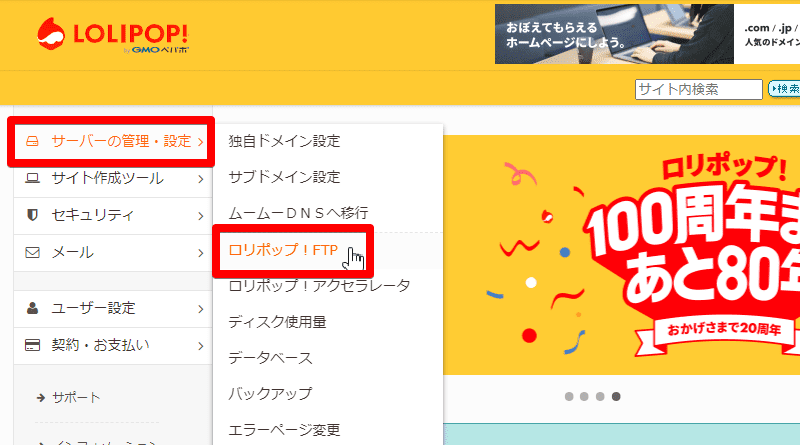
ロリポップ!にログインして、左メニューの『サーバーの管理・設定』の『ロリポップ!FTP」を選択します。
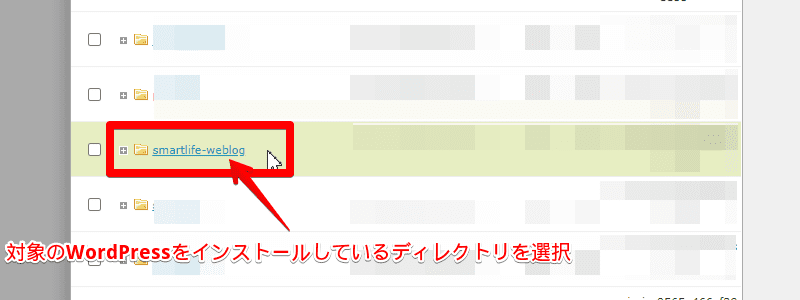
対象のWordPressがインストールしているディレクトリを選択します。
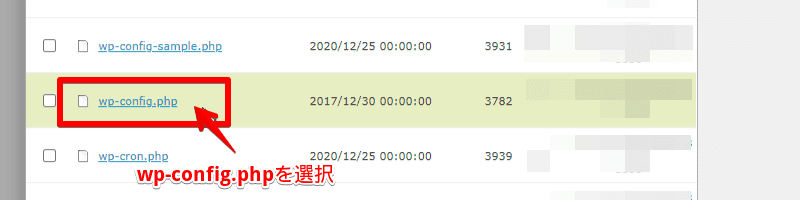
『wp-config.php』ファイルを選択します。
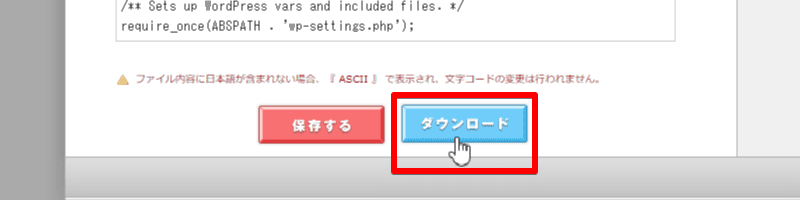
下にスクロールして、『ダウンロード』ボタンを選択して任意の場所に保存します。
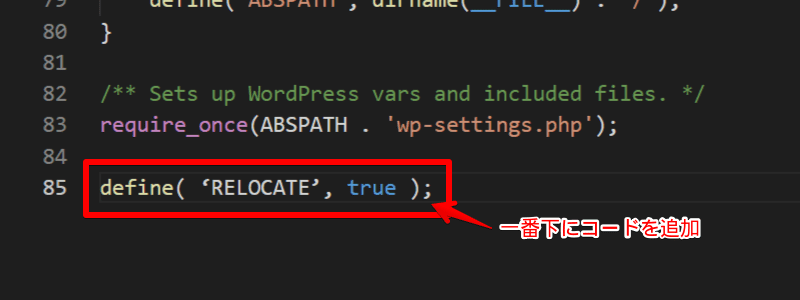
ダウンロードした『wp-config.php』ファイルを、テキストエディタ(画像はVS Codeを使用)で開き、下記のコードをコピーして、ファイルの一番下に貼り付けて保存してください。
define( 'RELOCATE', true ); /** ファイルに追加するコード */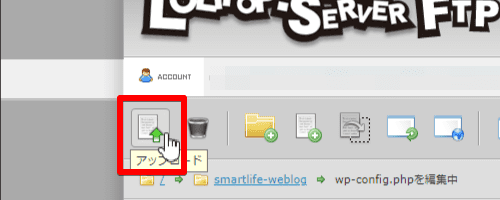
コードを追加した『wp-config.php』ファイルをアップロードするので、ロリポップFTP!に戻り、メニューの『アップロード』を選択します。
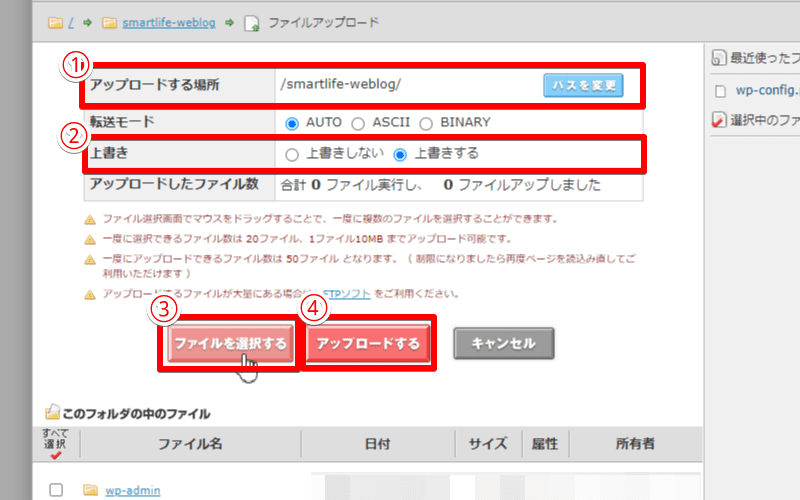
- アップロードする場所を間違いないか確認
- 上書きするを選択
- 『ファイルを選択する』を選択し『wp-config.php』ファイルを選ぶ
- 『アップロードする』を選択
アップロードが完了するとログインできるので、WordPress管理画面の一般設定から『WordPressのアドレス(URL)』または『サイトアドレス(URL)』を元に戻しましょう!
WordPressの画面が真っ白になる
原因の3つ目が、WordPerssの画面が真っ白になり、ログインページが正常に表示されないケースです。
画面が真っ白になる場合は、以下のいずれかの原因にで発生しているので、直前の作業を振り返って、該当していないかチェックして解決しましょう。
- 『テーマ』の変更または『新しいテーマ』を有効化した
- 『プラグイン』の有効化または設定を変更した
- 『WordPerss本体』のバージョンアップやダウングレードをした
- テーマ内の『functions.php』ファイルを変更した
- 『.htaccess』ファイルを変更した
『テーマ』の変更または『新しいテーマ』を有効化した
テーマ変更により画面が真っ白になった場合は、有効化のテーマを削除すると別のテーマが自動的に有効になり、ログインページが表示されるようになります。
ログインができない状態でテーマ削除は、『FTPソフト』を使います。
FTPを利用していない場合は、【FTP】ファイル転送ソフト – Filezillaのインストール方法と使い方(初心者におすすめ)をご覧になり、インストールとサーバー接続まで進めましょう。
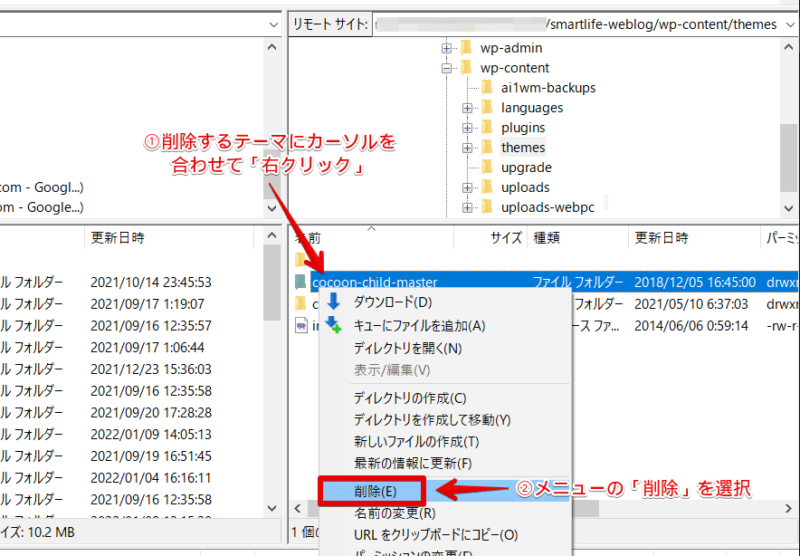
- 削除するテーマにカーソルを合わせて「右クリック」
- コンテキストメニューの「削除」を選択
- 本当に削除しますか?の確認で「はい」を選択
削除が完了後に、ログインページにアクセスができるようになるのでアクセスしてみましょう!
『プラグイン』の有効化または設定を変更した
プラグインの有効化や設定変更により画面が真っ白になる場合は、「plugins」のフォルダ名を変更すると、有効化されているすべてのプラグインを無効化(停止)されるため、ログインページが表示されるようになります。
「plugins」のフォルダ名を変更もFTPソフトを使います。
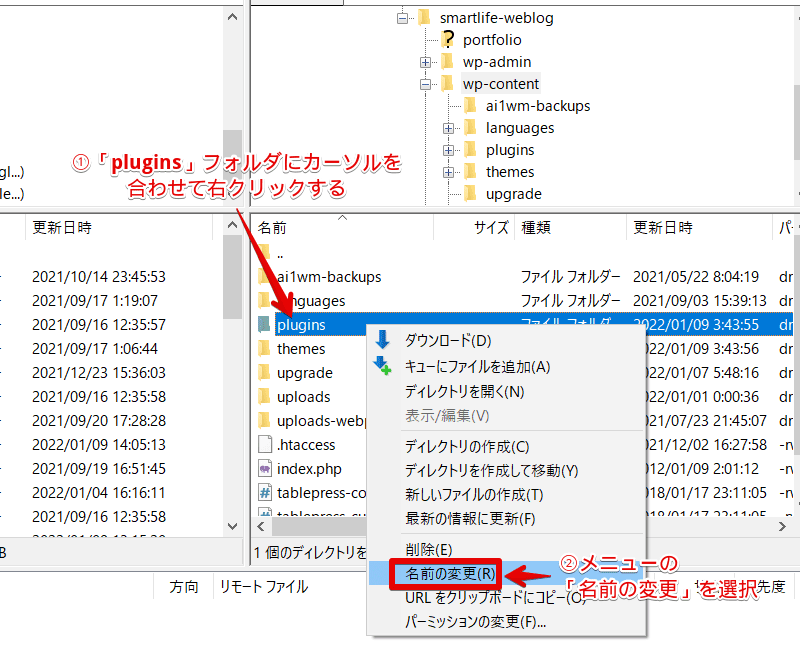
- 「plugins」のフォルダにカーソルを合わせて「右クリック」
- コンテキストメニューの「名前の変更」を選択
- 「plugins_」など任意の名前に変更(追加する文字はなんでも大丈夫)
変更後に、ログインページにアクセスができるようになった場合は、プラグインが原因だったと考えられます。
ログイン後には、プラグインが見つからないとエラー表示されるので、上記の手順に沿って「plugins」にフォルダ名を元に戻します。
その後に、どのプラグインが原因を特定するために、プラグインを1つずつ有効化して根気よく見つけて行きましょう。
『WordPerss本体』のバージョンアップやダウングレードをした
WordPrss本体のバージョンアップやダウングレードにより画面が真っ白になるケースもあります。
原因としてWordPressのバージョンアップにより、サーバーのphpバージョンやプラグインが対応しないなどが考えられます。
解決するには以下の方法などがあります。
- バックアップから復元
- サーバーのphpバージョンが古ければバージョンアップする
- WordPress本体を元のバージョンに戻す
定期的にバックアップを行っている場合は、直近のバックアップを使用して復元しましょう。
サーバーのphpバージョンの確認方法は、サーバーにログインして確認できます。
WordPress本体のバージョン変更によって画面が真っ白になる場合は、アップグレード時に発生するケースが多いです。
ダウングレードで元のバージョンに戻す際は、WordPress.org公式サイトのリリースページにアクセスして、バージョンアップする前のバージョンを探し、zipファイルをダウンロードしましょう。
ダウンロードしたzipファイルを解凍後、ダウングレードに不必要な以下のフォルダやファイルを削除してください。
- 『wp-content』フォルダ一式
- 『wp-config.php』ファイル※存在している場合
- 『.htaccess』ファイル※存在している場合
削除後は、残ったすべてのデータをFTPソフトを使用して、サーバーのWordPress本体と同じ階層のディレクトリにアップロードして上書きしましょう。
アップロード先を間違えるとWordPressが壊れてしまうので、確実に行ってください!
上書きが完了した後は、ログインページにアクセスして、画面に「データベースの更新が必要です」と表示していれば『WordPressデータベースを更新』ボタンを選択でダウングレードは完了です!
テーマ内の『functions.php』ファイルを変更した
テーマ内にある『functions.php』ファイルの編集ミスによって、画面が真っ白になる場合があります。
編集ミスするパターンとして以下などがあります。
- コードの入力ミス
- 全角スペースの追加
- 不適切な箇所での改行
画面が真っ白になる直前に、『functions.php』ファイルの編集をしてた場合は、上記要点を確認しながら修正しましょう!
WordPressの管理画面上でファイル編集していた場合は、FTPソフトを使用してサーバーにある『functions.php』ファイルをパソコンにダウンロードしてから修正しましょう。
こちらの【FTP】ファイル転送ソフト – Filezillaのインストール方法と使い方(初心者におすすめ)を参考にFTPソフトのセットアップをしましょう。
『.htaccess』ファイルを変更した
functions.phpファイルの編集ミスと同じように、『.htaccess』ファイルの編集ミスで画面が真っ白になる場合もあります。
『.htaccess』ファイルは、WEBサイトのリダイレクトやアクセスの制御などを行いたい時に、欠かせないファイルになります。
編集ミスするパターンとして以下などがあります。
- 記述間違い
- 全角スペースの追加
- 不適切な箇所での改行
前項同様に『.htaccess』ファイルを編集後に画面が真っ白になる場合は、FTPソフトを使用してパソコンにダウンロードしてから編集をしましょう。
データベース接続確立エラー表示される
原因の4つ目が、ログインページにアクセスすると「データベース接続確立エラー」が画面に表示されるケースです。
主な原因としては『wp-config.php』ファイルの編集ミスが考えられます。
サーバーの引っ越しなどデータベース情報の書き換えの時、編集ミスや漏れによって発生するパターンが多いですね。
『wp-config.php』ファイルのをFTPソフトを使用してサーバーにからパソコンにダウンロードしてファイルの修正すれば解決できるでしょう。
ロリポップの場合を例に、データベース情報の記述確認の手順を説明します!
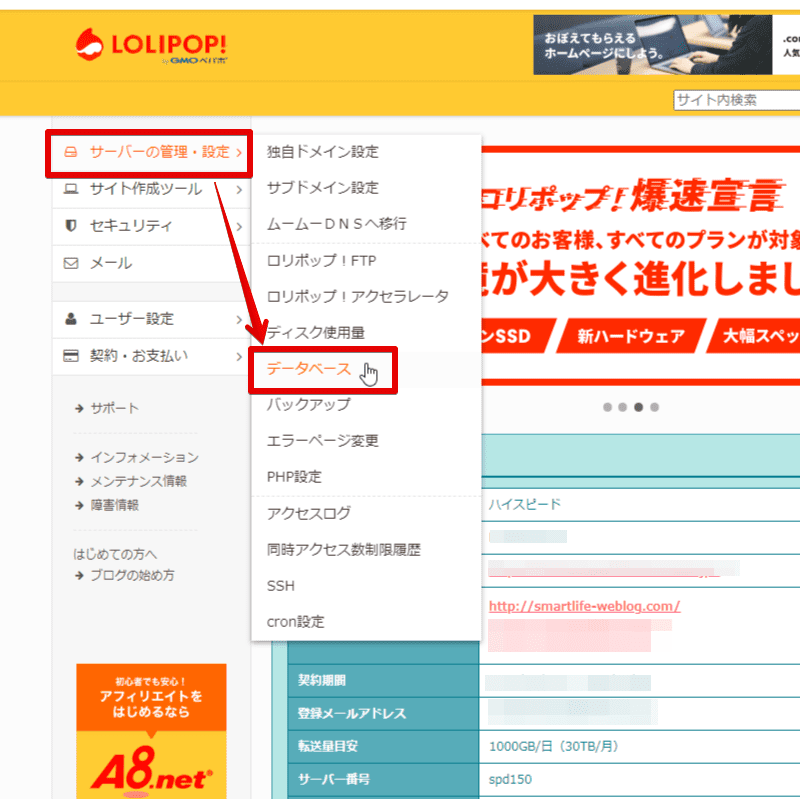
「サーバーの管理・設定」の「データベース」を選択します。
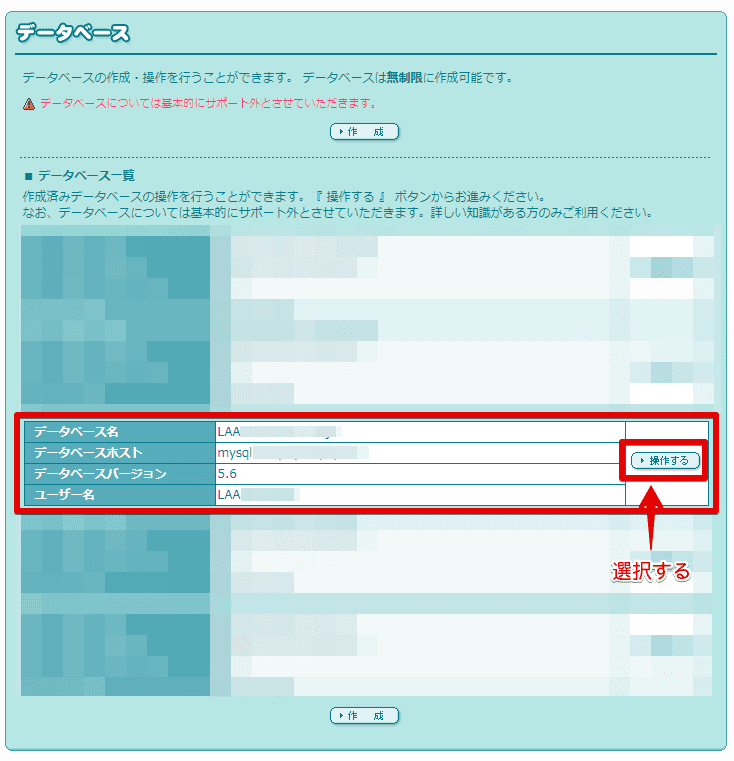
対象となるデータベースの「操作する」を選択します。
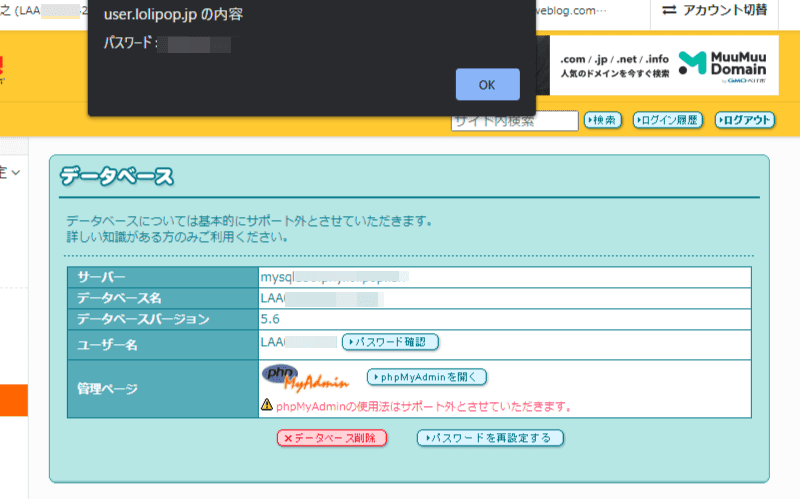
すると、wp-config.phpファイルに記述が必要なデータベース情報を確認できます。データベースのパスワードは「パスワード確認」ボタンをクリックでポップアップ表示されます。
サーバーからwp-config.phpファイルをFTPを使ってダウンロードしてください。
// ** MySQL 設定 - この情報はホスティング先から入手してください。 ** //
/** WordPress のためのデータベース名 */
define( 'DB_NAME', 'データベース名' );
/** MySQL データベースのユーザー名 */
define( 'DB_USER', 'ユーザー名' );
/** MySQL データベースのパスワード */
define( 'DB_PASSWORD', 'パスワード' );
/** MySQL のホスト名 */
define( 'DB_HOST', 'サーバー' );上記を参考に、wp-config.phpファイルにデータベース情報が書かれている場所を、上記参考に探して確認してみましょう。
まとめ
お疲れさまでした!
WordPress管理画面にログイン方法とログインできない解決法を解説しましたが、無事に解決できましたでしょうか?
この記事であなたの悩みが解決でき、役に立ったなと思った人はシェアいただければ幸いです!