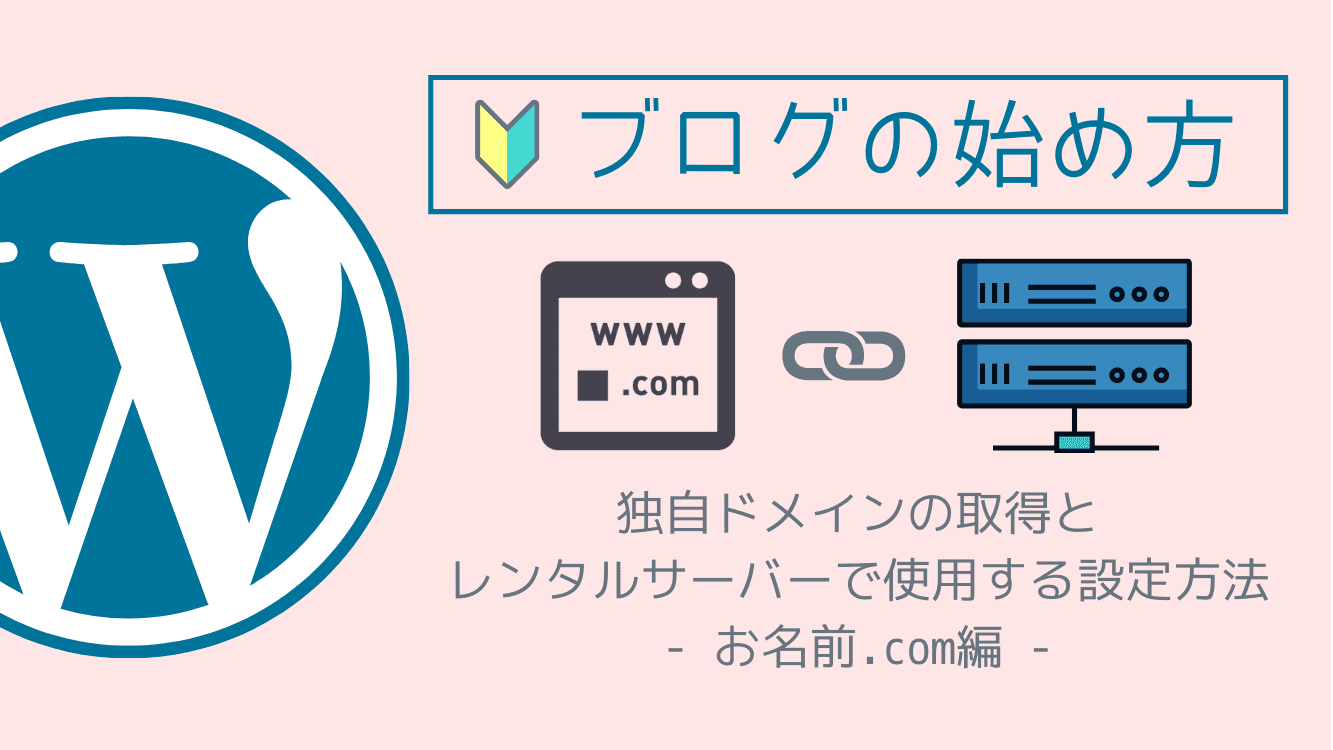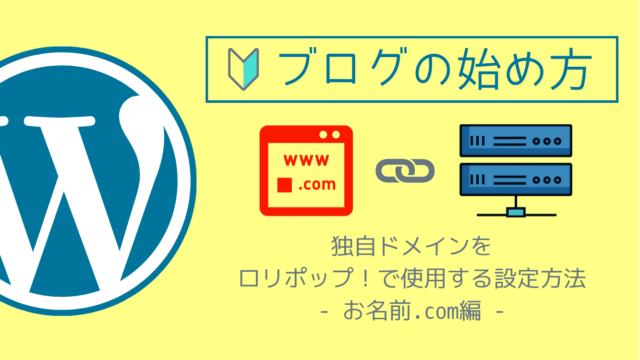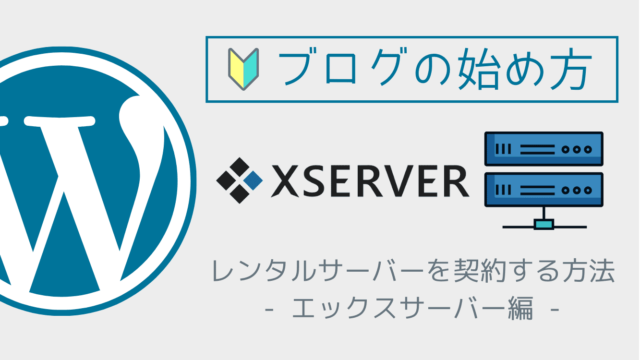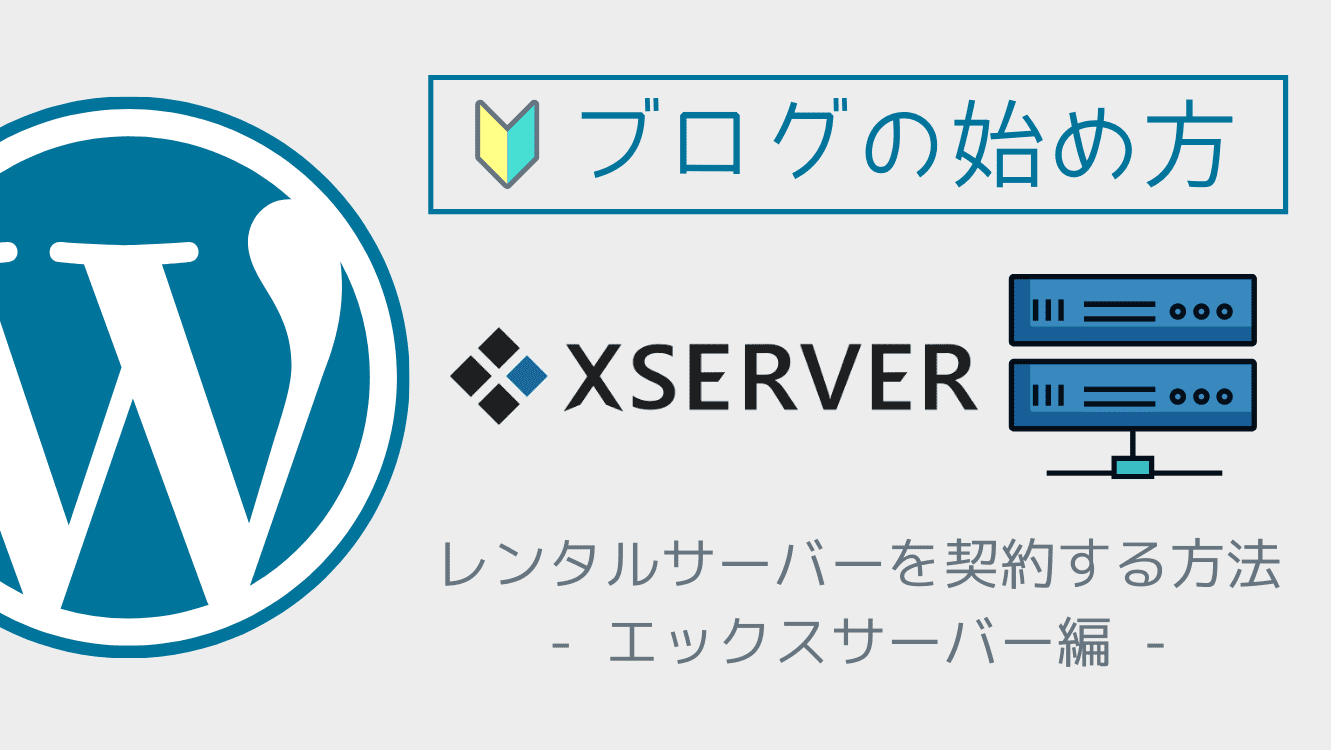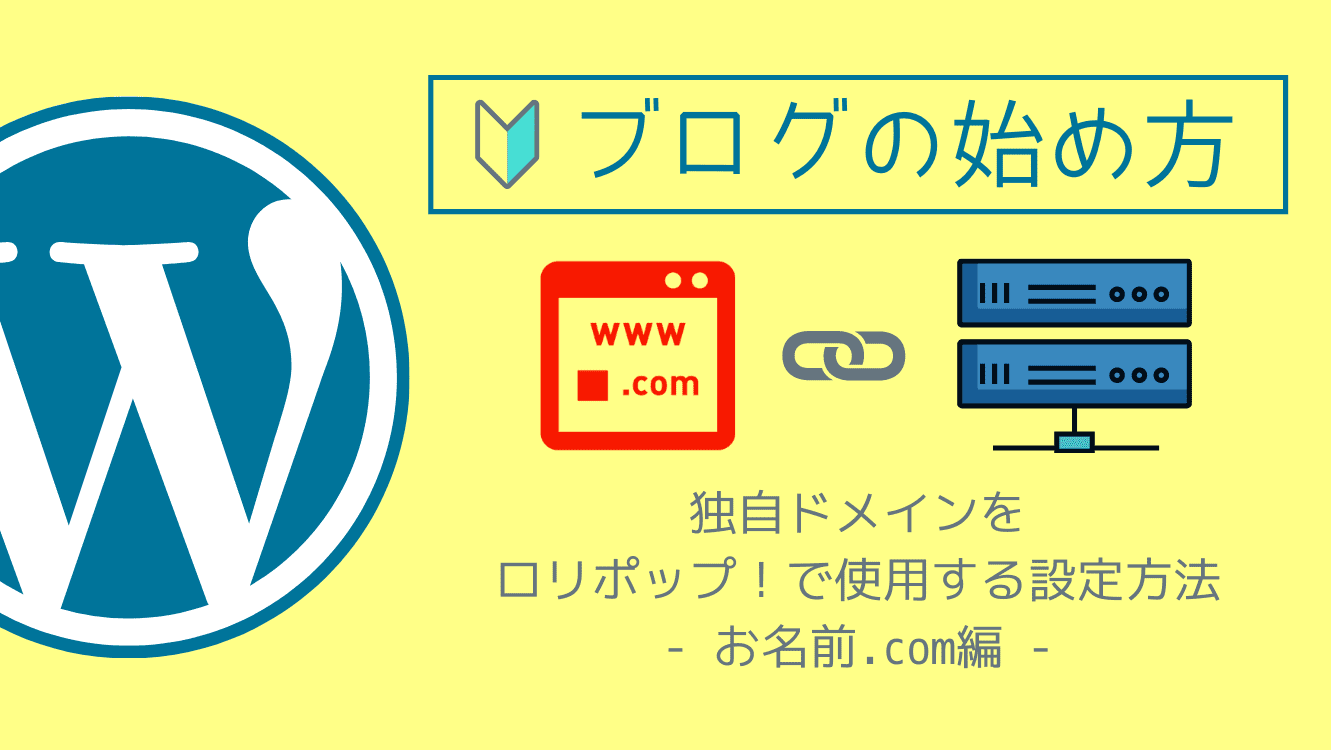WordPress(ワードプレス)を使ったブログ用の独自ドメインを取得したい!
お名前.com![]() で独自ドメインを取得する方法(手順)が分からない…
で独自ドメインを取得する方法(手順)が分からない…
取得した独自ドメインをレンタルサーバーで使用できるようにする方法を教えてほしい!
このようなお悩みの方を解決したいと思います!
簡単!お名前.comで独自ドメインの取得とレンタルサーバーで使用する設定方法
ドメインは、ホームページのURLのことで、独自ドメインは、一意のホームページのURLのことです。
「一意」なので、世界でたった一つのあなただけのオリジナルのURLになります。
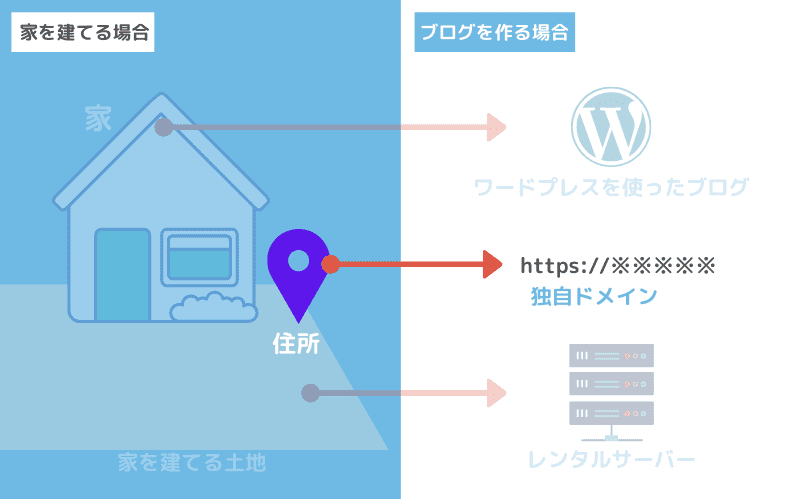
ドメインは、分かりやすく「家を建てる」ことでよく例えられます。「ドメイン」は「住所」にあたります。
ドメイン名をどうやって決めればいいか分からない…という方は、以下の記事のドメイン名の決め方のコツをご覧ください。
お名前.comをおすすめする理由
独自ドメインを提供している会社はさまざまありますが、初心者にもおすすめできるのは、「お名前.com![]() 」です!
」です!
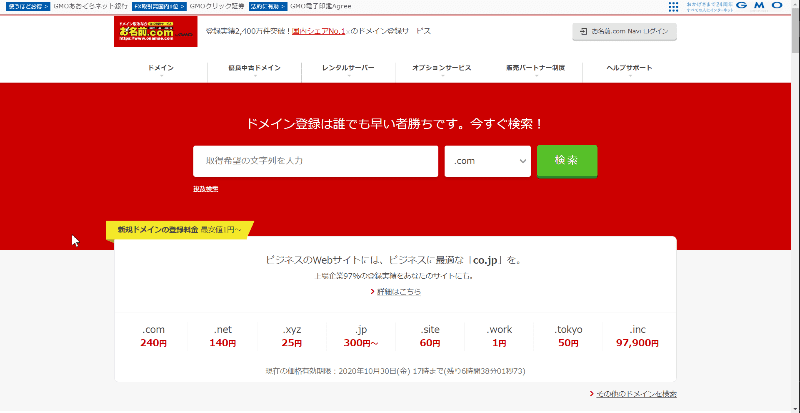
- 日本のドメイン取得業者の中で最も登録数が多く使いやすい
- ドメインの取得料金や更新料金も業界トップクラスの安さ
- 頻繁に特別料金キャンペーンを行っているのでさらに格安で取得できることも
他にもメリットは色々ありますが、お名前.com![]() はドメインの種類も多く、お値段もお手頃なので初心者におすすめです。
はドメインの種類も多く、お値段もお手頃なので初心者におすすめです。
お名前.comの申し込み手順
では、具体的にお名前.com![]() でドメインを取得する方法を以下の手順に沿って進めていきましょう!
でドメインを取得する方法を以下の手順に沿って進めていきましょう!
- お名前.com
 のサイトへアクセス
のサイトへアクセス - 独自ドメインの利用可否チェック
- 契約期間・会員情報の入力とお支払い
- メール認証
お名前.comのサイトへアクセス
上記のボタンをクリックして、お名前.com![]() のトップページにアクセスします。
のトップページにアクセスします。
独自ドメインの利用可否チェック
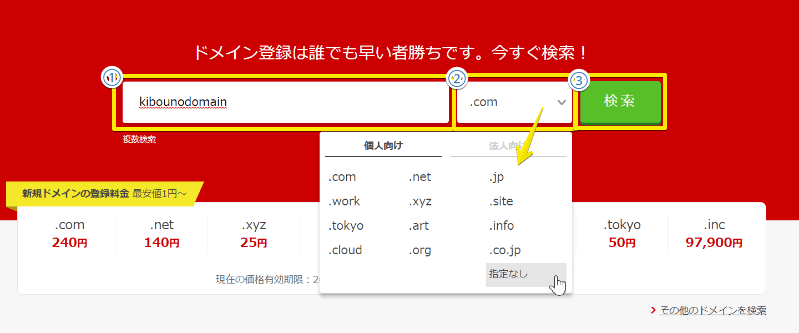
- トップページの画面中央に検索ボックスがあるので、ここに使いたいと思うドメインの文字列を入力します。
- トップレベルドメインは(.comや.jpなど)、ドロップダウンリストの中にご希望のドメインがあれば指定して、なければ「指定なし」を選択しましょう。
- 検索ボタンを押します。
今回は、トップレベルドメインを「.com」を選択して検索します。
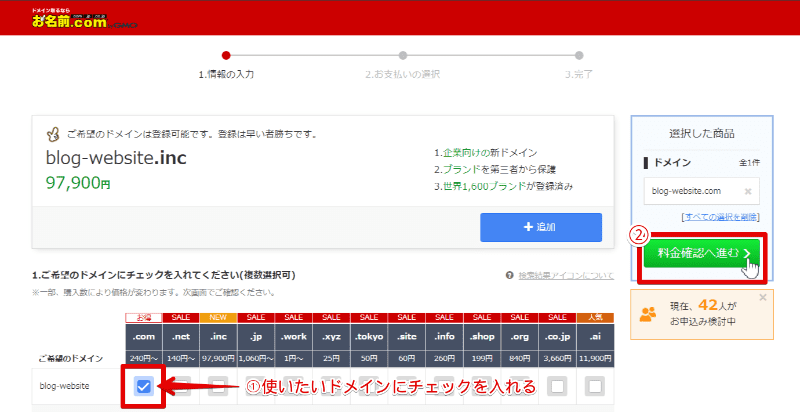
検索した文字列を含むドメインが使用できるか一覧で表示されます。「☐」に☑が付けることができるドメインが現在使えるものになります。
取得の料金はドメインによって異なります。
- 使いたいドメインに☑を入れます
- 「料金確認へ進む >」を選択します。
契約期間・会員情報の入力とお支払い
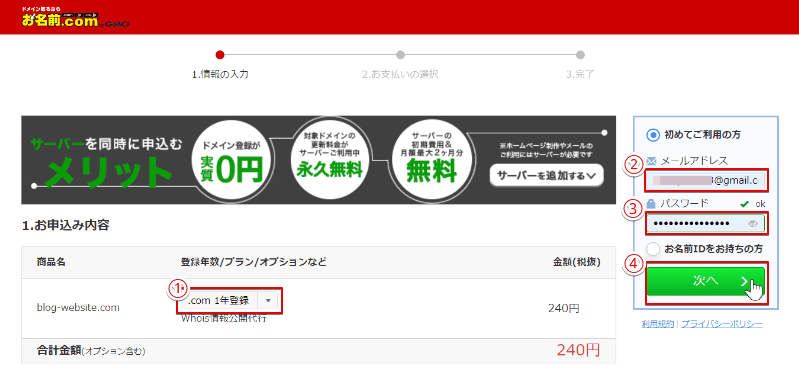
- 登録年数:ドメインは年間登録になります。1年~10年のいずれかを選びます。
- メールアドレス:メールアドレスを入力します。
- パスワード:パスワードは自動入力されるパスワードか任意のパスワードを入力します。
- 「次へ >」を選択します。
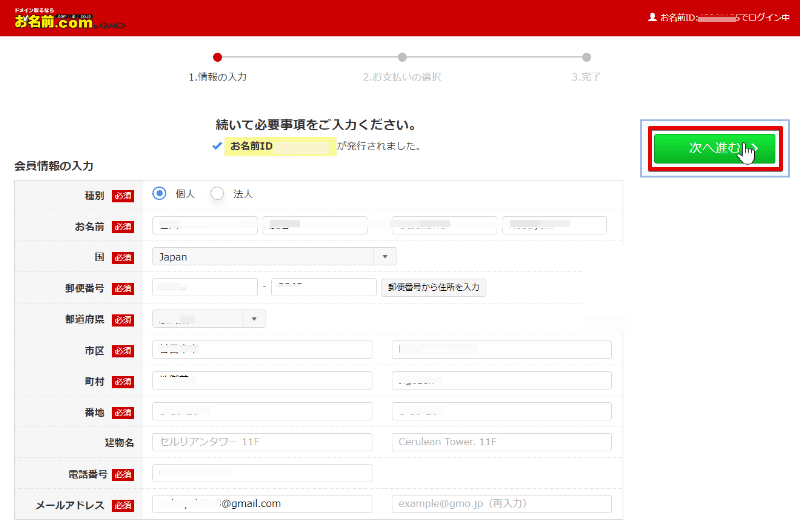
必須項目をすべて入力して、「次へ進む >」を選択します。
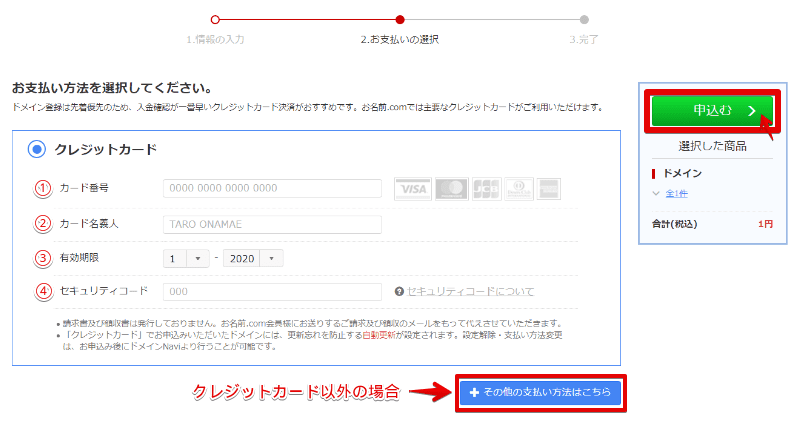
- カード番号:クレジットカードの16桁の番号を入力します
- カード名義人:クレジットカードの名義を入力します
- 有効期限:クレジットカードの有効期限を入力します
- セキュリティコード:visaやMastarcardの場合は裏面の3桁のコードを入力します
お支払方法は、更新忘れや支払い手続きの手間がかからないクレジットカードをおすすめします。
その他の場合は「+その他の支払方法はこちら」をクリックしてお支払い方法を選びましょう。
最後に「申込む >」を選択して申し込み完了です!
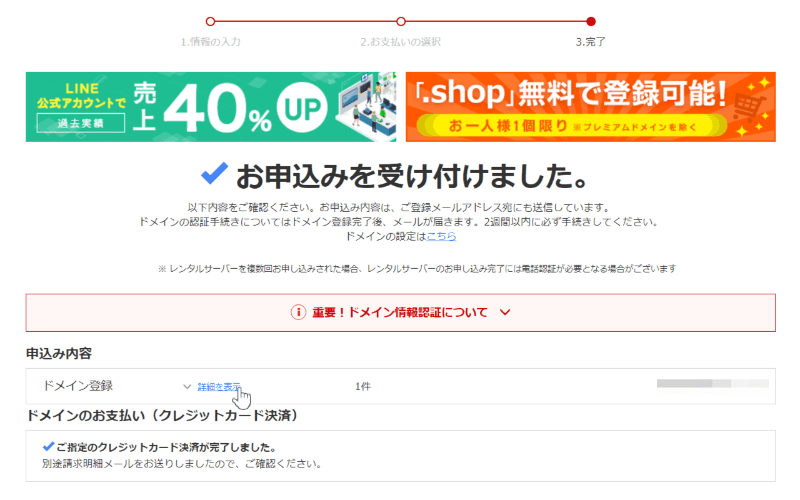
メール認証
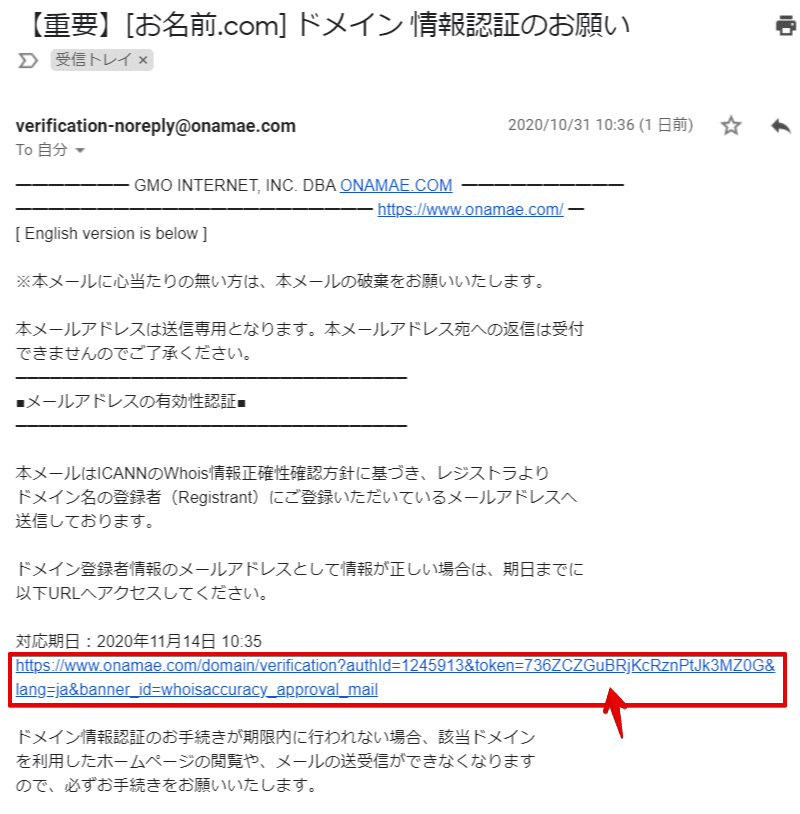
申し込み完了後にいくつかメールが届きますが、その中で「【重要】[お名前.com] ドメイン 情報認証のお願い」というタイトルのメールが届きます。
メール本文のURLをクリックで認証完了です。
メール情報の管理
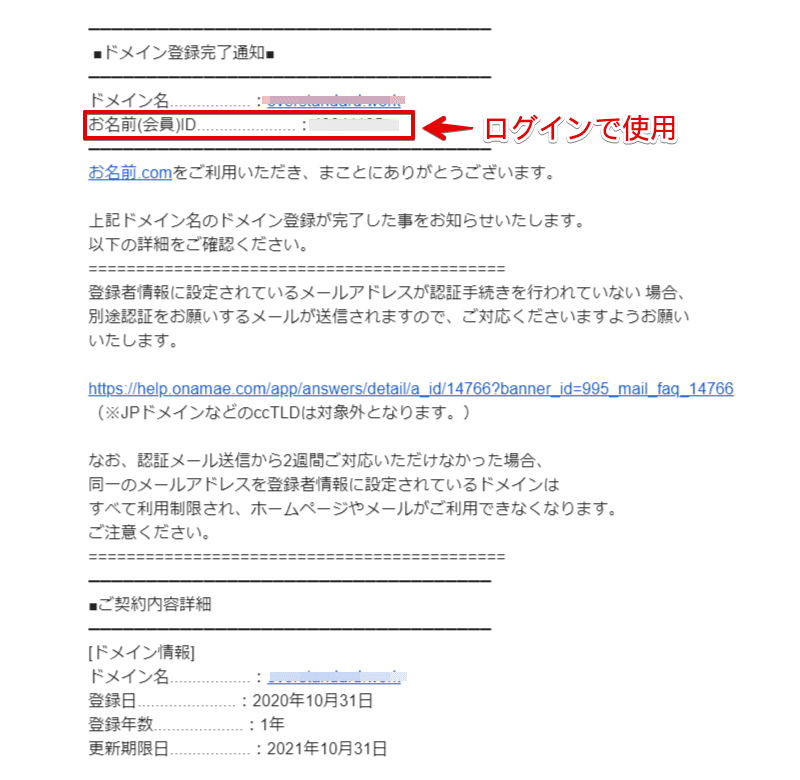
その他、ログインに必要な「お名前(会員)ID」など登録や契約情報などのメールも届きますので、重要なメールは保管しておきましょう。
エックスサーバーに独自ドメインを設定する手順
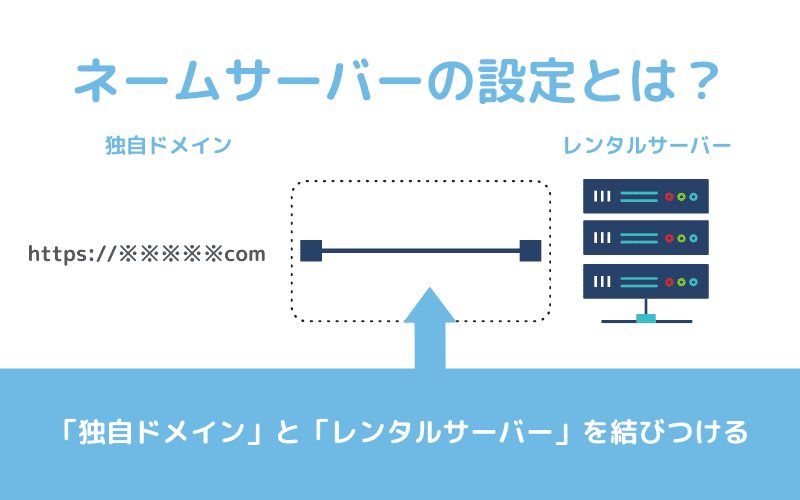
お名前.com![]() で取得した「独自ドメイン」を「レンタルサーバー」に使用できるように設定が必要になります。
で取得した「独自ドメイン」を「レンタルサーバー」に使用できるように設定が必要になります。
ネームサーバー設定を行うことで「独自ドメイン」を「レンタルサーバー」を結びつけることになり、独自ドメインのURLにアクセスするとあなたのブログにアクセスできるようになります。
ご利用のレンタルサーバーが「ロリポップ!![]() 」の場合は、下記の記事から手順を参考にしてみてください。
」の場合は、下記の記事から手順を参考にしてみてください。
エックスサーバーにアクセス

「エックスサーバー」で「独自ドメイン」を登録するので、エックスサーバーのサイトにアクセスします。
まだ、サーバー契約していない方は下記の記事を参考にしてみてください。
サーバーパネルにログイン
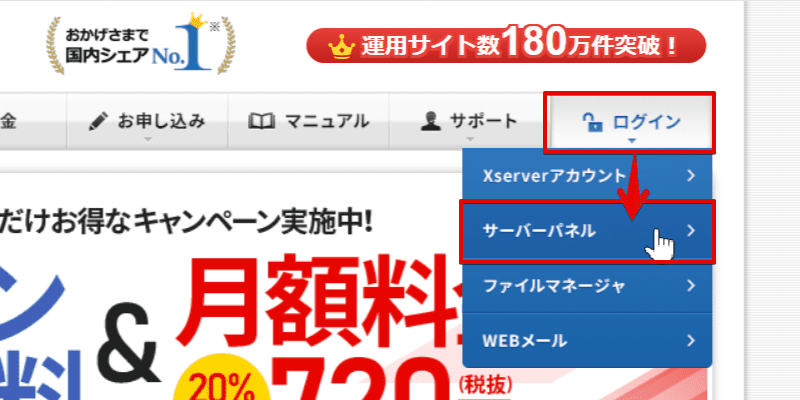
トップメニューにある「ログイン」の「サーバーパネル」を選択します。
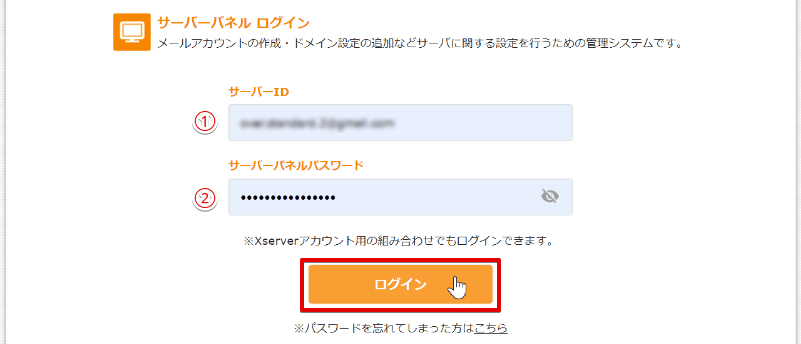
- サーバーID:XserverのサーバーIDか登録のメールアドレスを入力します。
- サーバーパネルパスワード:パスワードを入力します。
入力後、「ログイン」を選択します。
ドメイン設定
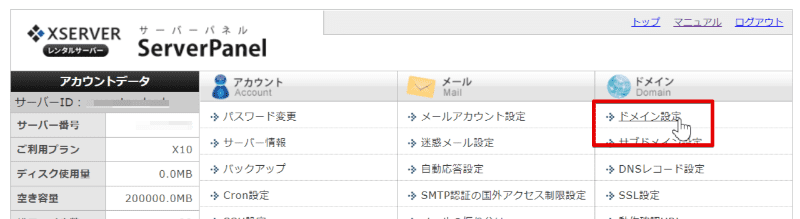
「ドメイン設定」を選択します。
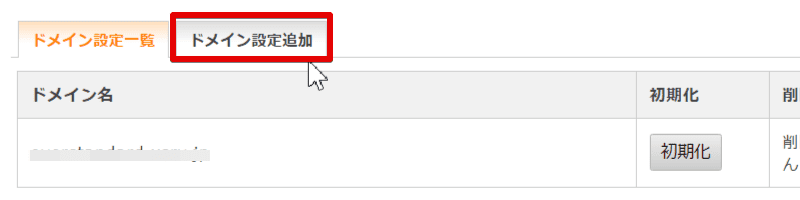
「ドメイン設定追加」のタブを選択します。
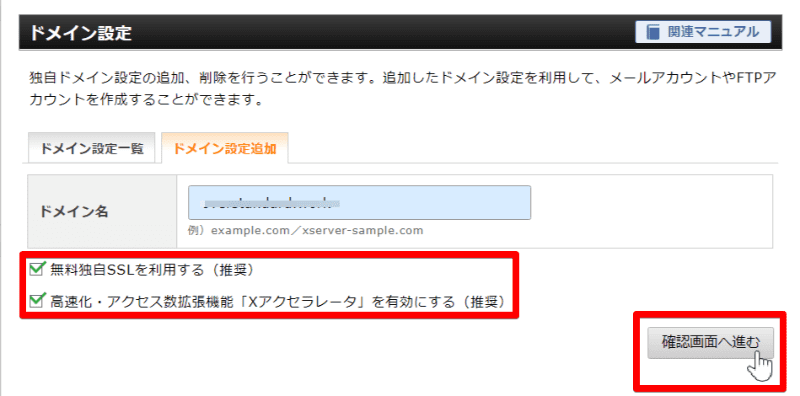
「ドメイン名」のフォームに、取得した独自ドメインを入力します。
「☐無料独自SSLを利用する(推奨)」と「□高速化・アクセス数拡張機能「Xアクセラレータ」を有効にする(推奨)」は☑をいれたままにして、「確認画面へ進む」を選択します。
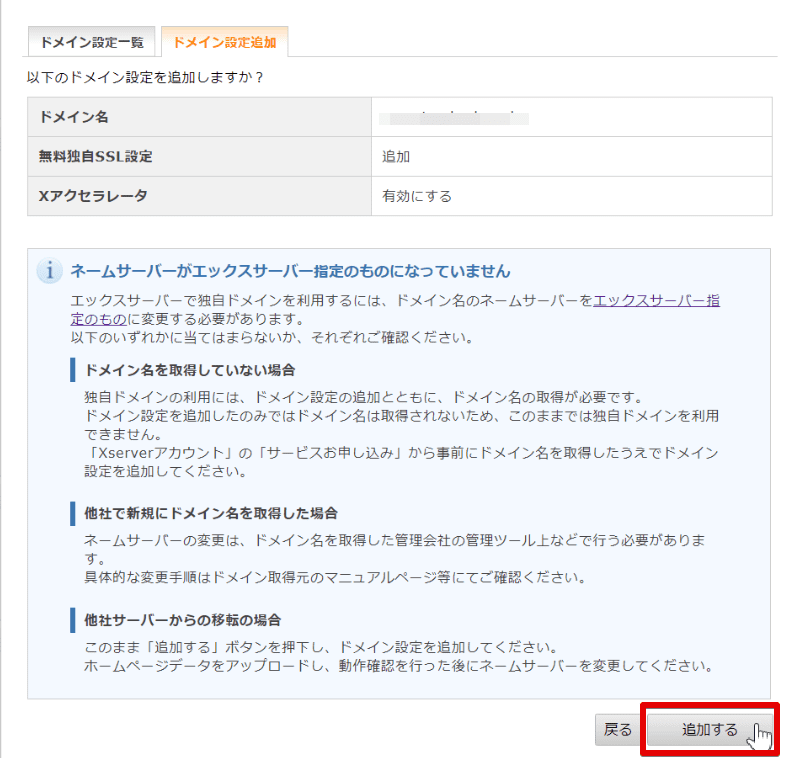
確認画面の内容に間違いがなければ「追加する」を選択します。
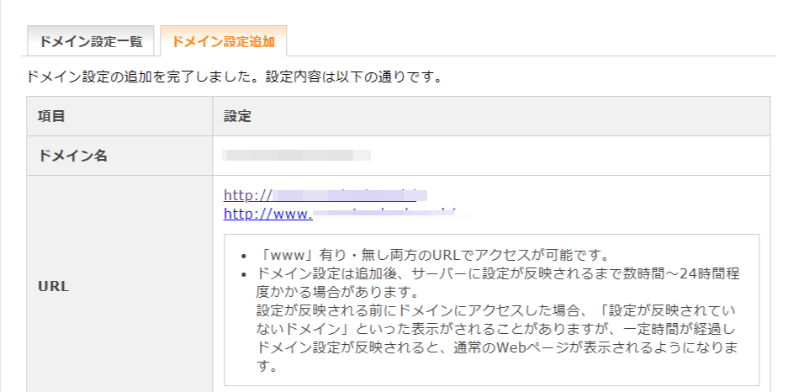
「ドメイン設定の追加を完了しました。」と表示されればエックスサーバー側のドメイン設定追加は完了です!
エックスサーバーのネームサーバーをお名前.comに登録
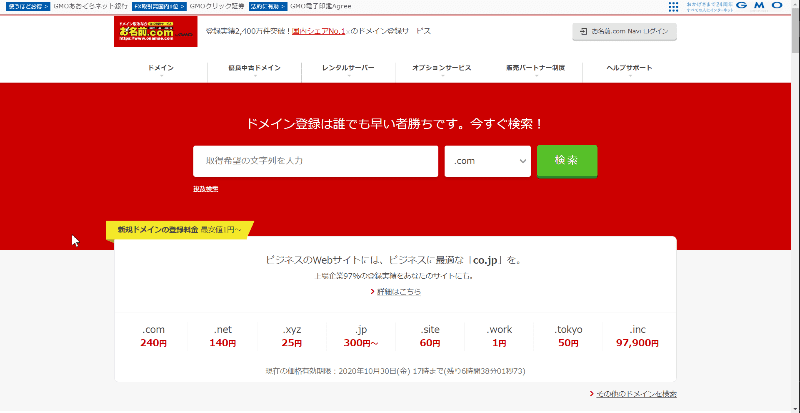
最後に、ネームサーバー設定を行うことで「独自ドメイン」と「レンタルサーバー」を結び付けられます。
お名前.comにログイン
下のボタンを選択しお名前.com![]() の「ドメインnavi」にアクセスしログインします。
の「ドメインnavi」にアクセスしログインします。
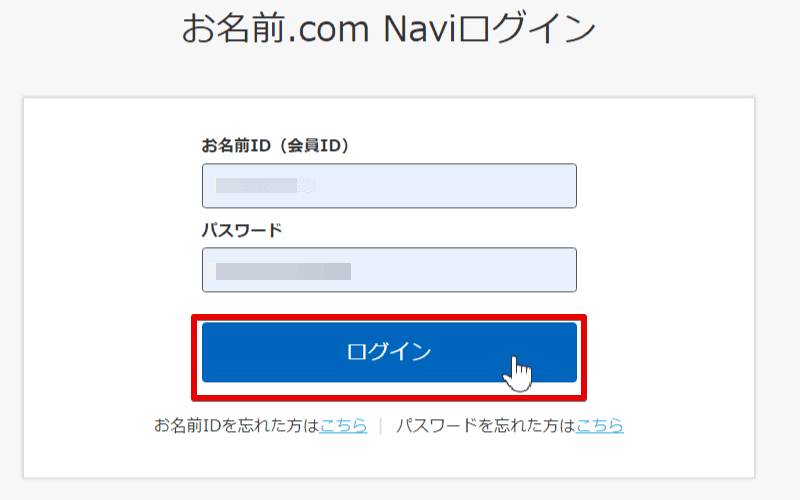
ログイン画面が表示されるので、「お名前(会員)ID」と「パスワード」を入力してログインします。
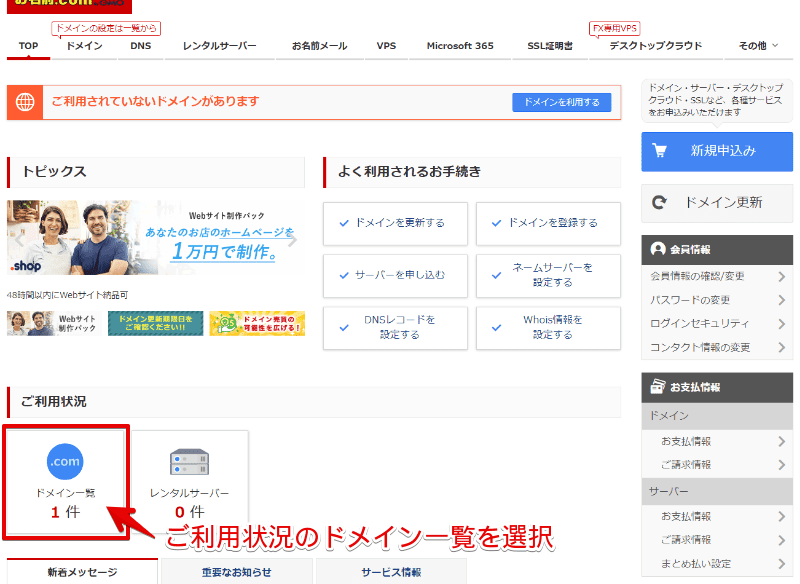
ログイン後、「ご利用状況」の「ドメイン一覧」を選択します。
ネームサーバーを設定

取得したドメイン一覧の中から、ネームサーバー設定するドメインのネームサーバーの「初期設定」を選択します。
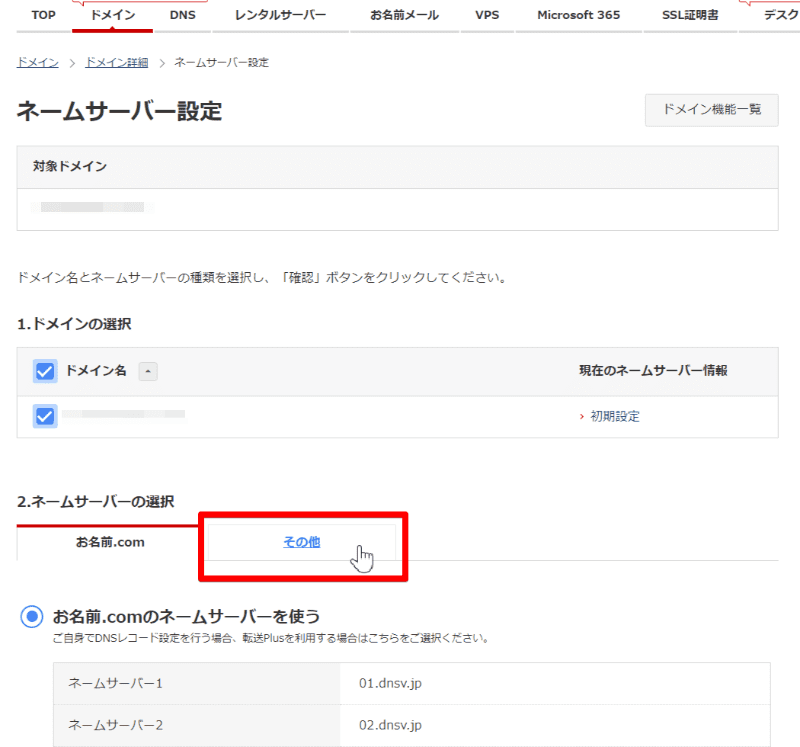
ネームサーバー設定画面が表示されるので、「2.ネームサーバーの選択」の「その他」のタブを選択します。
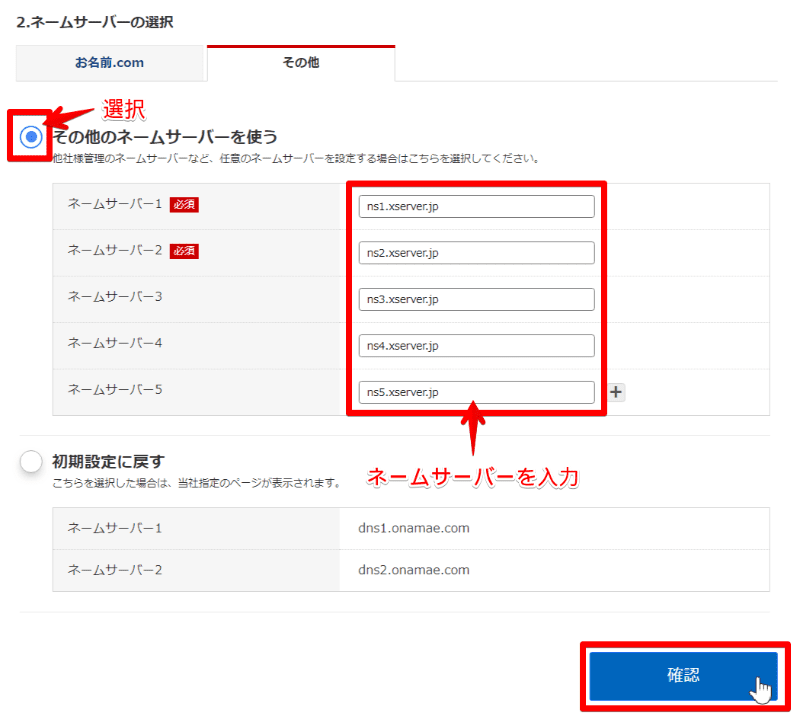
- 「その他のネームサーバーを使う」にチェックします。
- 「+」ボタンを押して、「ネームサーバー5」まで入力フォームを追加します。
- 上記の図の通り「ns1.xserver.jp」~「ns5.xserver.jp」のネームサーバーを入力します。
- すべて入力後に「確認」ボタンを選択します。
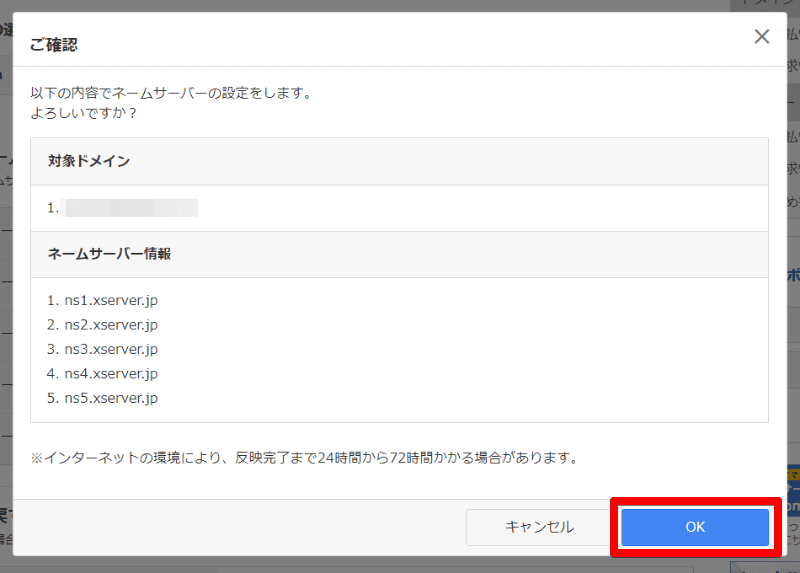
「ご確認」のポップアップが表示されるので、「OK」ボタンを押して設定を確定しましょう!
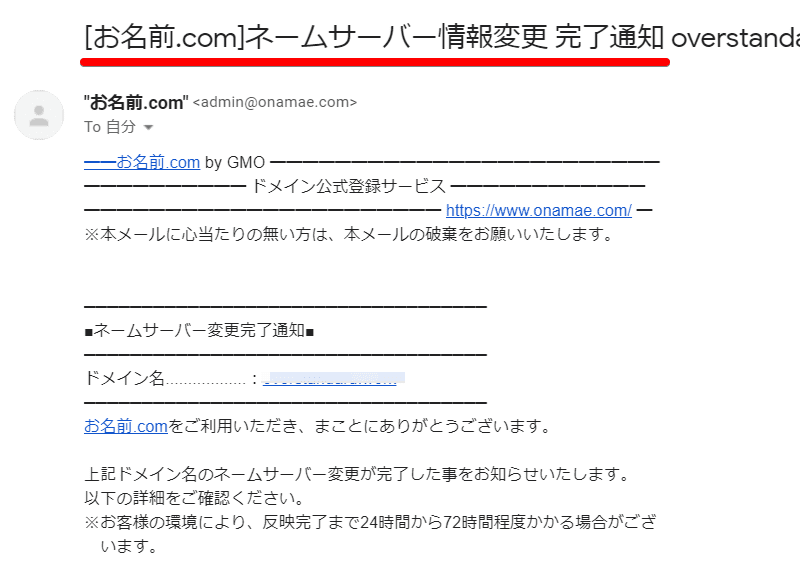
ネームサーバー設定を確定すると、メールに「[お名前.com]ネームサーバー情報変更 完了通知・・・」というタイトルのメールが届きます。
ネームサーバー設定の反映を待つ
メール内にも記載されていますが、インターネットの環境により、反映完了まで24時間から72時間かかる場合がありますので、しばらく待ちましょう。実際には早くて数十分から数時間で反映されることもあります。
まとめ
お疲れ様でした!
「お名前.com![]() で独自ドメインの取得」と「レンタルサーバーで使用する設定方法」は無事できましたでしょうか?
で独自ドメインの取得」と「レンタルサーバーで使用する設定方法」は無事できましたでしょうか?
取得した独自ドメインとレンタルサーバーの紐付けが完了したことで「土地」に対して「住所」を割り当てられた状態になりました。
次は「WordPressのインストール」を行いましょう。