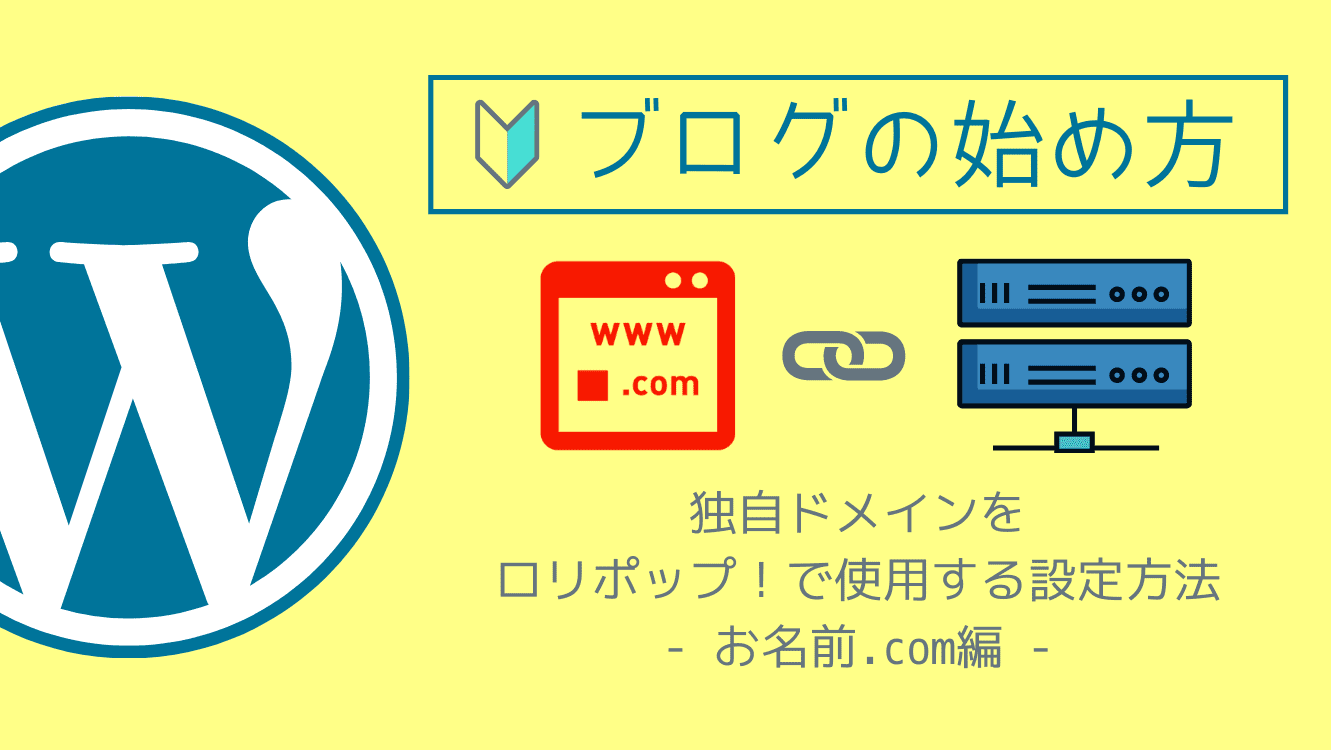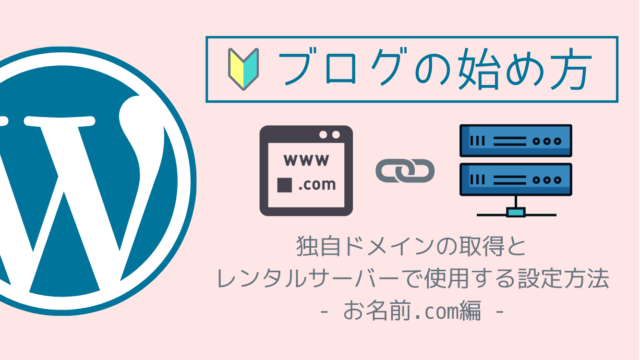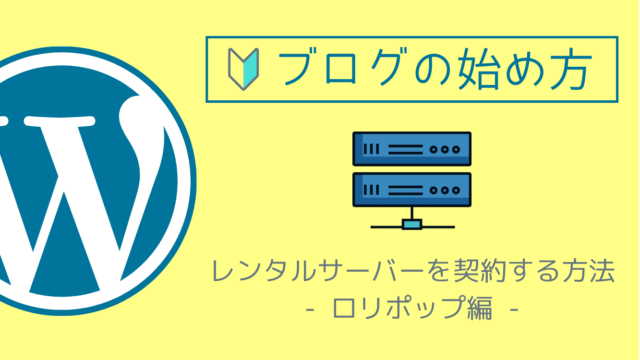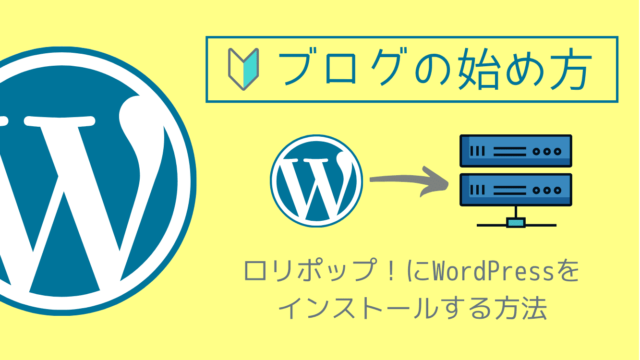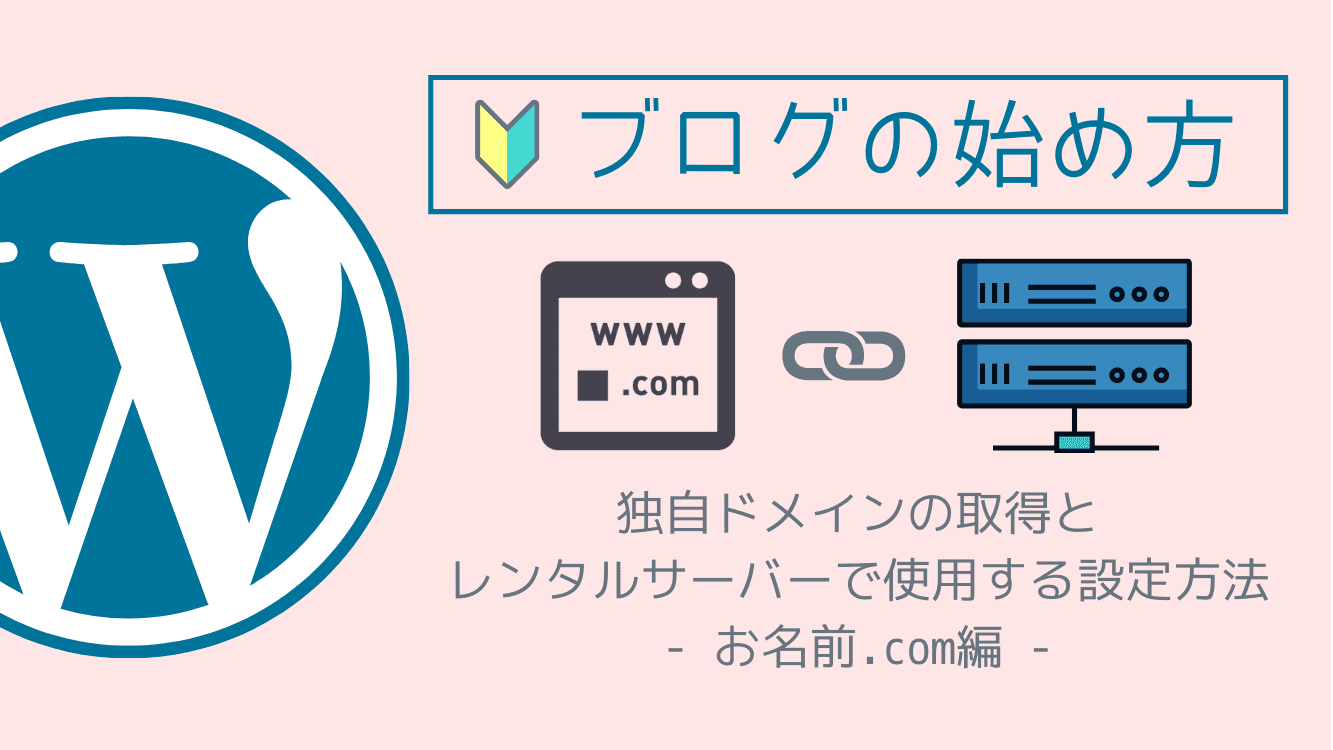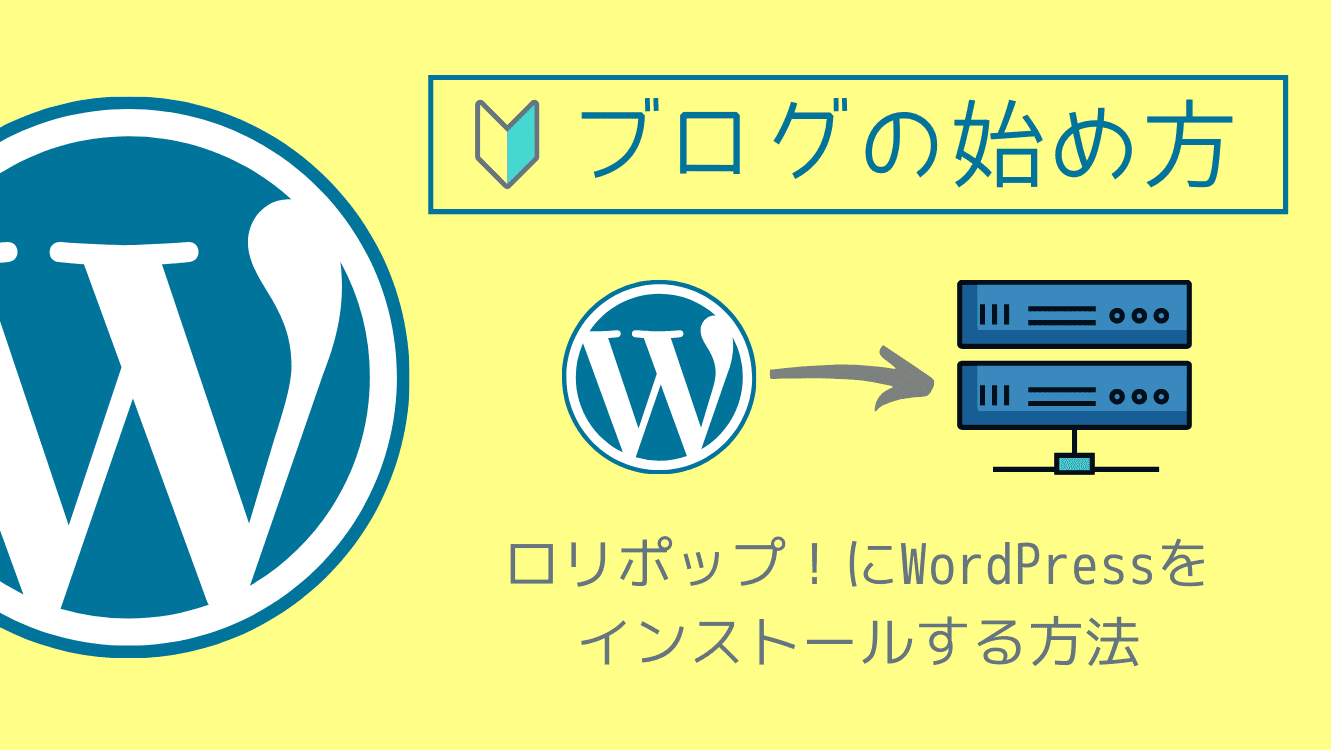ブログ用の独自ドメインをロリポップ!![]() で使用したい!
で使用したい!
お名前.com![]() で取得した独自ドメインを設定する方法(手順)が分からない…
で取得した独自ドメインを設定する方法(手順)が分からない…
取得した独自ドメインをロリポップ!![]() のレンタルサーバーで使用できるようにする方法を教えてほしい!
のレンタルサーバーで使用できるようにする方法を教えてほしい!
このようなお悩みの方を解決したいと思います!
お名前.com編で取得した独自ドメインをロリポップ!で使用する手順
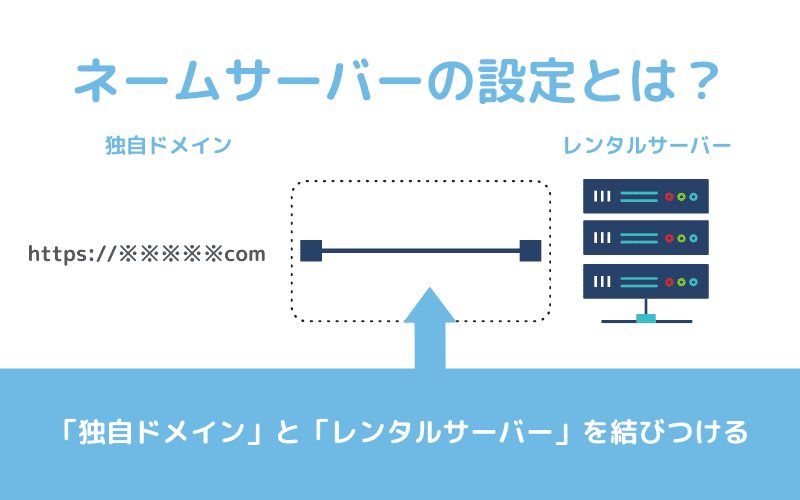
お名前.com![]() で取得した「独自ドメイン」を「ロリポップ!
で取得した「独自ドメイン」を「ロリポップ!![]() 」に設定して使用できるようにする必要があります。
」に設定して使用できるようにする必要があります。
その設定の事を「ネームサーバー設定」といい、設定を行うことで「独自ドメイン」と「ロリポップ!![]() 」を結びつけることになり、独自ドメインのURLにアクセスするとあなたのブログにアクセスできるようになります。
」を結びつけることになり、独自ドメインのURLにアクセスするとあなたのブログにアクセスできるようになります。
独自ドメインを取得していない方は、以下の記事を参考に取得をしましょう!
ロリポップ!にアクセス
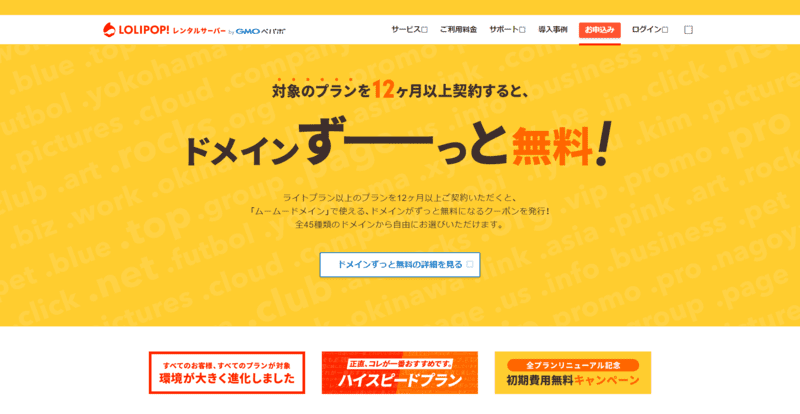
「ロリポップ!![]() 」で「独自ドメイン」を登録するので、ロリポップ!
」で「独自ドメイン」を登録するので、ロリポップ!![]() のサイトにアクセスします。
のサイトにアクセスします。
まだ、サーバー契約していない方は下記の記事を参考にしてみてください。
ロリポップ!のユーザー管理画面にログイン
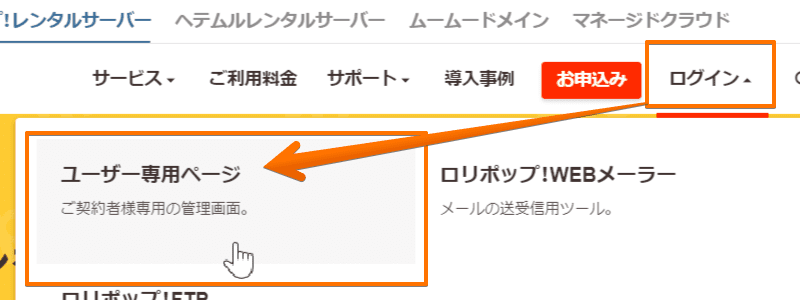
トップメニューにある「ログイン」の「ユーザー専用ページ」を選択します。
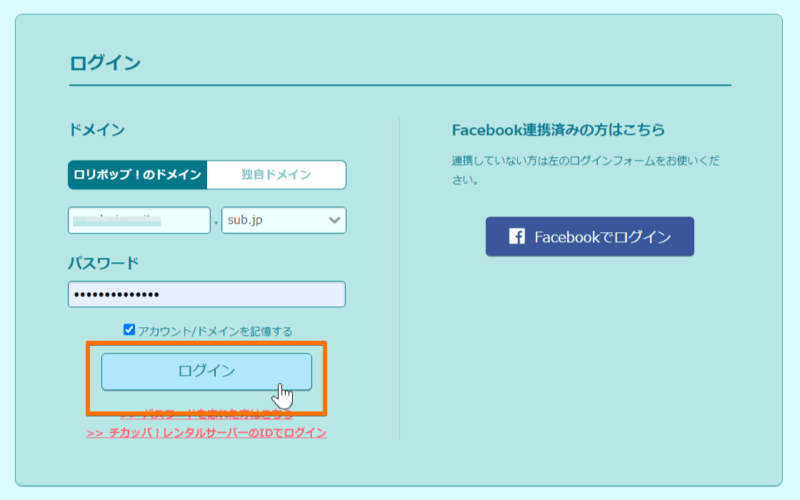
「ロリポップ!のドメイン」と「パスワード」を入力し、「ログイン」ボタンを選択します。
独自ドメイン設定
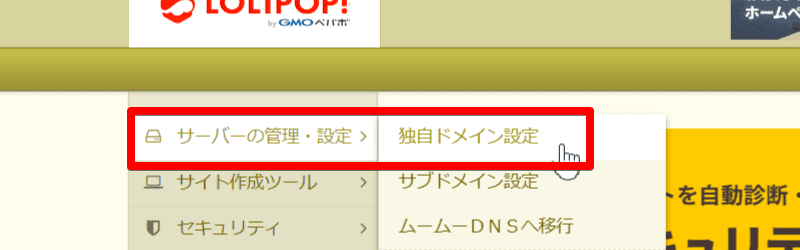
ログイン後、左サイドメニューにある「サーバー管理・設定」の「独自ドメイン設定」を選択します。
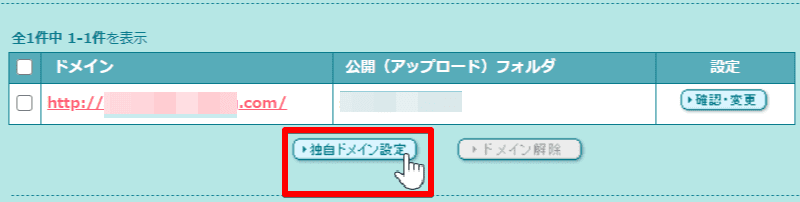
「独自ドメイン設定」ボタンを選択します。
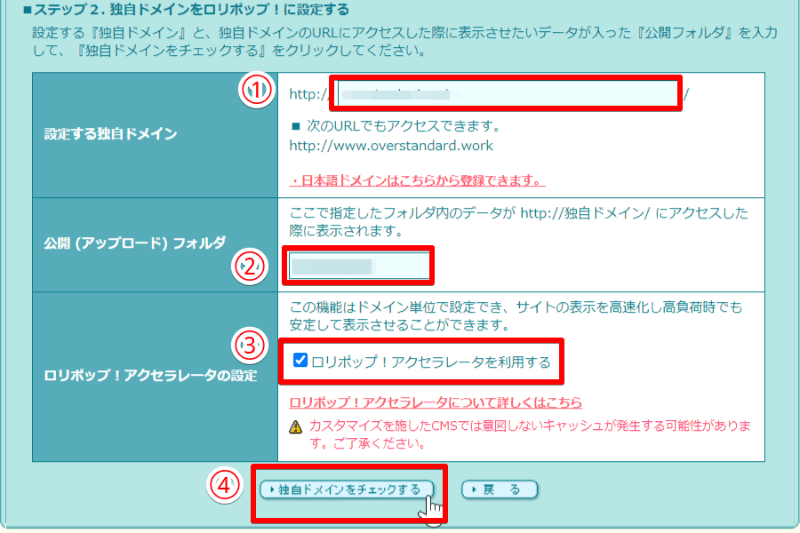
- 設定する独自ドメイン:取得したドメインを入力しましょう
- 公開(アップロード)フォルダ:分かりやすくするためにドメイン名で入力しましょう。もちろん任意の英文字列でもOKです
- ロリポップ!アクセラレータの設定:☑のままでOKです
- 「独自ドメインをチェックする」ボタンを選択しましょう
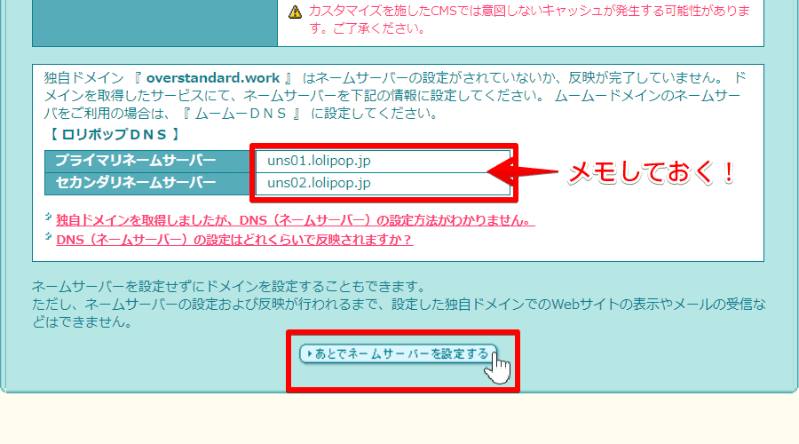
この時点では、ネームサーバー設定を終えていないので、上記の図が表示されます。
「プライマリーネームサーバー|uns01.lolipop.jp」と「セカンダリネームサーバー|uns02.lolipop.jp」は、この後にネームサーバー設定で使用しますので、コピペしてメモしておきましょう。
「あとでネームサーバーを設定する」を選択します。
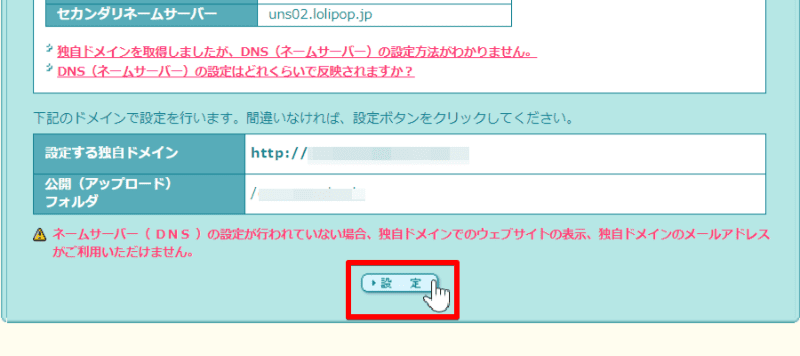
「設定」ボタンを選択で、独自ドメインの登録完了です!
ロリポップ!のネームサーバーをお名前.comに登録
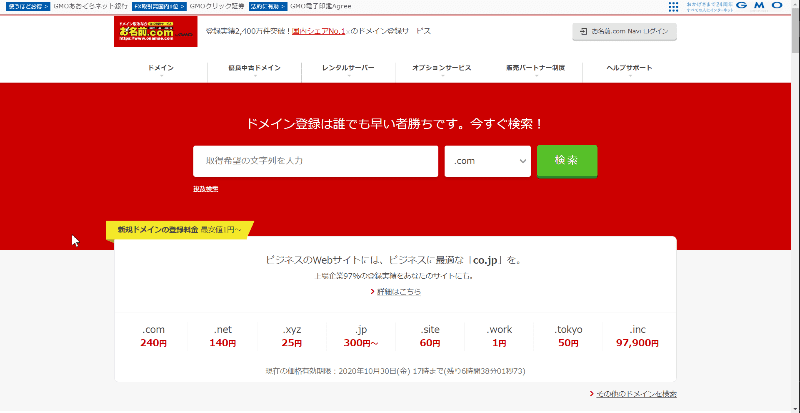
最後に、ネームサーバー設定を行うことで「独自ドメイン」と「ロリポップ!![]() のレンタルサーバー」を結び付けられます。
のレンタルサーバー」を結び付けられます。
お名前.comにログイン
下のボタンを選択しお名前.com![]() の「ドメインnavi」にアクセスします。
の「ドメインnavi」にアクセスします。
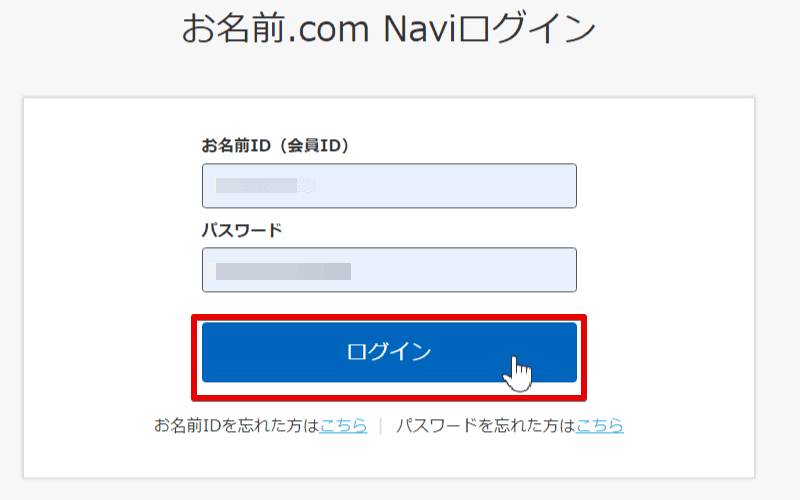
ログイン画面が表示されるので、「お名前(会員)ID」と「パスワード」を入力してログインします。
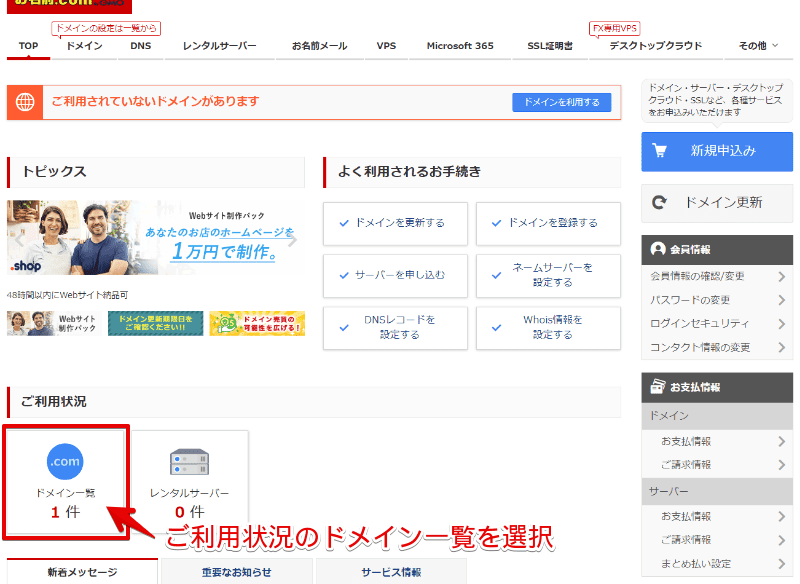
ログイン後、「ご利用状況」の「ドメイン一覧」を選択します。
ネームサーバーを設定

取得したドメイン一覧の中から、ネームサーバー設定するドメインのネームサーバーの「初期設定」を選択します。
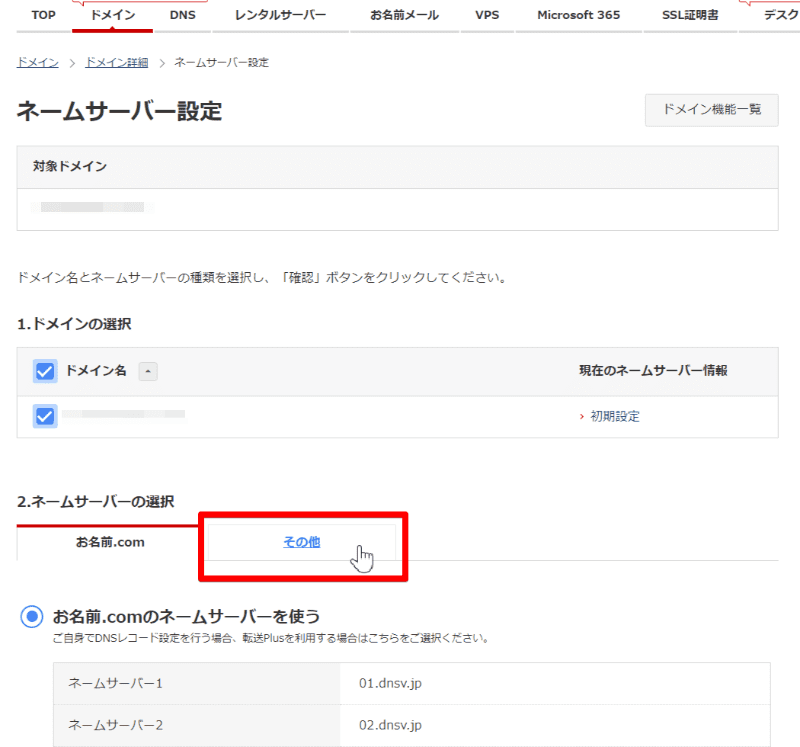
ネームサーバー設定画面が表示されるので、「2.ネームサーバーの選択」の「その他」のタブを選択します。
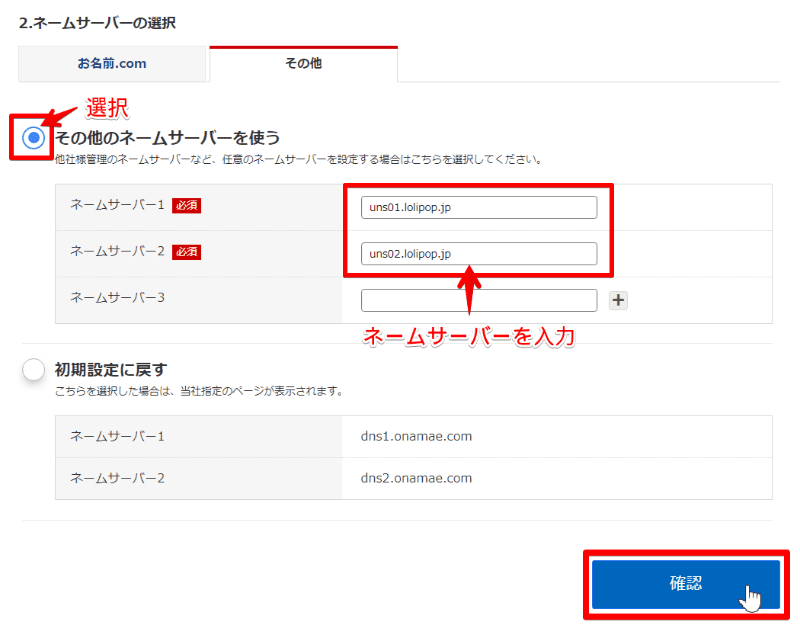
- 「その他のネームサーバーを使う」にチェックします。
- 上記の図の通り「uns01.lolipop.jp」「uns02.lolipop.jp」のネームサーバーを入力します。
- すべて入力後に「確認」ボタンを選択します。
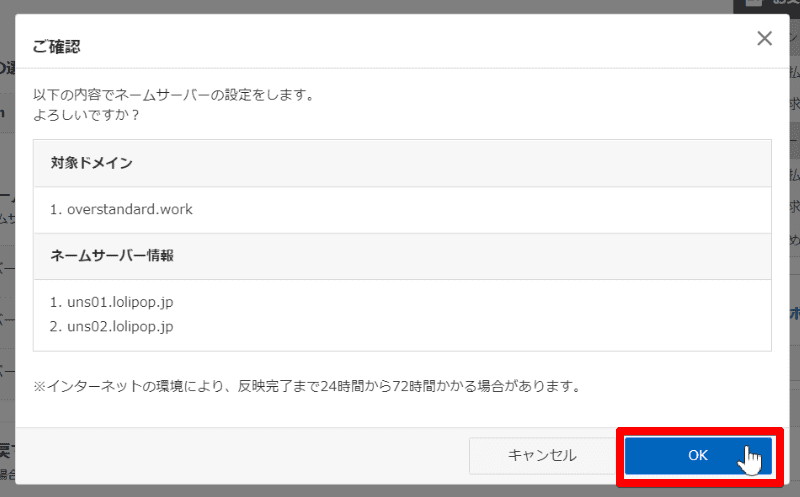
「ご確認」のポップアップが表示されるので、「OK」ボタンを押して設定を確定しましょう!
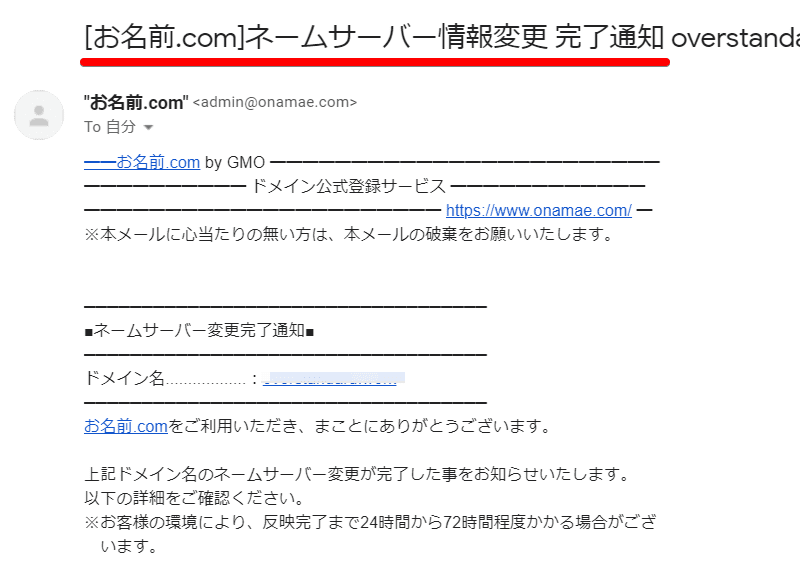
ネームサーバー設定を確定すると、メールに「[お名前.com]ネームサーバー情報変更 完了通知・・・」というタイトルのメールが届きます。
ネームサーバー設定の反映を待つ
メール内にも記載されていますが、インターネットの環境により、反映完了まで24時間から72時間かかる場合がありますので、しばらく待ちましょう。実際には早くて数十分から数時間で反映されることもあります。
まとめ
お疲れ様でした!
お名前.com![]() の独自ドメインをロリポップ!で使用する設定は無事できましたでしょうか?
の独自ドメインをロリポップ!で使用する設定は無事できましたでしょうか?
取得した独自ドメインとロリポップ!のレンタルサーバーの紐付けが完了したことで「土地」に対して「住所」を割り当てられた状態になりました。
次は「WordPressのインストール」を行いましょう。