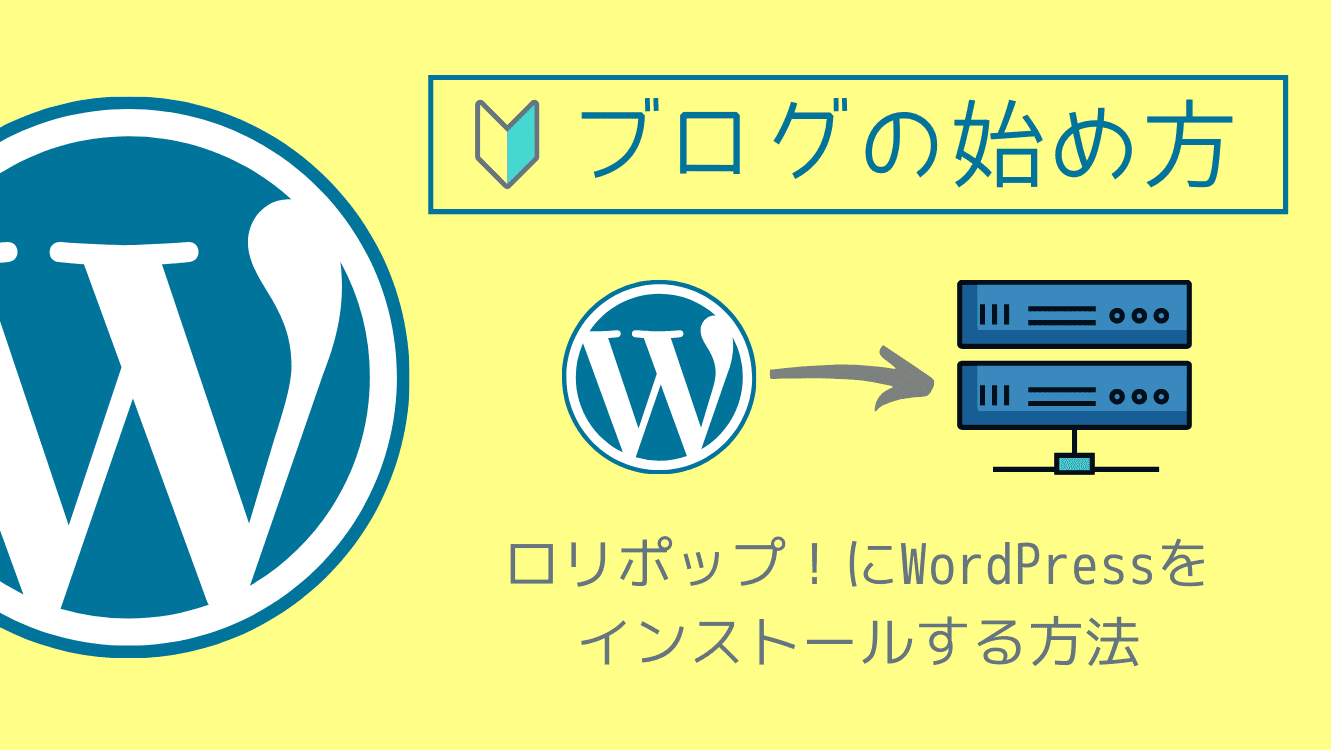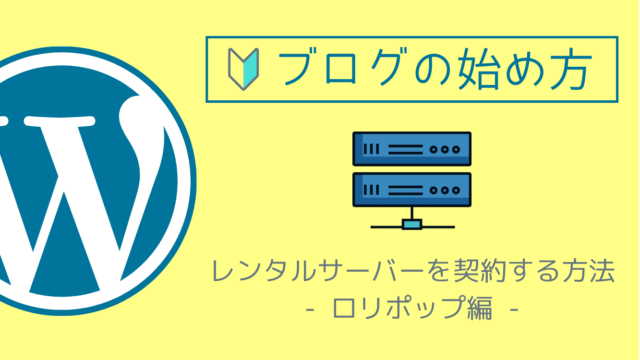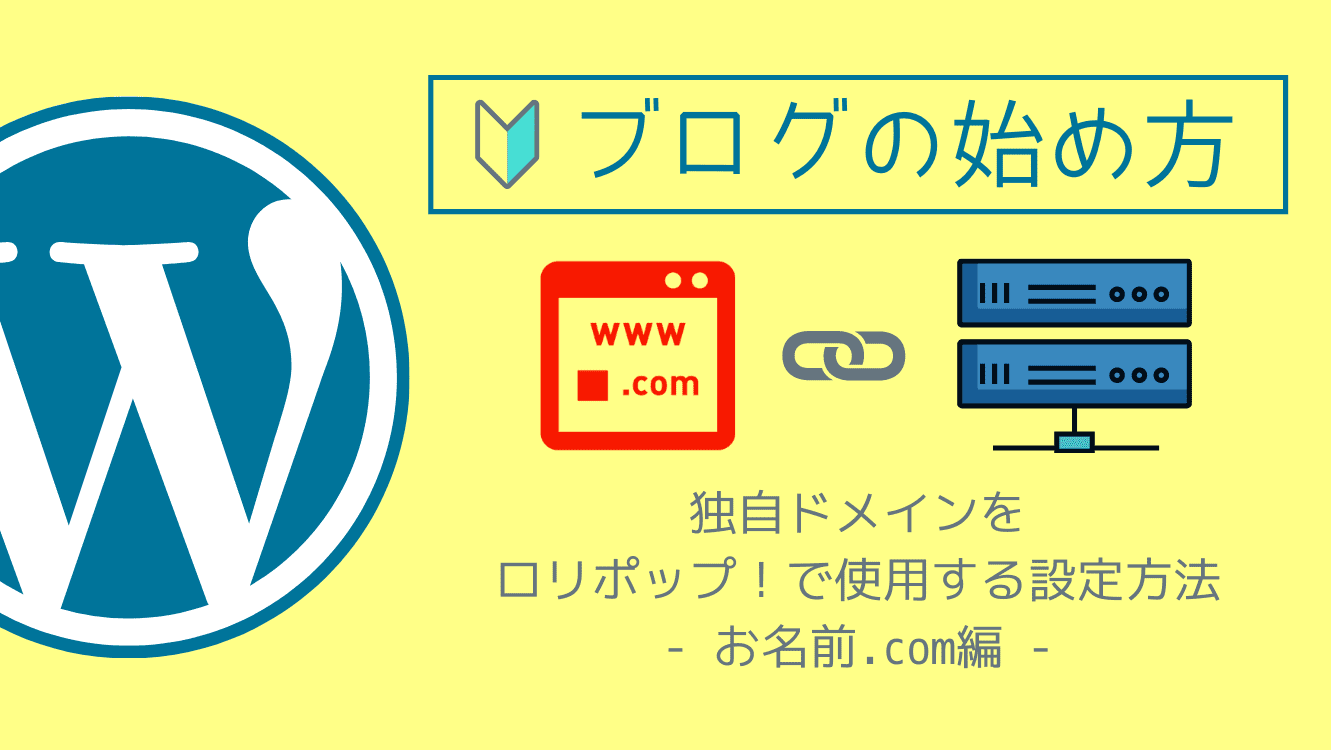WordPress(ワードプレス)を使ったブログをレンタルサーバーにインストール(開設)したい!
ロリポップ!![]() のレンタルサーバーでWordPressをインストールする方法が分からない…
のレンタルサーバーでWordPressをインストールする方法が分からない…
ロリポップ!![]() にWordPressをインストールする方法(手順)を教えてほしい!
にWordPressをインストールする方法(手順)を教えてほしい!
このようなお悩みの方を解決したいと思います!
簡単!ロリポップ!にWordPressをインストール(開設)する方法
ロリポップ!![]() のレンタルサーバーにWordPressをインストール(開設)する方法を解説します。
のレンタルサーバーにWordPressをインストール(開設)する方法を解説します。
WordPressを使ったブログをインターネットに公開するためには、ロリポップ!のレンタルサーバーにWordPressをインストール(開設)する必要があります。
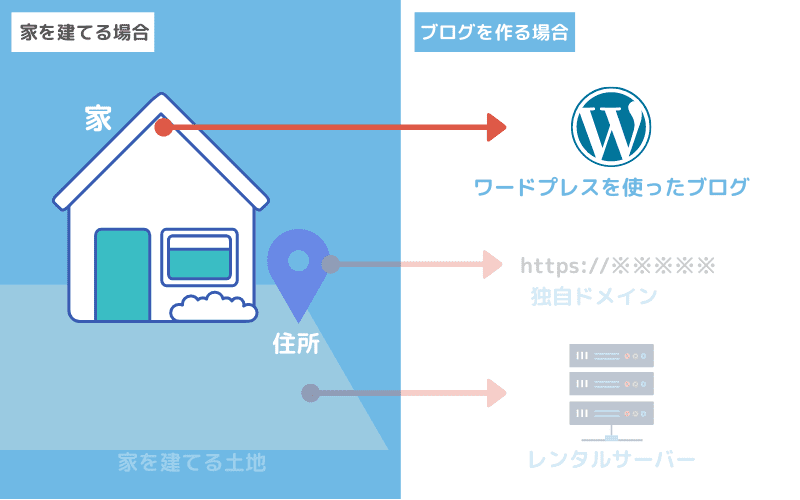
WordPressは、分かりやすく「家を建てる」ことでよく例えられます。「WordPress」は「家」そのものにあたります。
なので、レンタルサーバー(土地)にWordPressを使ったブログ(家)を作るとイメージしてもらえればOKです。
以下の順に沿って進めてもらえば、初めての方でも5分程度で簡単にできます。
では、さっそく進めていきましょう!
ロリポップ!の「WordPress簡単インストール」
初めての方でも簡単にWordPressをインストールするには、ロリポップ!![]() の「WordPress簡単インストール」を利用します!
の「WordPress簡単インストール」を利用します!
ロリポップ!にアクセス
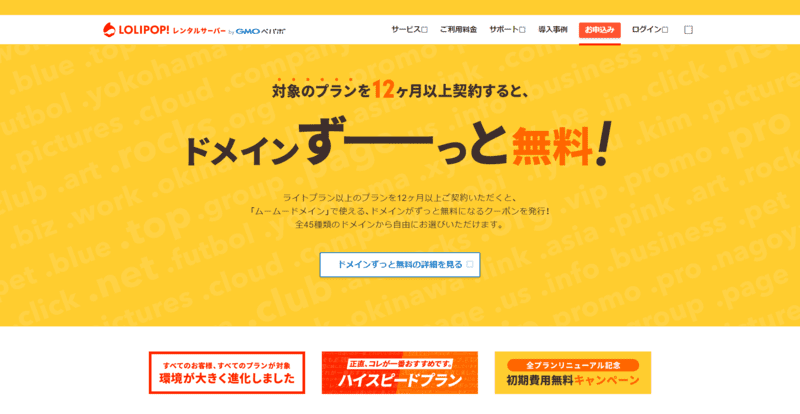
「ロリポップ!![]() 」で「WordPress」をインストールするので、ロリポップ!
」で「WordPress」をインストールするので、ロリポップ!![]() のサイトにアクセスします。
のサイトにアクセスします。
まだ、ロリポップ!![]() でレンタルサーバー契約していない方は下記の記事を参考にしてください。
でレンタルサーバー契約していない方は下記の記事を参考にしてください。
ロリポップ!のユーザー管理画面にログイン
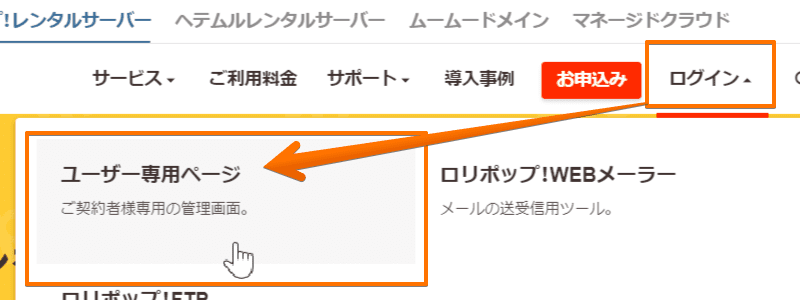
トップメニューにある「ログイン」の「ユーザー専用ページ」を選択します。
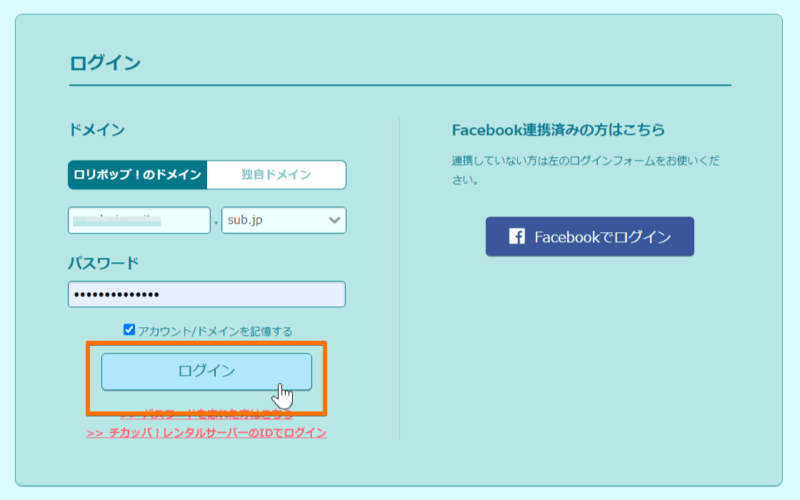
「ロリポップ!のドメイン」と「パスワード」を入力し、「ログイン」ボタンを選択します。
WordPress簡単インストール

ログイン後、左メニューにある「サイト作成ツール」の「WordPress簡単インストール」を選択します。
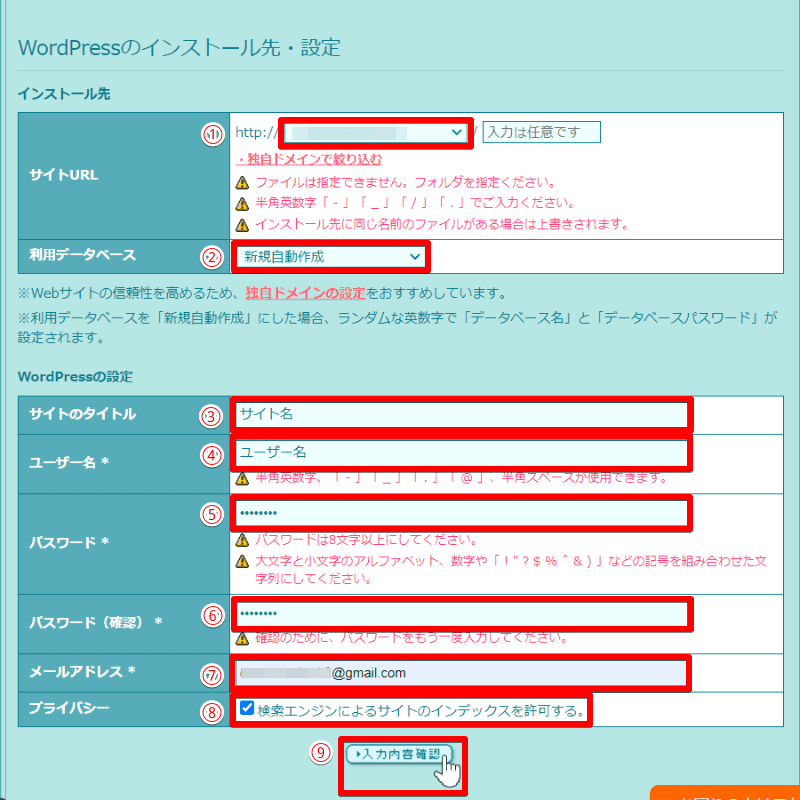
- サイトURL:取得した独自ドメインをドロップダウンから選択します。
- 利用データベース:新規自動作成を選択します。
- サイトのタイトル:あなたが作成するサイトの名前を入力します。
- ユーザー名:WordPressにログインする時に使う名前を入力します。
- パスワード:WordPressにログインする時に使うパスワードを入力します。
- パスワード(確認):確認用のため再度パスワードを入力します。
- メールアドレス:利用しているメールアドレスを入力します。
- プライバシー:☑を入れたままにしてください。
- すべて入力後、「入力内容確認」を選択します。
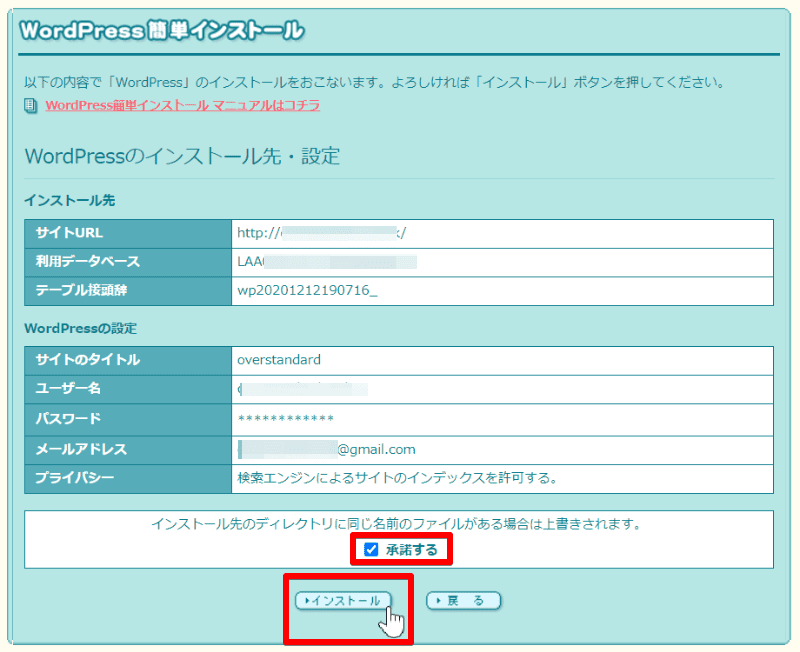
入力内容を確認して、間違いがなければ「承諾する」に☑を入れて「インストール」ボタンを選択し、インストールを開始します。
WordPressのインストール完了
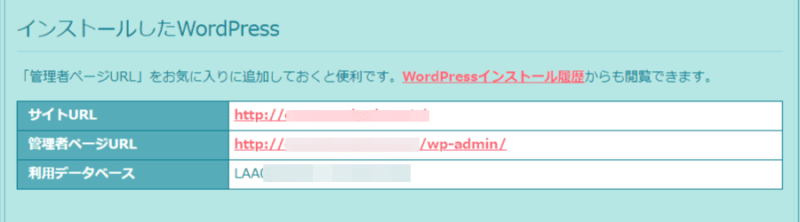
しばらくしてWordPressのインストールが完了すると、上記の図の画面が表示されます。
WordPressの管理画面にアクセス
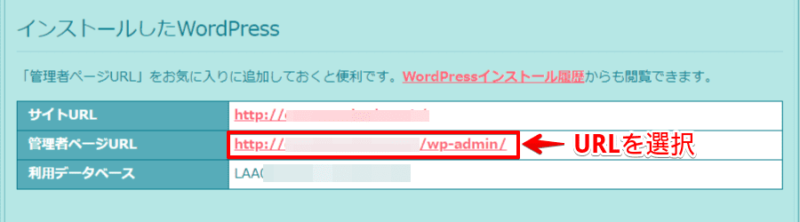
無事にインストールができているか「管理者ページURL」を選択して、WordPressにアクセスして確認をしてみましょう。
WordPressにログイン
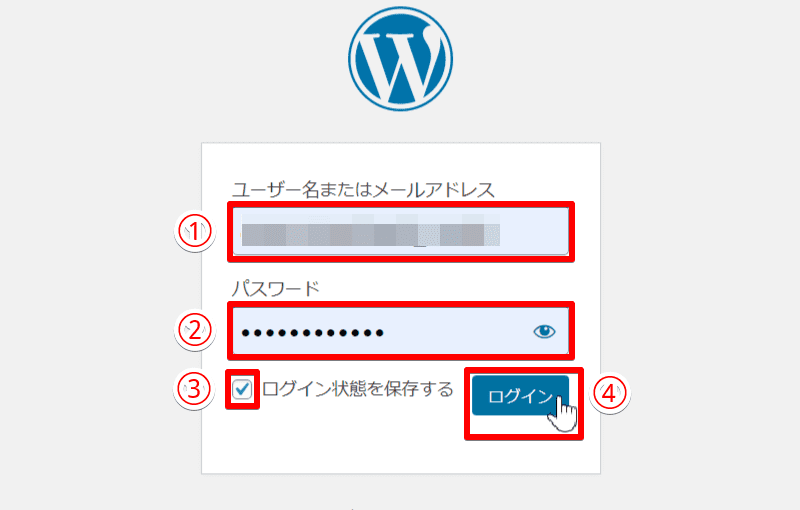
- ユーザー名またはメールアドレス:WordPressをインストールした時に入力したユーザー名またはメールアドレスを入力します。
- パスワード:WordPressをインストールした時に入力したパスワードを入力します。
- ログイン状態を保存する:☑を入れます。※必須ではありません。
- 「ログイン」ボタンを選択します。
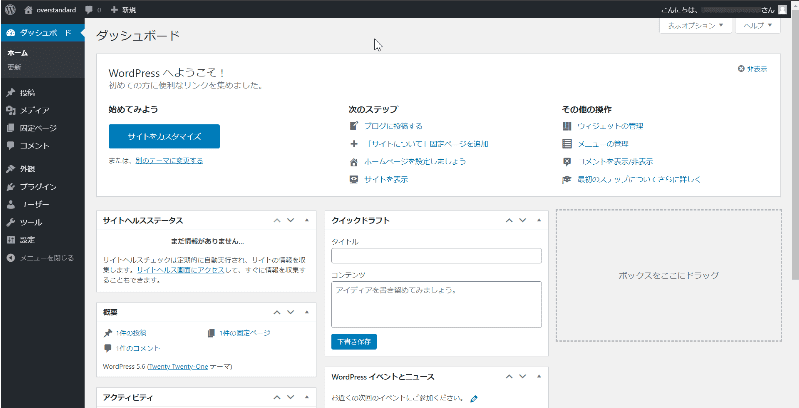
上記の図の様に、 ログインしてWordPressの管理画面が表示されればOKです!
まとめ
お疲れ様でした!
「WordPress簡単インストール」で無事にインストールができましたでしょうか?
ロリポップ!![]() のレンタルサーバーにWordPressのインストールが完了したことで、「土地(レンタルサーバー)」に「家(WordPress)」が建てられた状態になりました。
のレンタルサーバーにWordPressのインストールが完了したことで、「土地(レンタルサーバー)」に「家(WordPress)」が建てられた状態になりました。
WordPressのインストール後に必ず設定してもらいたいのが「SSL設定」になります。
SSL設定で「あなたのサイト(ブログサイト)」と「あなたのサイトを閲覧している方(ユーザー)」とのやり取り(通信)を暗号化して、安心してサイトを見てもらえるようにしましょう。