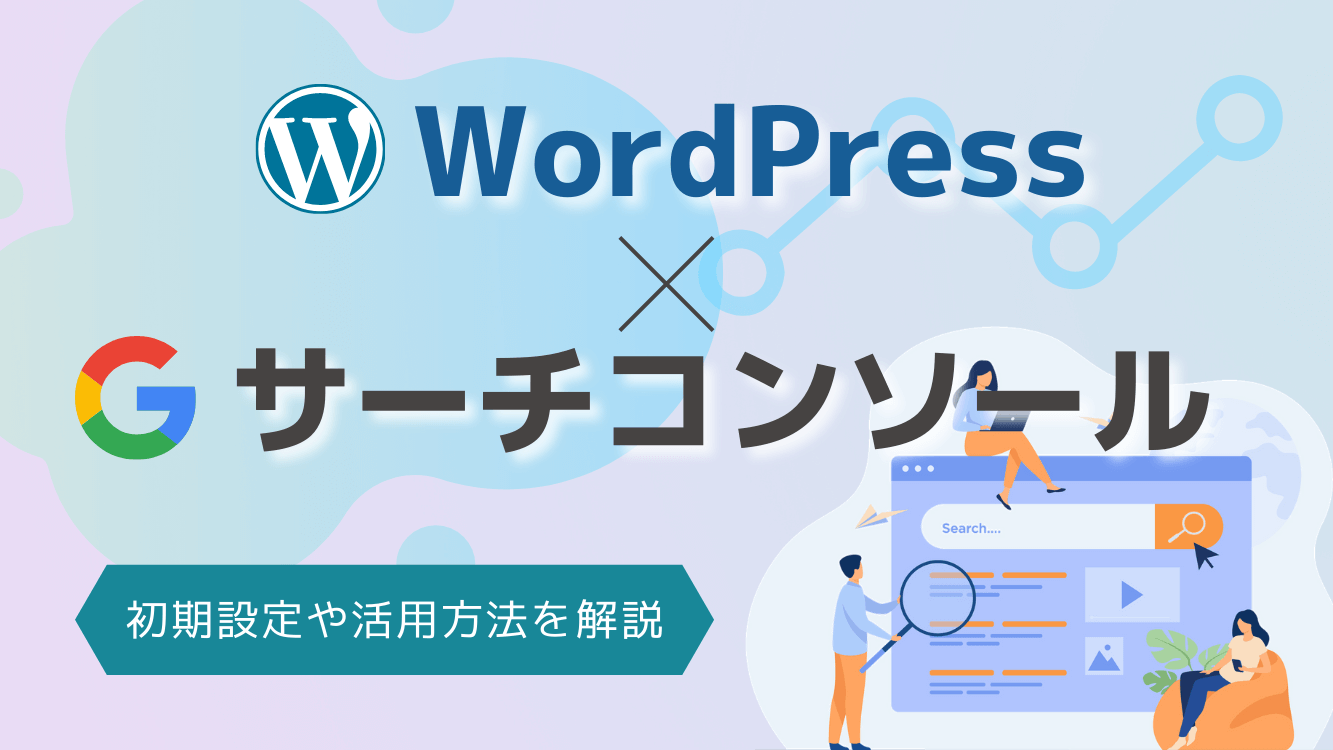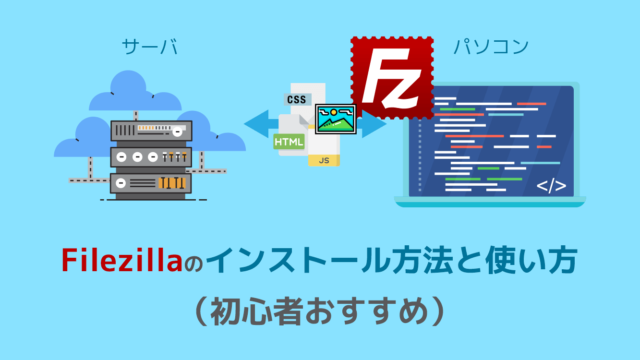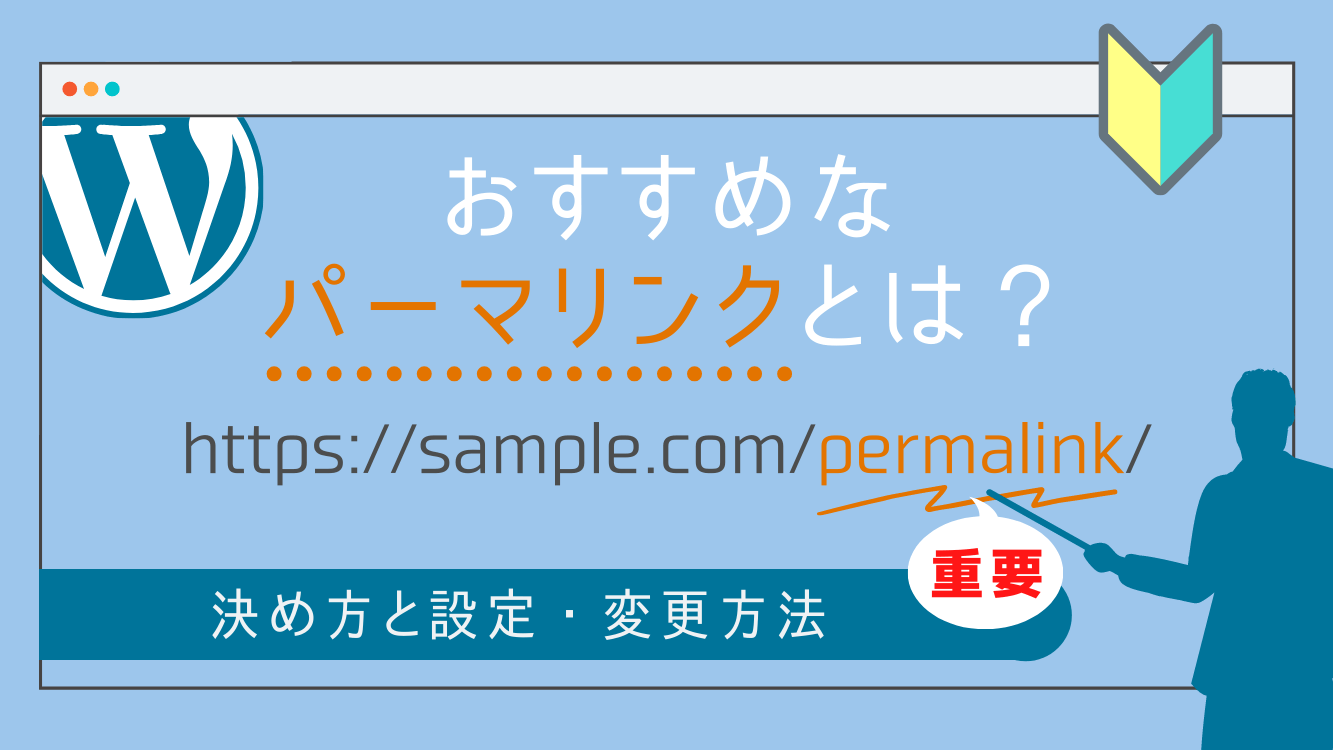WordPressとサーチコンソールを連携する理由は?
WordPressにサーチコンソールを登録、設定を知りたい!
Googleアナリティクスとサーチコンソールの違いは?
このようなお悩みの方を解決したいと思います!
WordPressをサーチコンソールに登録!初期設定や活用方法を解説
WordPressでブログやアフィリエイトを開始した方も、ブログ数ヵ月の方にもおすすめしたいツールが『Goolge Search Console(以下:サーチコンソール)』です。
『サーチコンソール』はGoogleが無料で提供しており、検索の結果にブログサイトの表示された回数やクリックされてサイトに訪れた回数など、ユーザーの行動を解析できるツールです。
WordPressをサーチコンソールと連携すると、主に以下の情報などを知ることや登録ができます。
- 検索キーワード(クエリ)が何か把握できる
- 検索表示の順位が何番か分かる
- 検索に表示された記事のクリックされた回数
- 記事のURLをGoogleインディックスに送信(登録)
- サイトマップの送信(登録)
ブログを開始したばかりだと、アクセスがほとんどないのでサーチコンソールの効果が低いですが、数ヵ月記事作成を進めているのであれば、WordPressとサーチコンソールを連携して「サイト改善とSEO対策」に取り組んでいきましょう!
WordPressとサーチコンソールを導入する理由
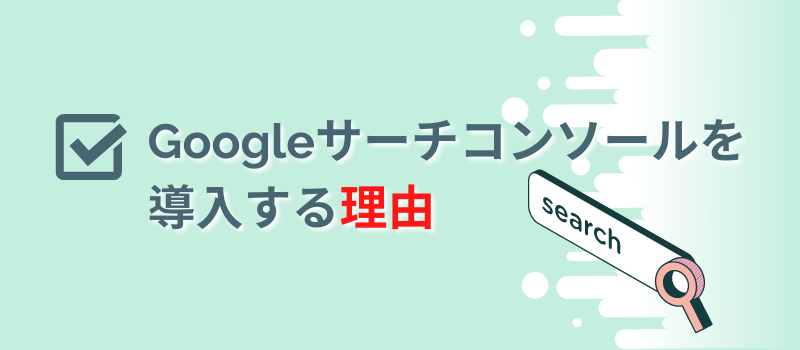
Googleサーチコンソールが必要な理由は、サイトにどういった検索キーワードでユーザーが訪れたのかを分析して改善することももちろんですが、ブログの記事ページを『インディックス』したり、『ブログサイトの状態を把握』することも大きな理由です。
クローラーにサイトを教えてインディックスする
『インディックス』するとは、Google Botと呼ばれるプログラム(クローラー)が、すべてのWebサイト・Webページを調査し認識して、Googleのデータベースに登録されることを指します。
クローラーがブログサイトの記事ページを見つけれないと、Google検索では表示されません。
なので、Google検索で表示されるためには、サーチコンソールにブログサイトを登録して、記事ページをインディックスしてもらえるようにします。
ブログサイトの状態を確認
クローラーがサイト内を巡回すると、ブログサイトに問題はないか確認してくれる役目を担ってくれます。
例えば、メタデータに誤りがないか、モバイルフレンドリー(スマホ対応しているか)か、ページ表示速度は遅くないかなど確認できます。
ブログのアクセスを増やすためには、まずブログサイトの現状を把握しないとサイト改善やSEO対策ができないので、その時のために導入しておきましょう!
WordPressをサーチコンソールに登録手順
では、WordPerssをサーチコンソールに登録する手順を紹介します!
ひとつひとつ進めて行きましょう!
Googleアカウントにログイン
サーチコンソールを利用するには『Googleのアカウント』が必要です。
既に取得済みのGoogleアカウントを利用する場合は、ログインをして『認証用のコード取得』のステップまで進みましょう。
既にGoogleアカウントを取得済みだけど、プライベートとは別のアカウントで管理したい方は、下記の記事を参考にしてGoogleアカウントを作成しましょう。
Googleアカウントをお持ちでない方は下記の手順で作成しましょう。
Googleアカウントの作成
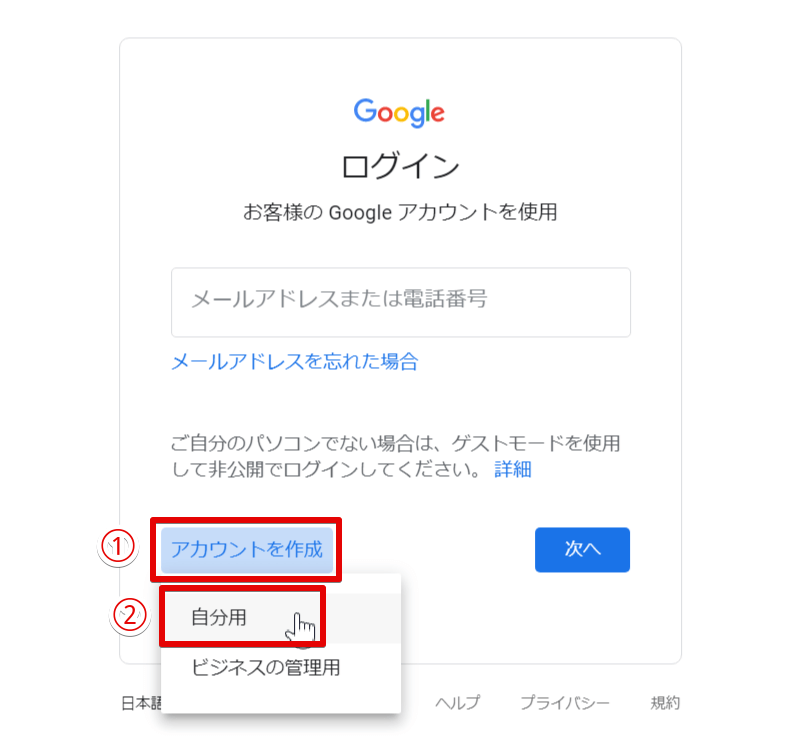
Googleアカウントを作成するには、Googleログインページで行います。
- アカウント作成を選択
- 自分用を選択
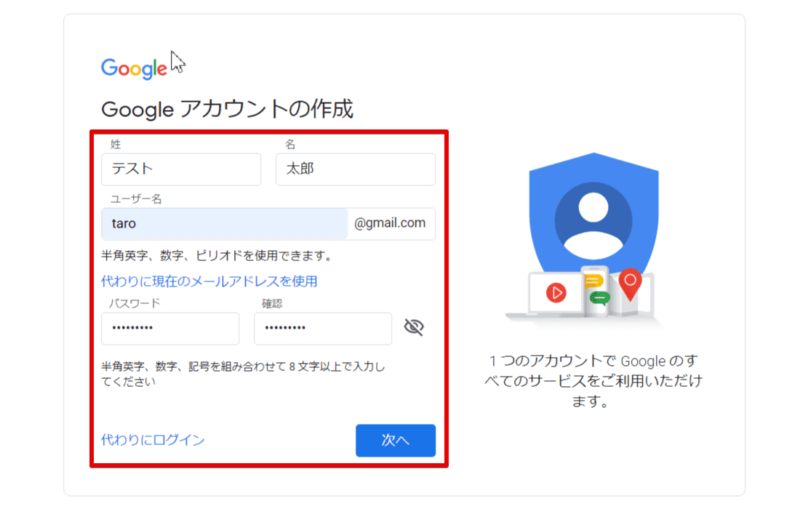
- 姓と名を入力
- ユーザ名を入力
- パスワードと確認を入力
すべて入力したら、「次へ」を選択します。
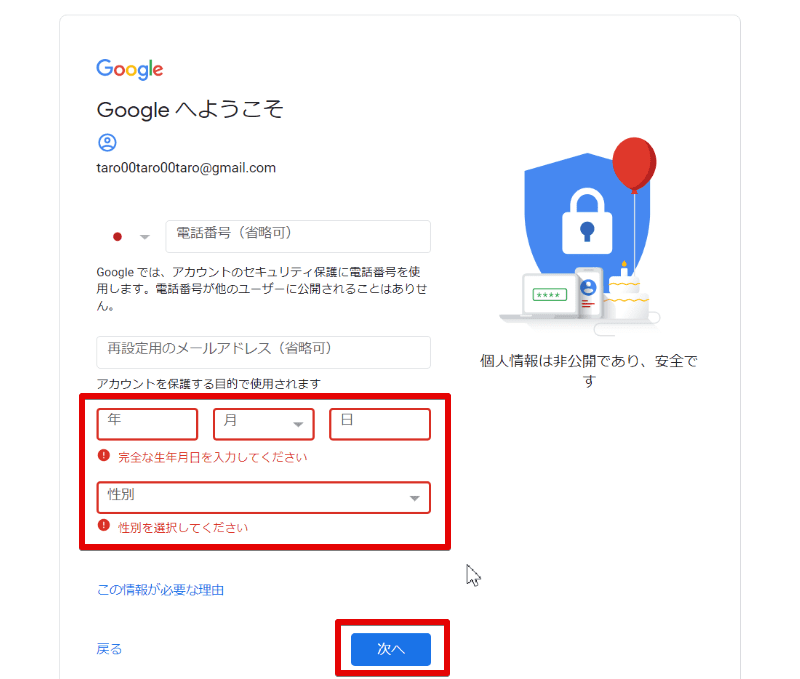
- 年月日を入力
- 性別を入力
すべて入力したら、「次へ」を選択します。
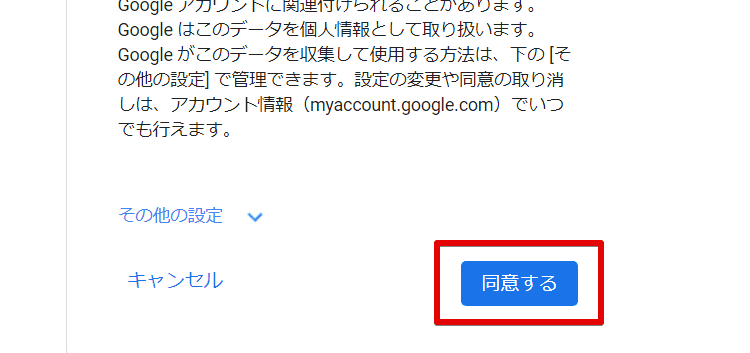
Googleアカウント作成における内容を確認をして、ページ下にある「同意する」を選択します。
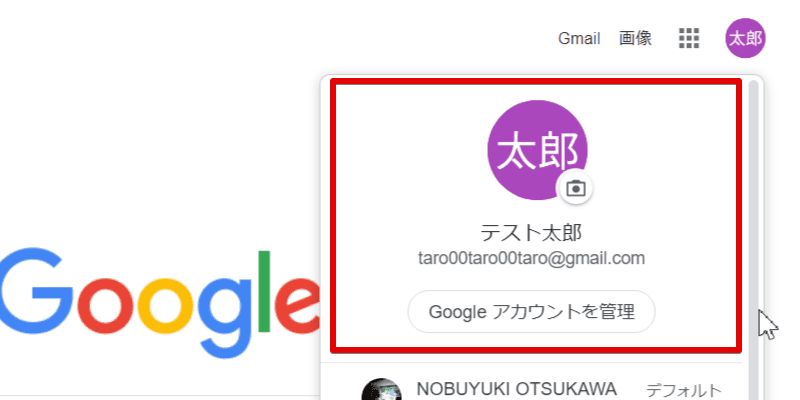
Googleアカウント作成が完了しました。作成完了と同時にログイン状態になります。
認証用のコード取得
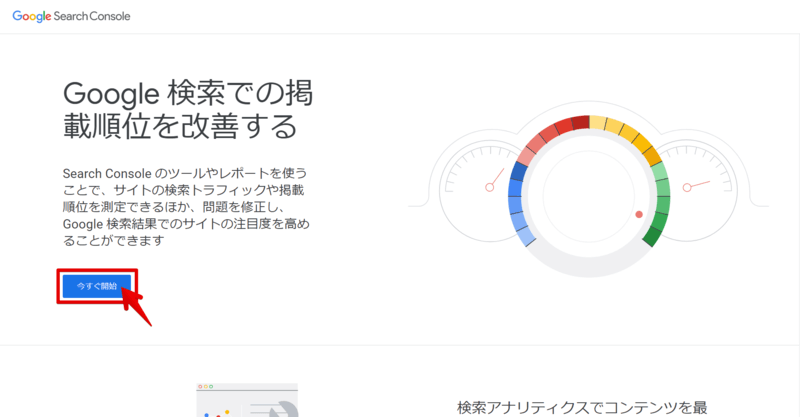
Googleアカウントでログインができたら、サーチコンソールに移動して、「今すぐ開始」を選択します。
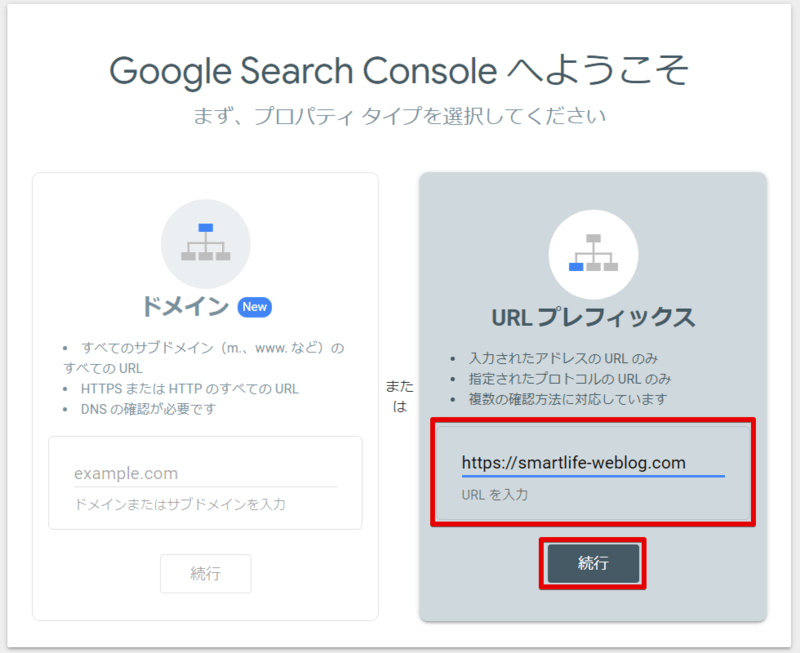
「Google Searvh Console へようこそ」というページに移動するので、右側の『URLプレフィックス』にあなたのサイトのドメイン(URL)を入力して、「続行」を選択します。
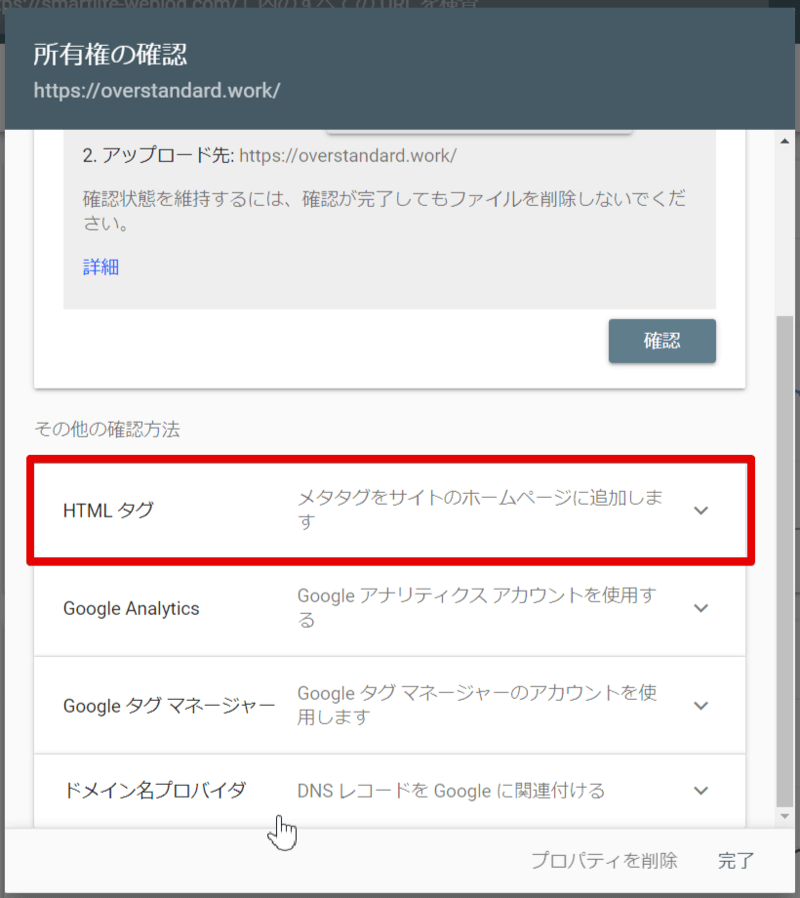
『所有権の確認』が表示されます。
所有権の確認する手段は「5つ」のいずれかの方法がありますが、1番簡単なHTMLタグを使った方法で解説します。
「HTMLタグ」を選択します。
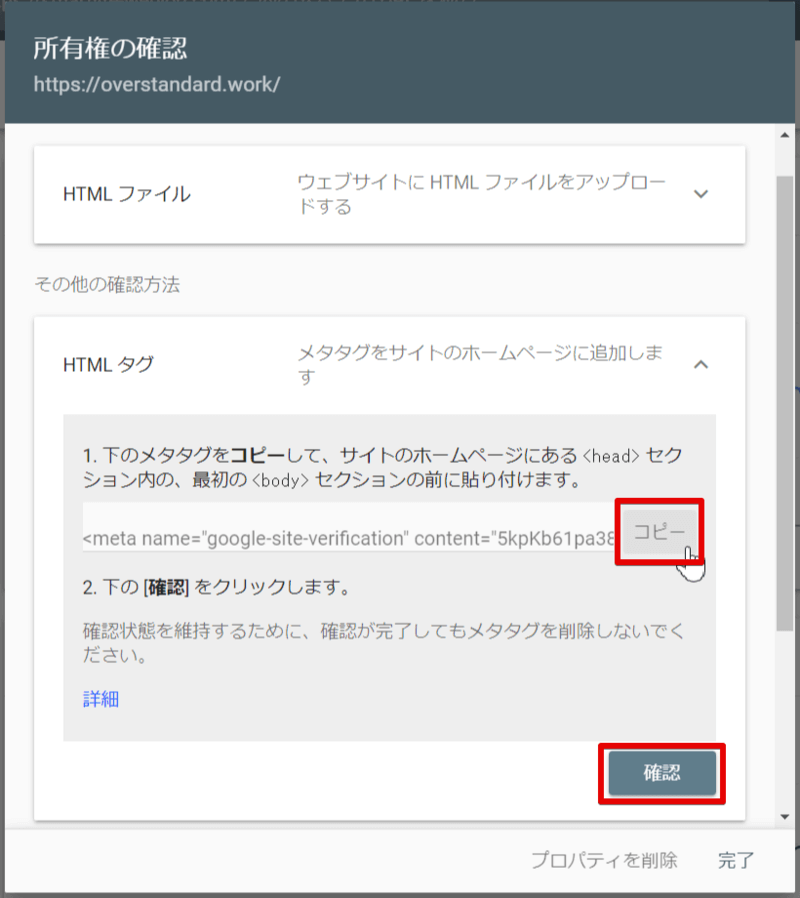
HTMLタグを選択すると『メタタグ』と呼ばれるコードが表示されますので、「コピー」を選択してください。
こちらのページは、後工程でまた使用しますので閉じずにそのままにしておいてください。
WordPressでの設定
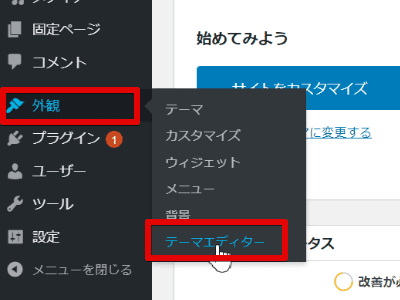
左メニューの「外観」の「テーマエディター」を選択します。
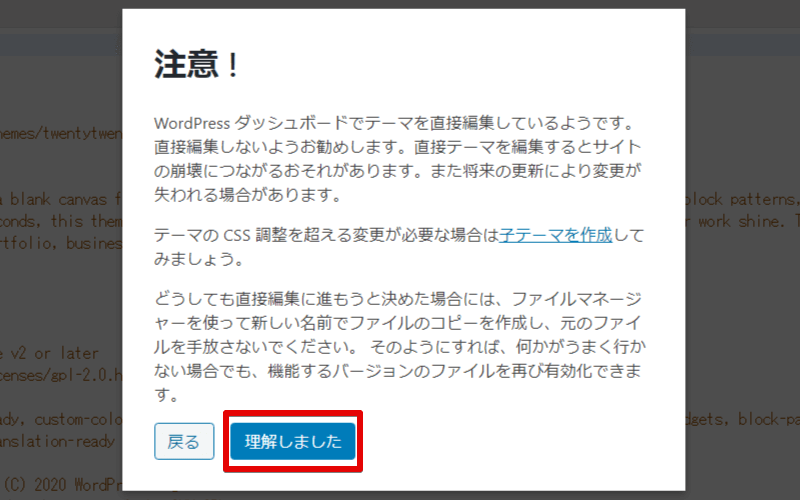
テーマエディターに移動すると、テーマの編集に関する注意説明のポップアップが表示されますので、ご確認のうえ「理解しました」を選択します。
テーマを直接編集する際に、誤ってコードを消してしまったり、コードの間違いによって、ページが正しく表示されなくなる可能性があります。
そのためにサーバーからファイルをバックアップしたうえで編集をおすすめします。
バックアップする方法は以下の記事を参考にしてみてください。
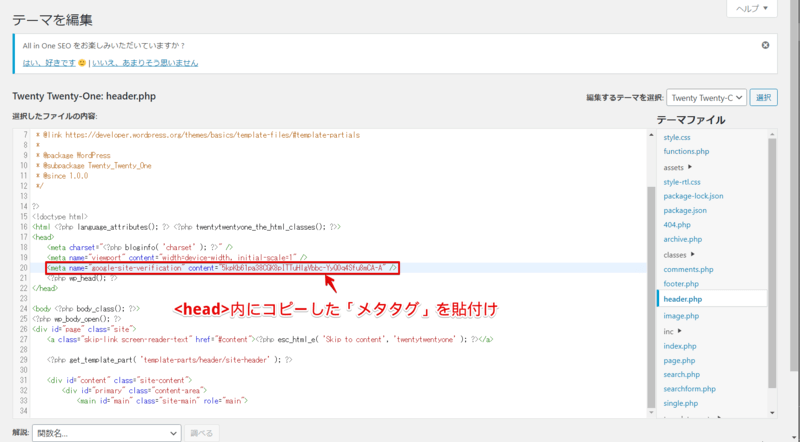
- テーマエディタ―の右側にあるメニューの「header.php」を選択
- <head>と</head>のタグの中にコピーした「メタタグ」貼付け
メタタグを追加したら、下にスクロールして「ファイルの更新」を選択してください。
サイトを所有権の確認
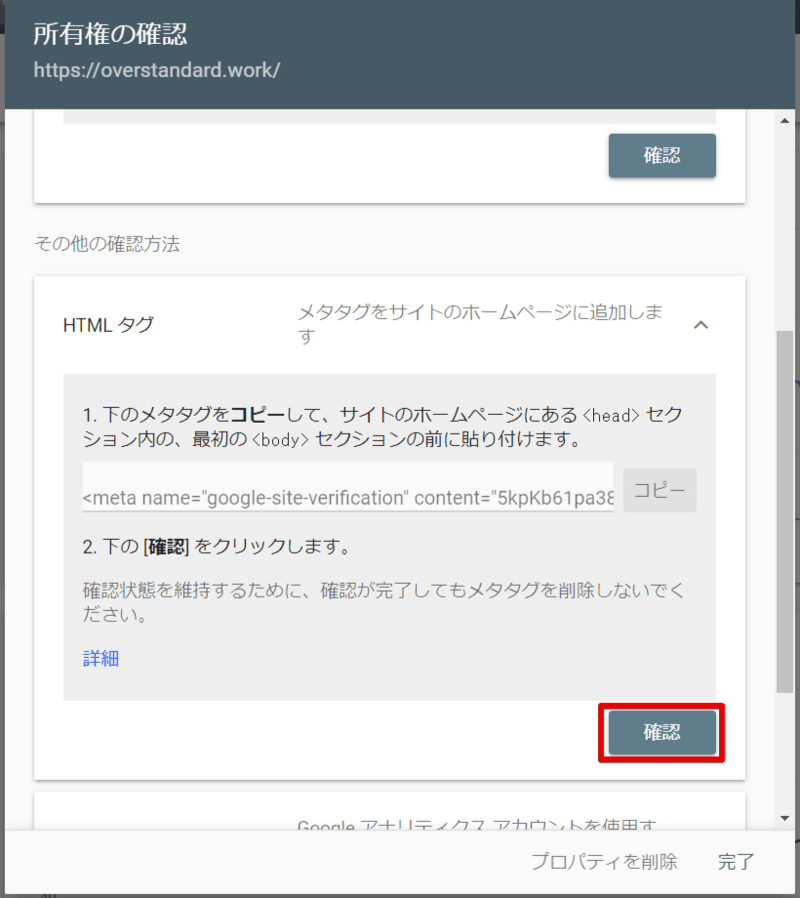
WordPress側での『メタタグの追加』が完了したら、サーチコンソール側に戻り「確認」を選択すると、所有権の確認が行われます。
ここでエラーが表示される場合は、WordPress側のメタタグの記述が間違っている可能性があるので見直してみましょう!
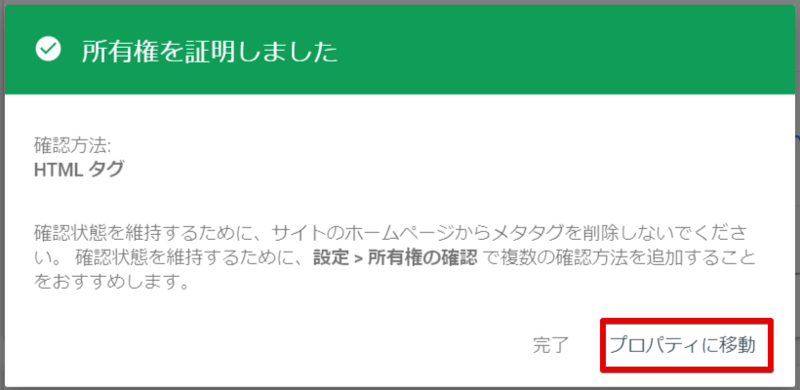
所有権の確認ができたら「プロパティに移動」を選択する連携完了です!
連携を行った時点からデータ集計が開始されるため、過去のデータは集計できません。また、リアルタイムに計測はされないので、集計が正しく行われているかは数日経ってから確認してみましょう。
サーチコンソールの初期設定
続いて、サーチコンソールの初期設定について解説します!
サーチコンソールを連携した時点で、検索からの流入の計測は開始されますが、2つの初期設定を行ってGoogleサーチコンソールをしっかり活用しましょう。
- XMLサイトマップ(sitemap.xml)を登録
- Googleアナリティクスとの連携
では、ひとつずつ進めて行きましょう!
XMLサイトマップ(sitemap.xml)を登録
まずは、XMLサイトマップの登録を行います。
『XMLサイトマップ』とは、Goolge検索などの検索エンジンにブログサイト内のURLや画像などの情報、各ページのリンクのつながりなどを伝えるファイルになります。
このファイルで、クローラーがあなたのブログサイトにクロールしにきた時、サイトの情報を正確に知らせることができます。
XMLサイトマップを設定
今回は『All in One SEO』という、SEO系プラグインの中で人気のプラグインを使った方法を紹介します。
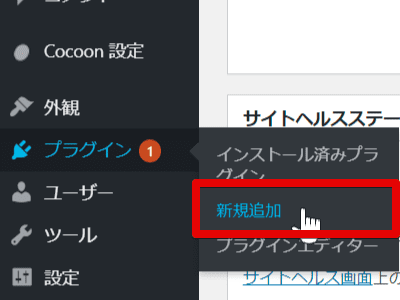
左メニューの「プラグイン」の「新規追加」を選択します。
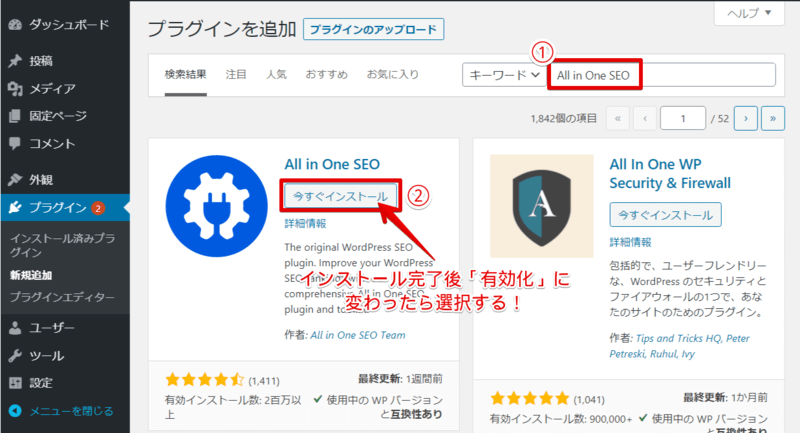
- プラグイン検索フォームに「All in One SEO」を入力
- 「今すぐインストール」を選択してインストール完了後に「有効化」を選択
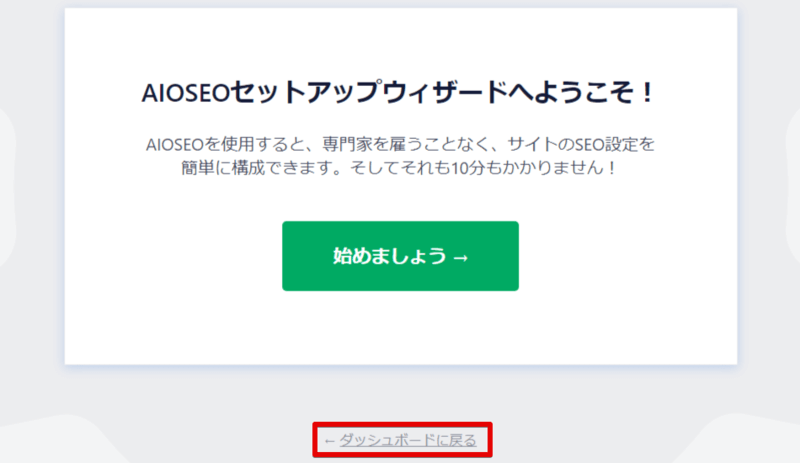
プラグイン有効化後に、All in One SEO セットアップウィザードが表示されますので、「←ダッシュボードに戻る」を選択します。
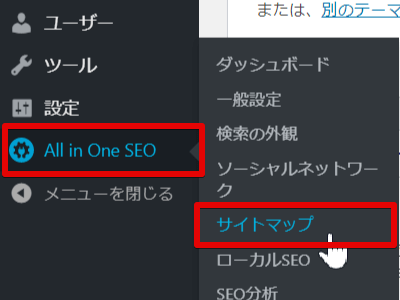
左メニューの「All in One SEO」の「サイトマップ」を選択します。
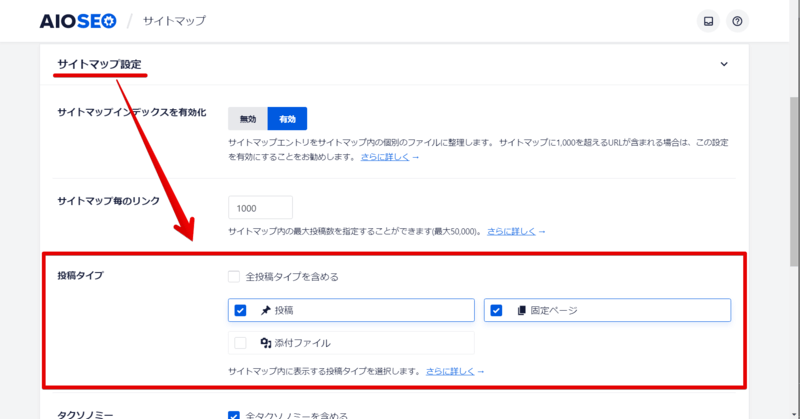
- サイトマップ設定の項目にある「投稿タイプ」の「☑全投稿タイプを含める」のチェックを外す
- 「投稿」「固定ページ」のみに☑した状態にする
チェック項目を変更したら、下にスクロールして「変更を保存」を選択するとXMLサイトマップの設定完了です。
XMLサイトマップをサーチコンソールに登録
XMLサイトマップの設定が完了後に、サーチコンソールに登録していきます。
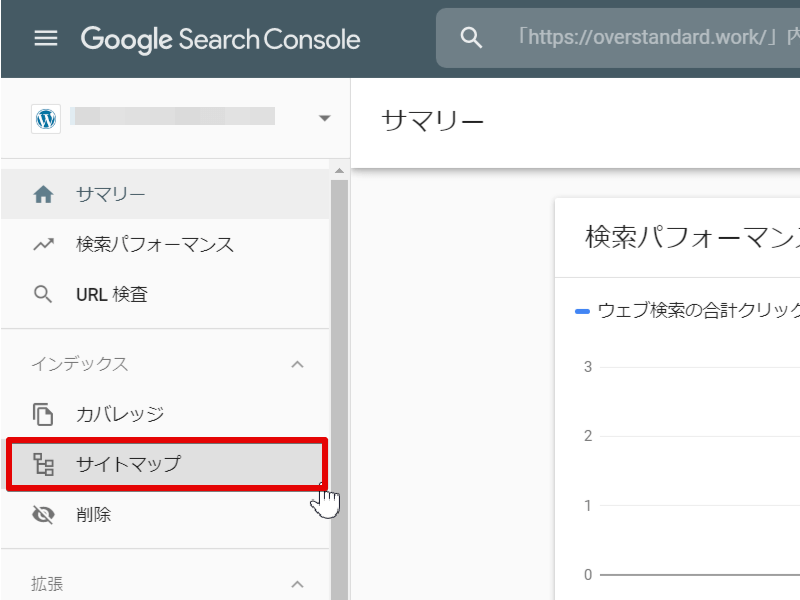
左メニューの「サイトマップ」を選択します。
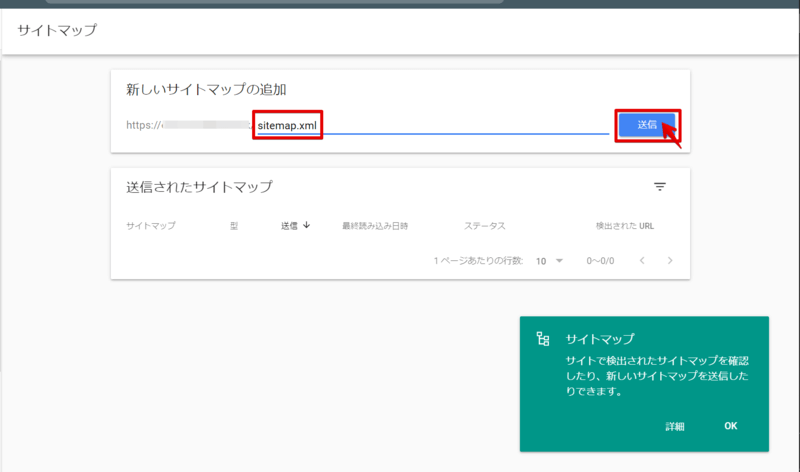
新しいサイトマップの追加のフォームに「sitemap.xml」と入力して、「送信」を選択します。
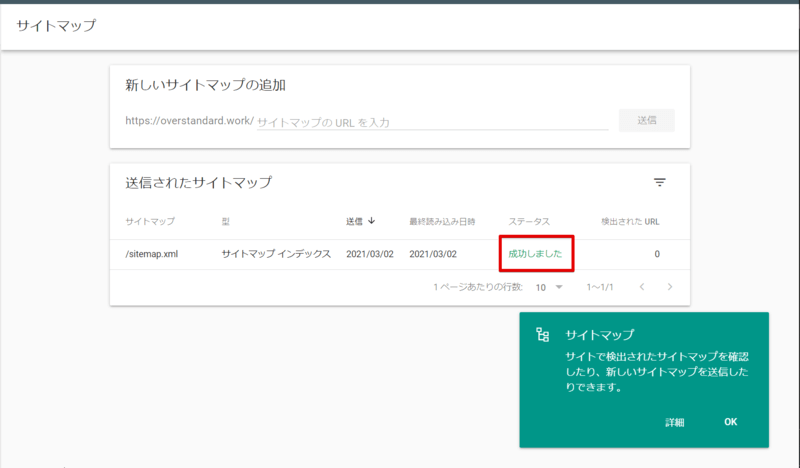
送信されたサイトマップに送信した項目が追加され「成功しました」と表示されれば登録完了です!
Googleアナリティクスとの連携
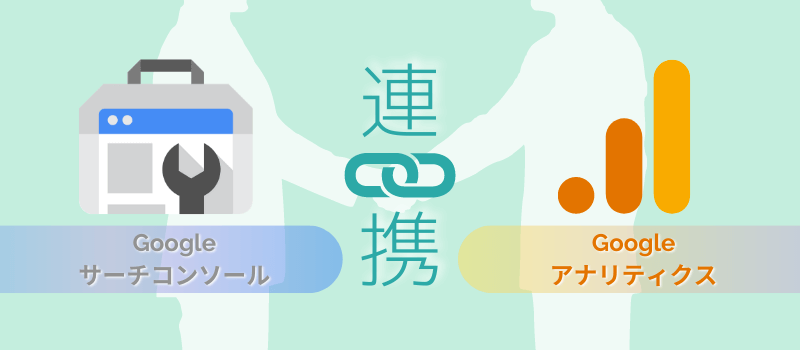
次に、『Googleサーチコンソール』と『Googleアナリティクス』の連携を行います。
『Googleアナリティクス』は、サーチコンソールと同じくGoogleが無料で提供しているアクセス解析ツールです。
この2つを連携すると、Googleアナリティクス上でサーチコンソールのパフォーマンスレポートのデータを連携できるようになります。
サーチコンソールとGoogleアナリティクスを連携するには、あなたのブログサイトにGoolgeアナリティクスを設置している必要があるので、先にGoogleアナリティクスを設定しましょう!
Googleアナリティクスの設置は、WordPressにGoogleアナリティクスを設置する方法3選と初期設定の記事で詳しく解説してますのでご覧ください!
以下は、Googleアナリティクスから設定を行います。
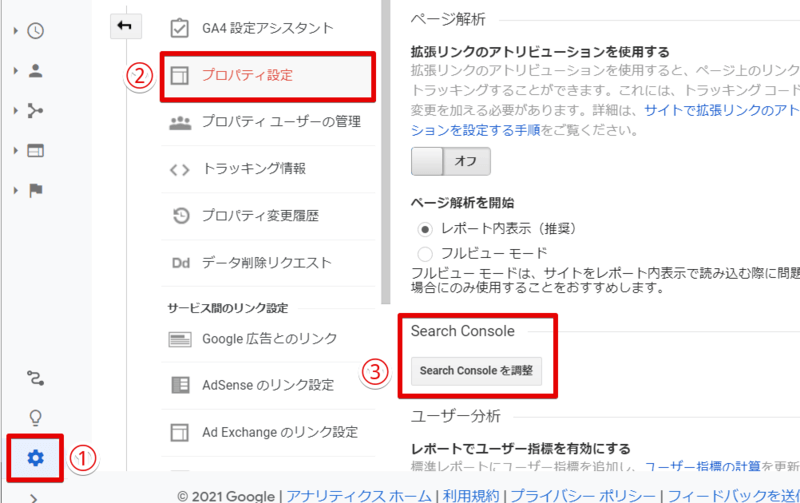
- 左メニューの「管理(⚙アイコン)」を選択
- 「プロパティ設定」を選択
- 「Search Consoleを調整」を選択
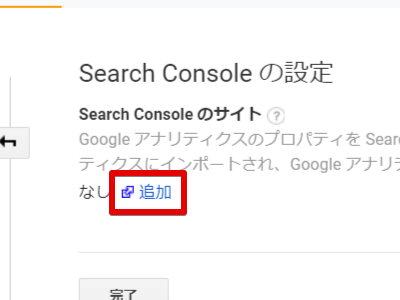
「追加」を選択します。
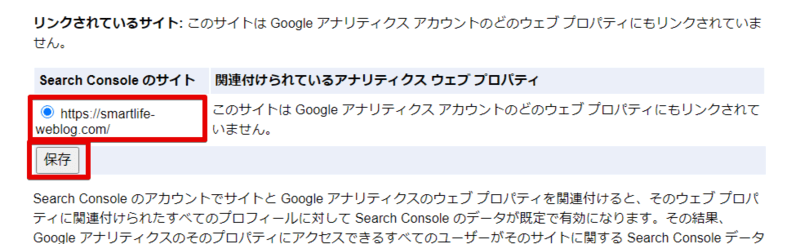
対象のSearch Console のサイトを選び「保存」を選択すると、ポップアップが表示するので「OK」を選択します。
サーチコンソールの画面に移動しますが、サーチコンソールの画面は消して問題ありません!
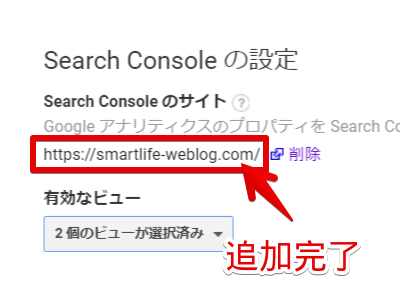
Googleアナリティクスの画面に戻り、ctrl + R でページ更新すると上記の図の通り追加完了で連携できます!
サーチコンソールとGoogleアナリティクスの違い
サーチコンソールとGoogleアナリティクスの主な違いを解説します!
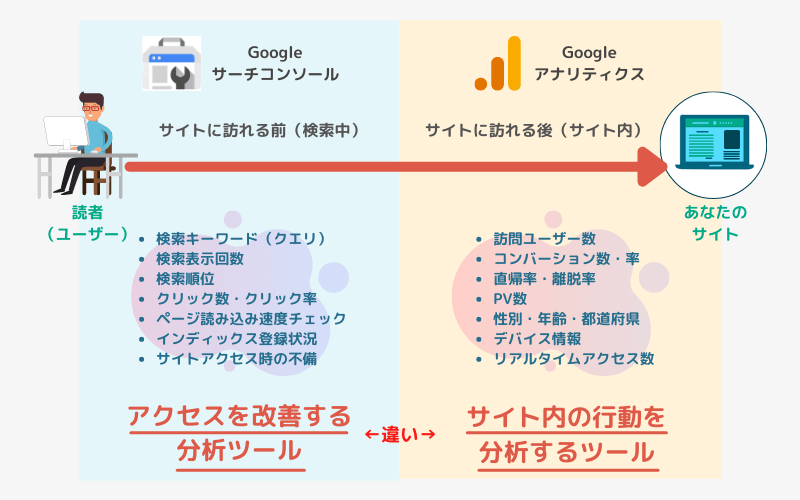
それぞれの解析が重なるところもありますが主な違いとして、Googleアナリティクスは『サイトに訪れたユーザーの行動(反応)の分析』をするためのツールです。
一方のサーチコンソールは『サイトに訪れる前のユーザー検索の状態や検索エンジンでの見え方を分析』をするためのツールになります。
Googleアナリティクスはリアルタイムにデータ集計できますが、サーチコンソールはできないため、最新の集計データは前日までになり、集計できる期間が違いなどあります。
それぞれの分析する領域や違い理解して、ブログサイトに訪れているユーザーの行動を計測したデータを基に、サイト改善やSEO対策できるツールを活用していきましょう。
まとめ
この記事では、WordPressをサーチコンソールに登録する理由や初期設定や活用方法、Googleアナリティクスとの違いを解説しました。
ひとつだけ注意してもらいたいのが、サーチコンソールを導入した後、アクセスが増えているかとても気になって頻繁に覗いてしまう方が多いです。。
それによって、1番大切な「記事の作成」に専念できなくなると本末転倒です。記事の作成を優先しましょう!
最後まで読んでいただきありがとうございます。この記事であなたの悩みが解決できれば幸いです!