初心者におすすめのFTPソフトの使い方を教えてもらいたい!
レンタルサーバにあるファイルをダウンロードやアップロードをしたい!
FileZillaのFTPソフトをインストールして使えるようになりたい!
このようなお悩みの方を解決したいと思います!
環境概要
この記事でご説明する方法は、以下のパソコンで進めた内容になります。
ご自身と環境が違うことで、挙動が変わる場合があります。
- OS:Windows 10 Home 64 ビット
- CPU:Intel(R) Core(TM) i7-8550U CPU @ 1.80GHz (8 CPUs), ~2.0GHz
- GPU:Intel(R) UHD Graphics 620
- メモリー:16GB
また、以下のリスト内が前提となります。
- レンタルサーバなどの接続可能な環境がある(ロリポップやエックスサーバーなど)
レンタルサーバのご契約などの手順は以下を参考にしてみてください。
FileZillaのインストール方法と使い方(初心者におすすめ)
サーバーにあるファイルをダウンロードや、または手元のパソコン(ローカル)にあるファイルをアップロードを行う時には、FTPソフト(FTPクライアントソフト)が必要になります。
FTPソフトとは?
FTPを簡単に説明すると「インターネットを使ってファイルを送受信する仕組みのひとつ」になり、「File Transfer Protocol(ファイル・トランスファー・プロトコル)」の頭文字を取って「FTP」と言います。

このファイルを送受信する仕組みのFTPを簡単に扱えるようにしたのが、ファイル転送用ソフトでありFTPソフトになります。
FTPソフトでできること
WebサイトやWebアプリの公開
Webサイトやアプリケーションをインターネット上に公開する時に、手元のパソコンにあるHTMLファイルやCSSファイル、画像ファイルなどWebサーバに転送(実質的には複製)することで、ブラウザでインターネットを通して閲覧や利用などできます。
Webサーバのファイルの編集
Webサーバに置かれているファイルを手元のパソコンに転送して上書きしたり、新しいファイルを転送して追加したりまた削除し、Webサーバの公開データを更新することができます。
パソコン(ローカル)にデータのバックアップ
WebサイトやWebアプリケーションのファイルやディレクトリ(フォルダ)をダウンロードができるので、公開しているディレクトリをまるっと手元のパソコンにバックアップを取って、万が一に備えることができます。
現在ではWordPressの普及したことで、ファイル転送をする機会は減少していますが、まだまだ重宝されるツールなので使い方を理解しておくことは大切になります。
FileZillaの使い方
今では、無料で優秀なFTPソフトがたくさんあります。その中でも初心者でも使いやすく、日本語にも対応している「FileZilla」というFTPクライアントソフトのインストールと使い方を解説していきます!
FileZillaをダウンロード
まずは、FileZilla公式サイトのダウンロードページにアクセスしてください。
ご利用のパソコンに適したタイプを選択してダウンロードします。
今回はwindows10にインストールしますので、Windows(64ビット)を選択します。
執筆時点では、「FileZilla_3.48.1_win64-setup.exe(推奨)」「FileZilla_3.48.1_win64.zip」の2種類ありますが、推奨されている「FileZilla_3.48.1_win64-setup.exe」を選択します。
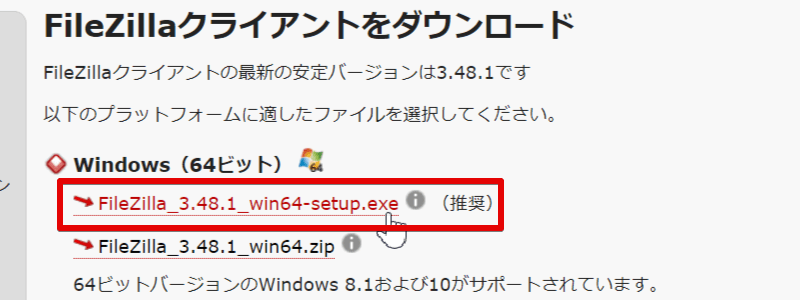
Filezillaをインストール
以下の手順ではwindows10にインストールを行う手順の図になりますが、Macにおいても同様な手順になると思います。
ダウンロードしたファイルを選択してイントールを開始します。
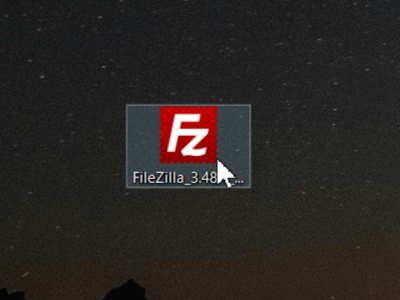
利用規約になりますので、 I Agree を選択します。
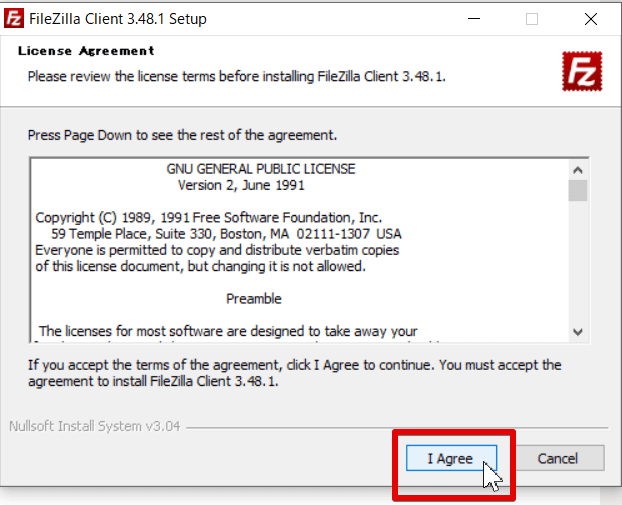
パソコンを複数人で共有しみんなでFileZillaを使うようにするかを選択を問われます。
今回は自分だけ使う体で進めますので、Only for me にチェックを入れて、Next > を選択します。
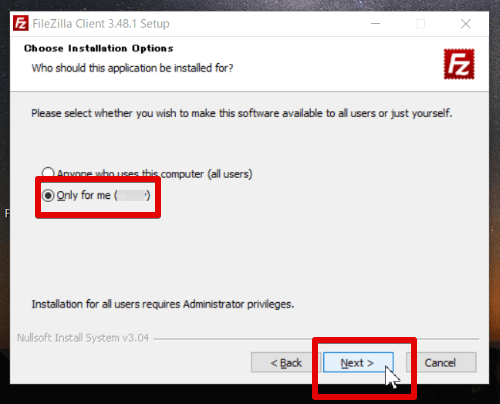
FileZillaにどんな機能を入れるかなどの項目になりますので、全てにチェックを入れましょう。
「Language files」をチェックを外すと日本語で使えないので、英語表記が良い場合は、チェックを外すと英字で利用できます。
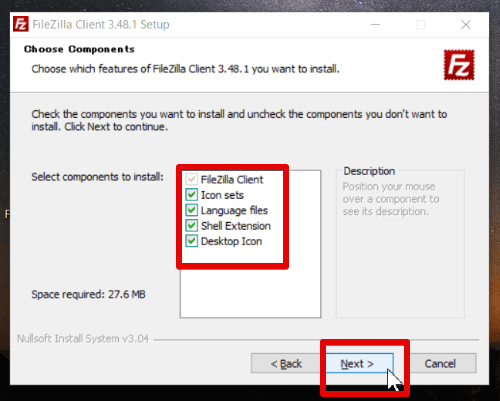
インストール先を選択しますが、特別理由がなければデフォルトの指定された場所で良いので、そのまま Next > を選択します。
プログラムのショートカットを作成するスタートメニューフォルダを選択するのですが、こちらそのままにして Install を選択して、インストール開始します。
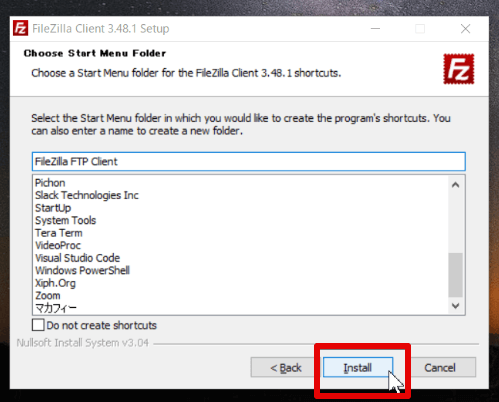
インストールが開始されます。
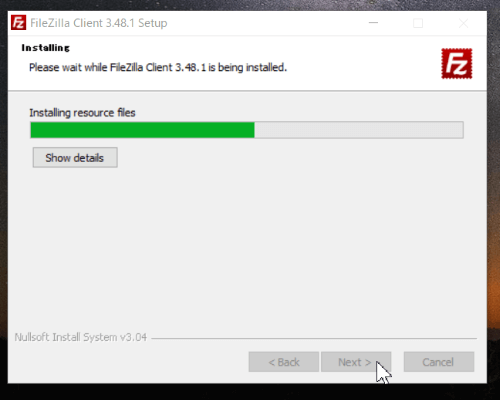
インストールが完了しましたので、Start FileZilla now にチェックを入れたまま Finsh を選択してFileZillaを起動させます。
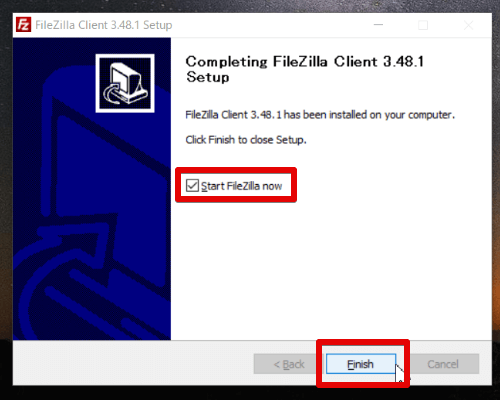
FileZillaの操作画面になり、最初は色々な表示があり難しそうに見えると思いますが、1つずつ理解して徐々に慣れて操作できますので安心してください。
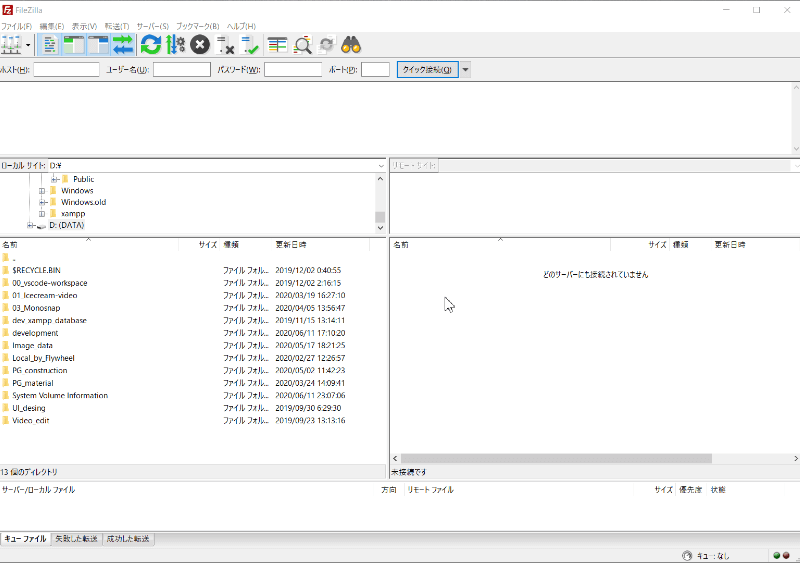
接続するサイトを登録する
FileZillaでファイル転送するために、手元にある「パソコン」と接続する「サーバ」を登録していきます。
冒頭の前提にもありますが、接続設定を行う前にはサーバと契約して利用できる状態として進めて行きます。
まずは、左上にあるアイコンを選択または、 ctrl + S のショートカットキーを押します。

サイトマネージャーのウィンドウが表示されますので、新しいサイト(N) を選択し、作成された接続設定に分かりやすい名前を付けます。
今回は、契約しているロリポップのレンタルサーバと接続する手順で説明しますので、ここでは「ロリポップサーバ」という名前にしています。
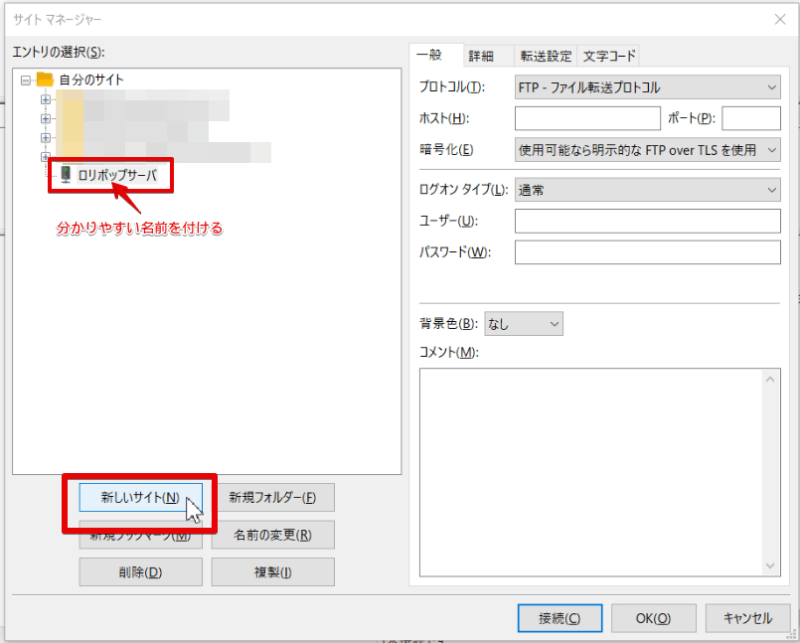
接続の設定
新しく作成した接続設定に以下の図のように、いくつか入力が必要になります。
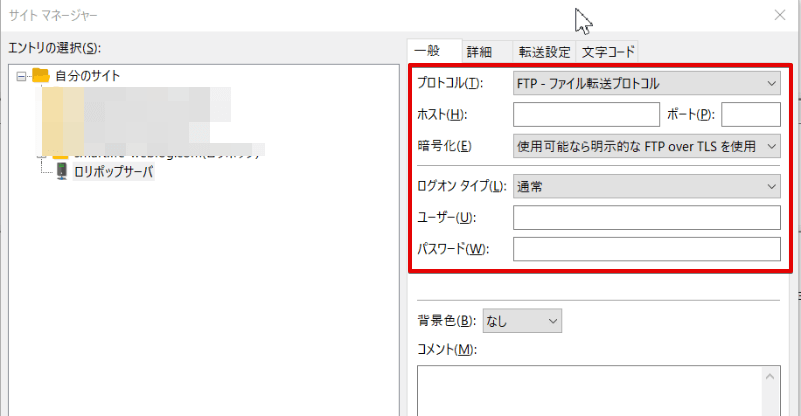
以下の項目の設定が必要になります。
| 項目名 | 設定内容 |
|---|---|
| ①プロトコル | 「FTP-ファイル転送プロトコル」を選ぶ |
| ②ホスト名 | 契約サーバで確認 |
| ③暗号化 | 「明示的なFTP over TLSが必要」を選ぶ |
| ④ログオンタイプ | 「通常」を選ぶ |
| ⑤ユーザー | 契約サーバで確認 |
| ⑥パスワード | 契約サーバで確認 |
②ホスト名、⑤ユーザー、⑥パスワードについては、契約しているサーバ毎で異なります。
ロリポップサイトでログインして、「ユーザー設定」>「アカウント情報」を選択します。
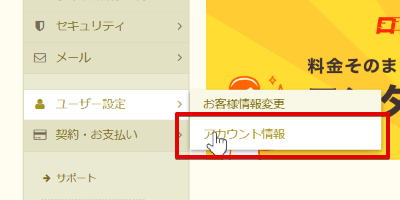
サーバー情報から必要な情報を確認して該当する項目に入力します。
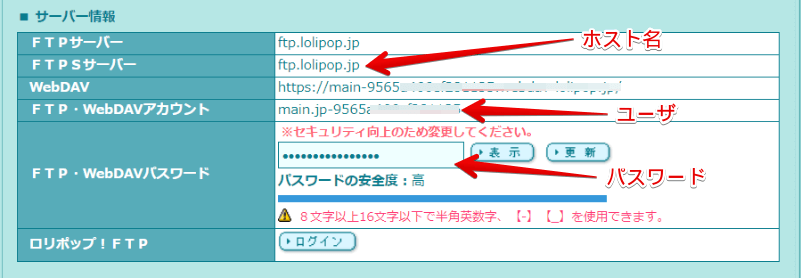
FTPSサーバー :②ホスト名に入力
FTP・WebDAVアカウント:⑤ユーザに入力
FTP・WebDAVパスワード:⑥パスワードに入力接続する
すべてを入力したら、接続 を選択してサーバに接続します。
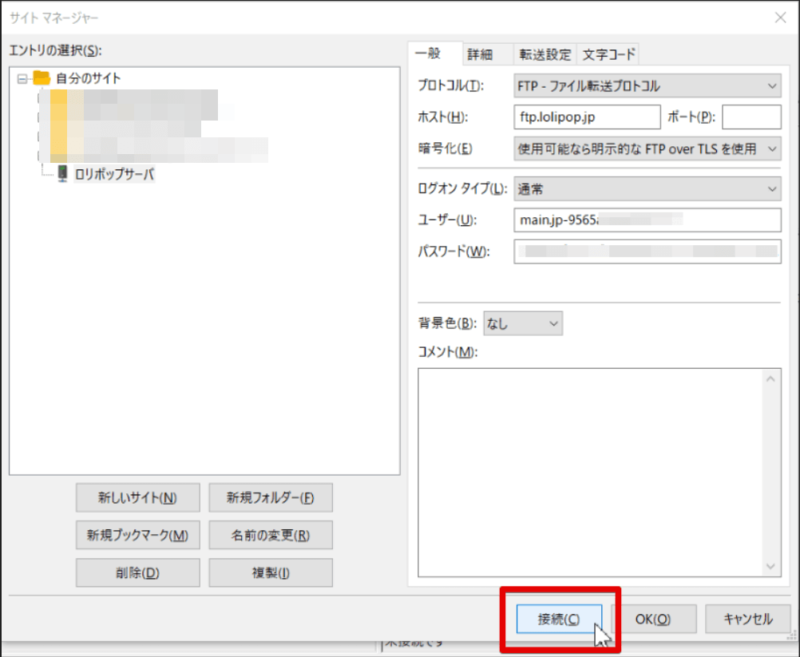
以下の図のように接続が成功した場合は、「ログインしました」などのメッセージが表示され、画面右側のリモート側に接続したサーバーのディレクトリが表示されます。
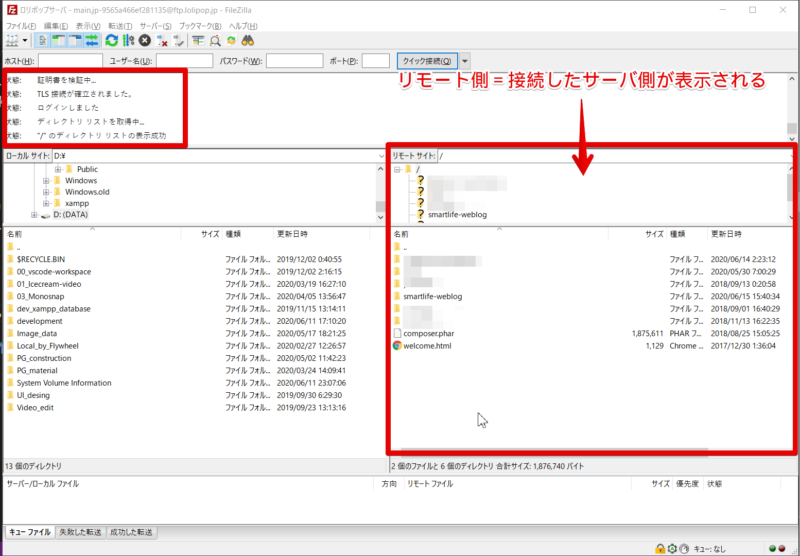
FileZillaの基本的な画面の見方
画面左側が「パソコン側」でフォルダ構造のようにデータが表示され、画面右側が「サーバ側」になり、サーバに置かれているデータが表示されます。
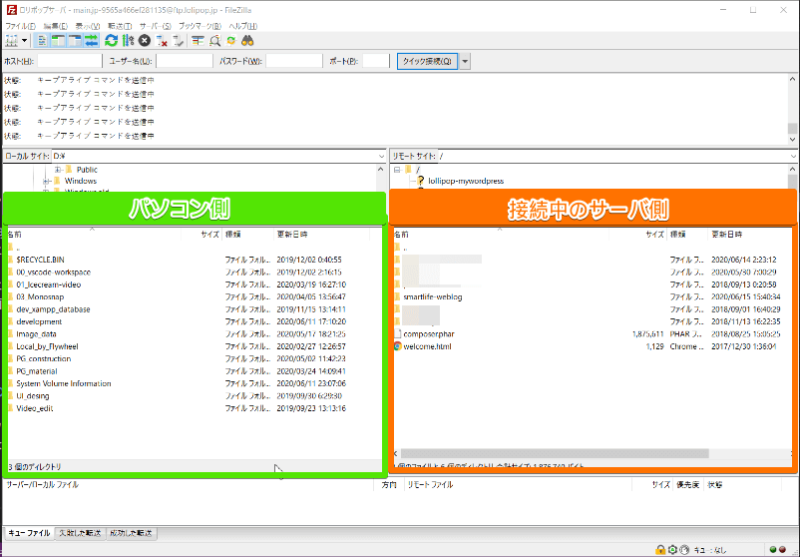
FileZillaの基本的な操作方法
ディレクトリ(フォルダ)のを選択することで階層の中を表示されることができ、ダブルクリックで階層を展開する事ができます。パソコン側もサーバ側も同じです。
ファイルの転送を「パソコン側からサーバ側」へ行う場合は、パソコン側にある対象のディレクトリ(フォルダ)またはファイルにカーソルを合わせて、右クリックして表示されるコンテキストメニューの「アップロード」を選択します。
反対に、「サーバ側からパソコン側」へファイル転送を行う場合は、サーバ側にある対象のディレクトリ(フォルダ)やファイルにカーソルを合わせて、同様の操作で表示される「ダウンロード」を選択します。
別の方法として、パソコン側からサーバ側に、サーバ側からパソコン側にドラッグだけで転送することもできます。
FileZillaのブックマーク
サーバに接続してファイル転送を行う場合、パソコン側のディレクトリとサーバ側のディレクトリは同一の階層で表示して行いますが、ブックマーク機能を使い簡単に表示できるようにします。
まず、パソコン側の対象となるディレクトリの階層を表示し、サーバ側も対となるディレクトリの階層を表示した状態にします。本サイトのWordPressのディレクトリ(フォルダ)としてますので、あなたの環境に置き換えて進めてください。
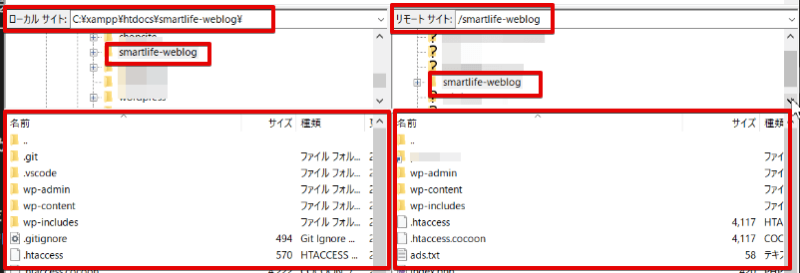
「ブックマーク」を選択し、「ブックマークの追加」を選択します。または、ctrl + B のショートカットキーを押します。
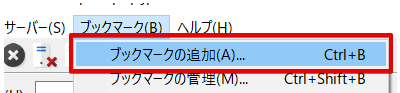
以下のように設定します。
| 項目名 | 設定内容 |
|---|---|
| ①タイプ | 「サイト別ブックマーク」を選ぶ |
| ②名前 | 分かりやすいブックマーク名※任意 |
| ③同期ブラウジング | 「☑チェック」を入れる |
| ④ディレクトリの比較 | 「☑チェック」を入れる |
設定ができたら OK でブックマークを登録します。
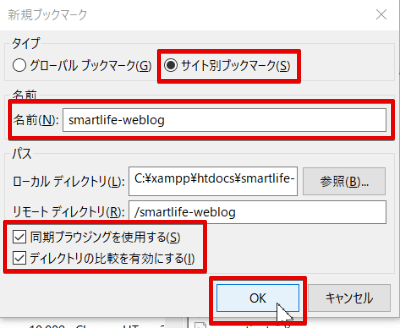
登録すると以下の図ように、画面の表示が変わります。
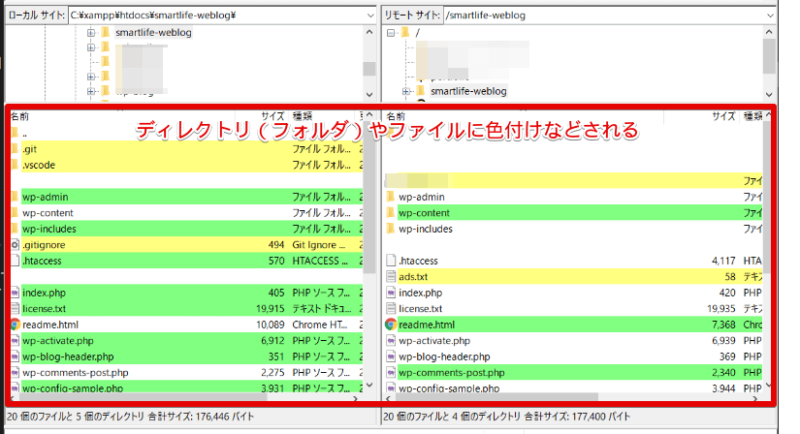
同期ブラウジング
同期ブラウジングにチェックを入れたことで有効となり、パソコン側のディレクトリの階層を移動すると、サーバ側のディレクトリも同じように移動し、逆も同様に機能します。ファイル転送の送受信は同一階層にあるディレクトリ(フォルダ)やファイルを転送するので、有効にすることで階層が同期されるので階層移動がとても楽になります。
少し言葉だけでは理解しずらいかと思いますので、どちらか片方のディレクトリ(フォルダ)をダブルクリックして、深い階層に移動したり上の階層に戻ったり操作すると、どうのような動きになるか理解できると思います。
ディレクトリの比較
ディレクトリの比較にチェックを入れたことで有効となり、パソコン側とサーバ側のディレクトリやファイルが比較されて色付けされ、パソコン側のとサーバ側のディレクトリやファイルの違いが視覚的に分かりやすくなります。
色による意味は以下の通りになります。
最初は見慣れないので、何色がどの意味か覚えてないと思いますが、以下の図のように「虫眼鏡アイコン」にカーソルを合わせると、説明が表示されるので見慣れるまではこちらを活用して徐々に慣れていきましょう。
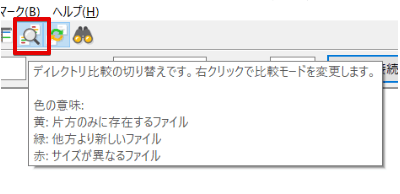
まとめ
お疲れ様でした!
最初はとっつきにくい印象を感じると思いますが、WebサイトやWebアプリケーションのファイルなどデータを、一旦ローカルに移動してVSCodeなどのテキストエディタで編集を行い、編集後にサーバにアップロードという流れが容易になれば、編集作業はスムーズになります。
色々と試行錯誤しながら使い方をマスターしていきましょう!
この記事で、あなたの悩みが解決できれば幸いです。

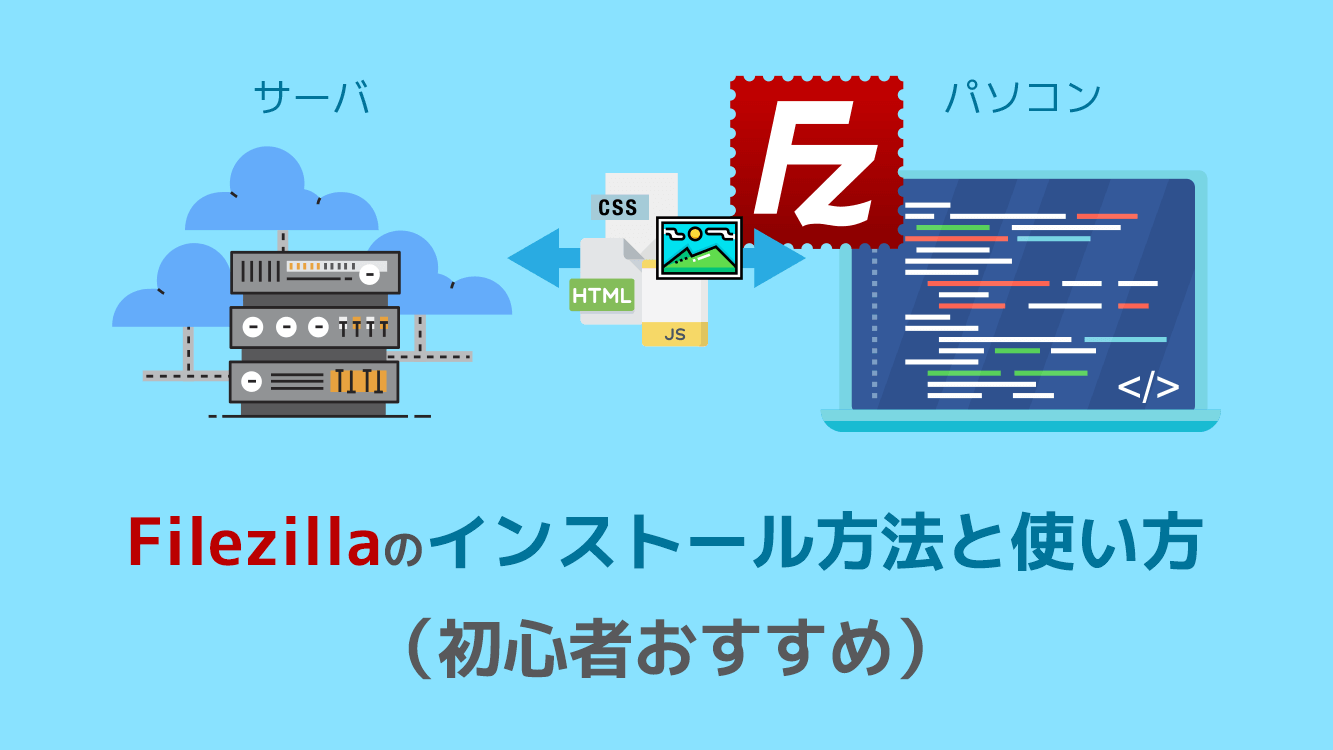
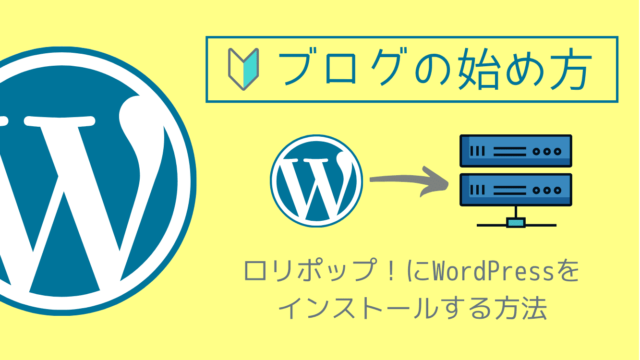
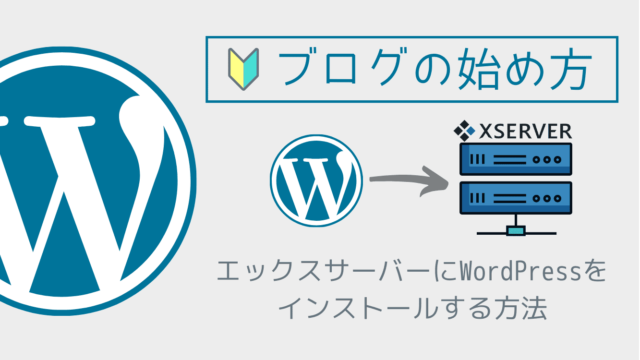

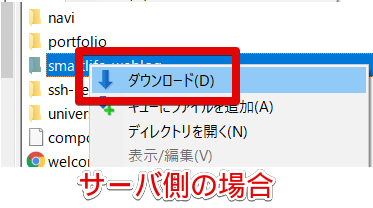
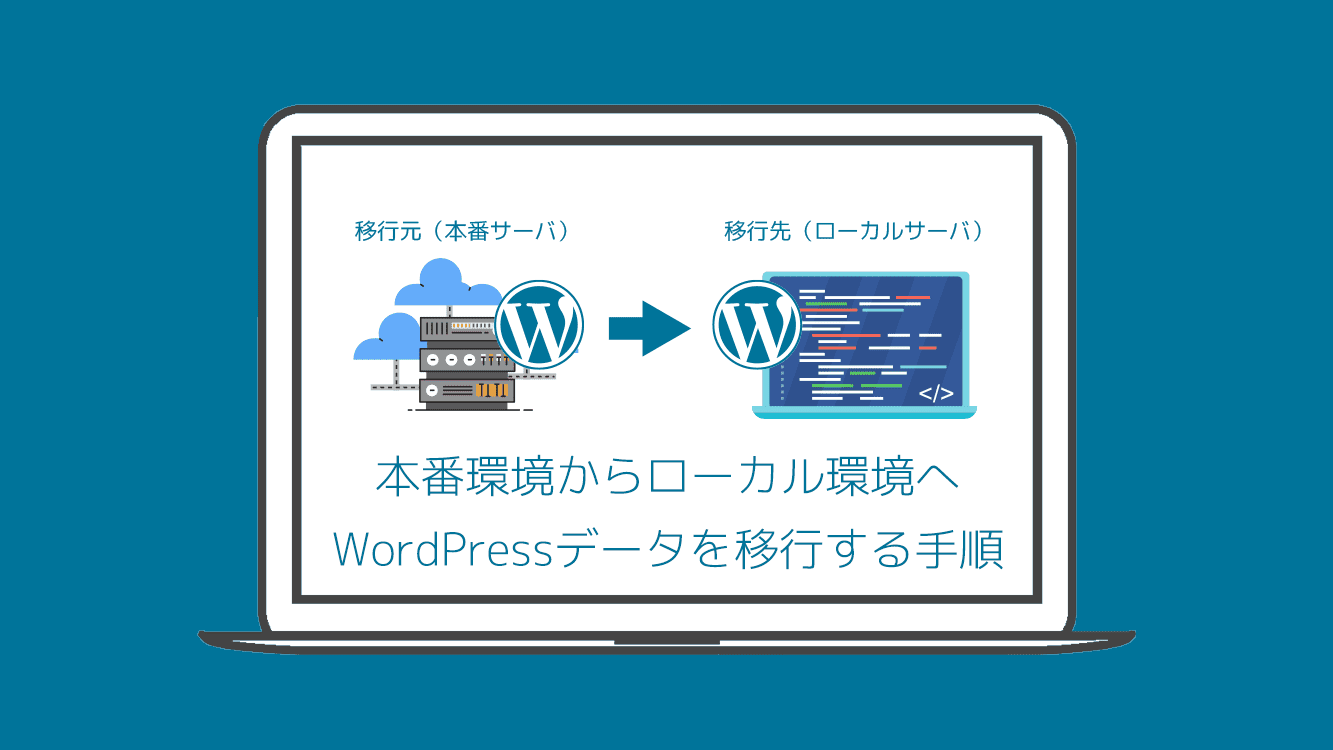

コメント