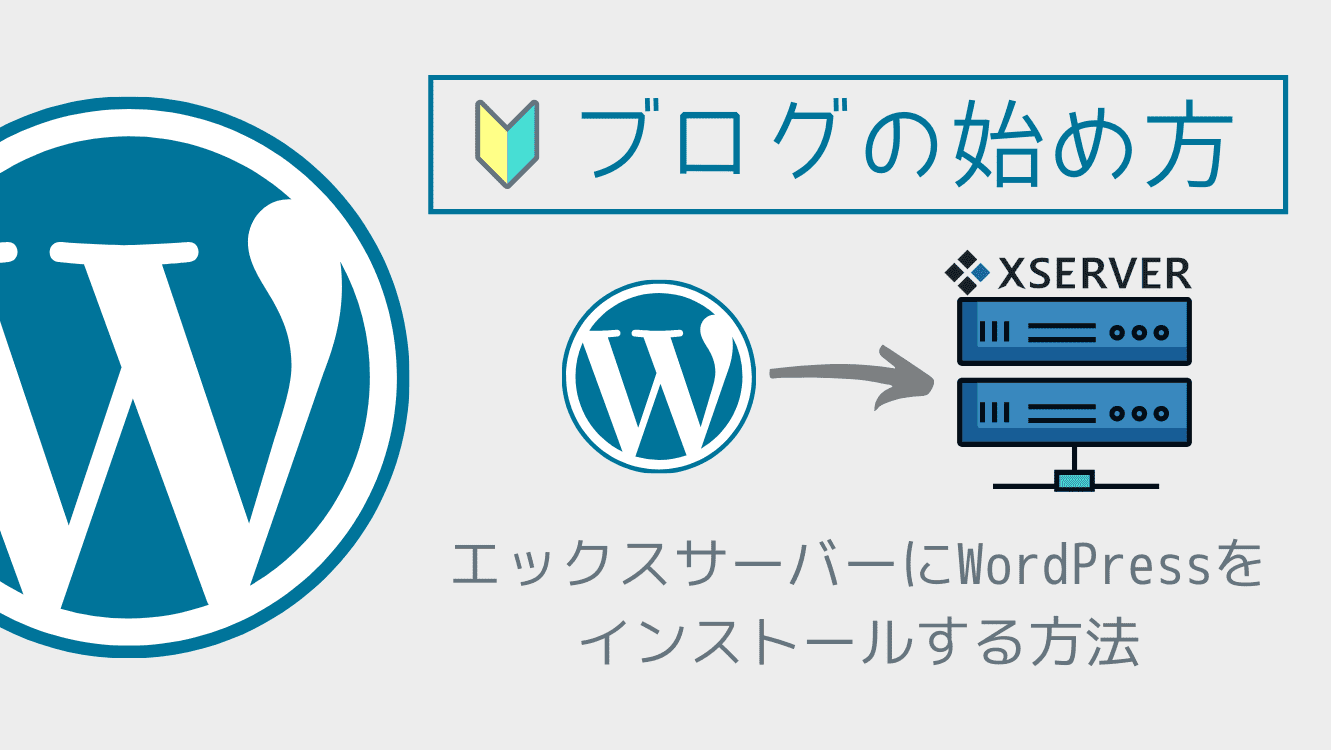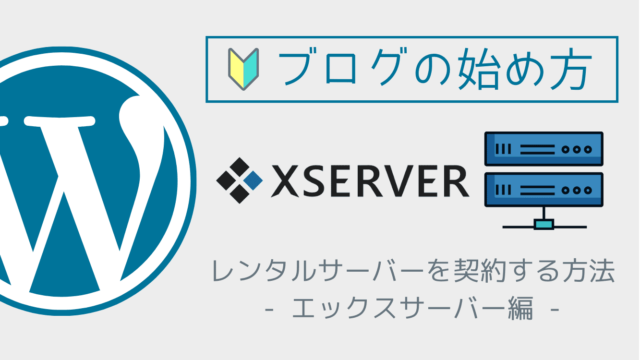WordPress(ワードプレス)をレンタルサーバーにインストール(開設)したい!
Xserver![]() (エックスサーバー
(エックスサーバー![]() )でWordPressのインストールする方法が分からない…
)でWordPressのインストールする方法が分からない…
Xserver![]() (エックスサーバー
(エックスサーバー![]() )にWordPressをインストールする方法(手順)を教えてほしい!
)にWordPressをインストールする方法(手順)を教えてほしい!
このようなお悩みの方を解決したいと思います!
簡単!エックスサーバーにWordPressをインストール(開設)する方法
エックスサーバー![]() のレンタルサーバーにWordPressをインストール(開設)する方法を解説します。
のレンタルサーバーにWordPressをインストール(開設)する方法を解説します。
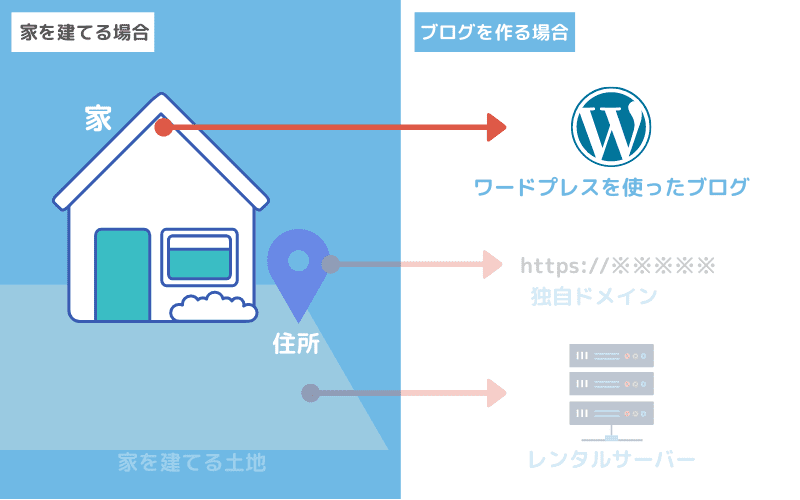
WordPressは、分かりやすく「家を建てる」ことでよく例えられます。「WordPress」は「家」そのものにあたります。
なので、レンタルサーバー(土地)にWordPressを使ったブログ(家)を作るとイメージしてもらえればOKです。
以下の順に沿って進めてもらえば、初めての方でも5分程度で簡単にできます。
では、さっそく進めていきましょう!
エックスサーバーの「WordPress簡単インストール」
初めての方でも簡単にWordPressをインストールするには、エックスサーバー![]() の「WordPress簡単インストール」を利用します!
の「WordPress簡単インストール」を利用します!
エックスサーバーにアクセス

まずは、エックスサーバー![]() のサイトにアクセスします。
のサイトにアクセスします。
まだ、エックスサーバー![]() でレンタルサーバー契約していない方は下記の記事を参考にしてください。
でレンタルサーバー契約していない方は下記の記事を参考にしてください。
エックスサーバーのサーバーパネルにログイン
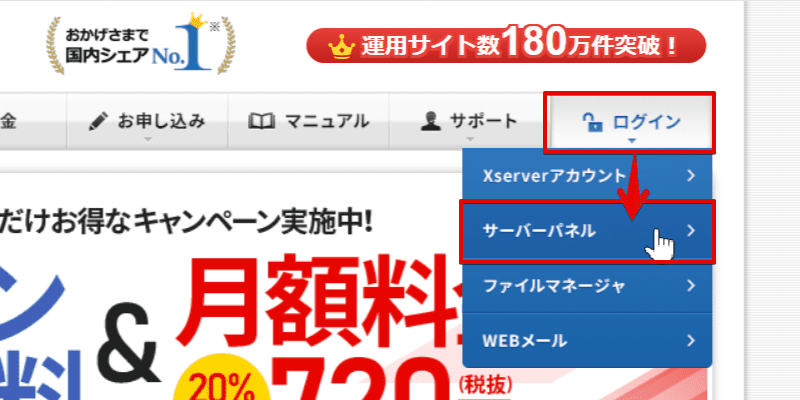
トップメニューにある「ログイン」の「サーバーパネル」を選択します。
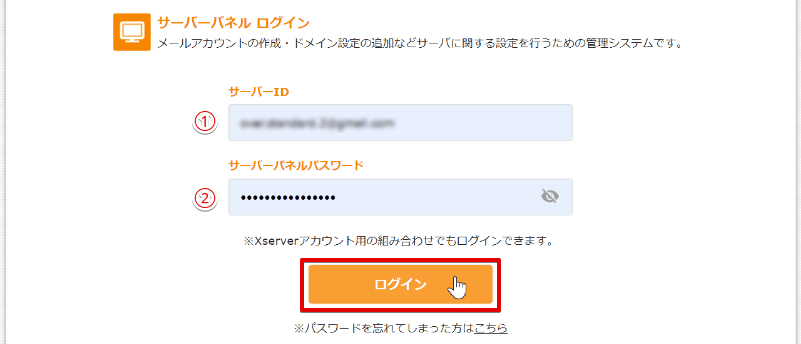
- サーバーID:XserverのサーバーIDか登録のメールアドレスを入力します。
- サーバーパネルパスワード:パスワードを入力します。
入力後、「ログイン」ボタンを選択します。
エックスサーバー「WordPress簡単インストール」
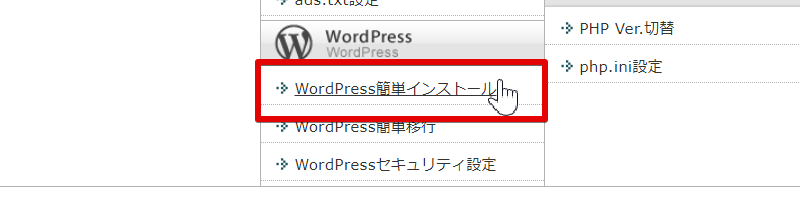
ログイン後、「WordPress簡単インストール」を選択します。
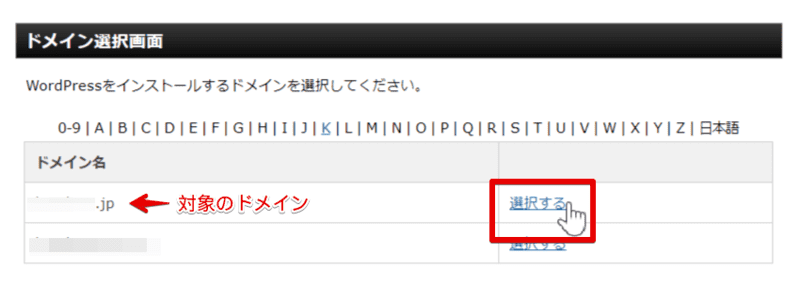
WordPressをインストール(開設)する「独自ドメイン名」の「選択する」を選択します。
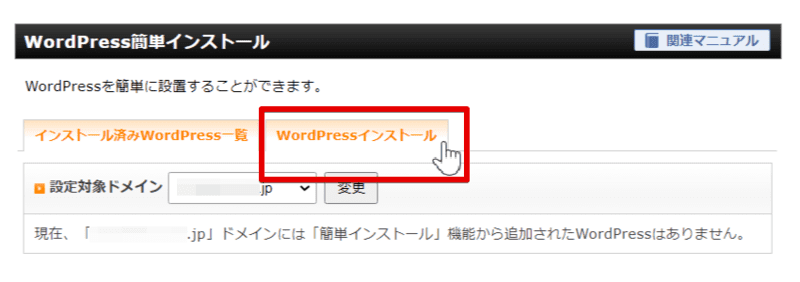
「WordPressをインストール」タブを選択します。
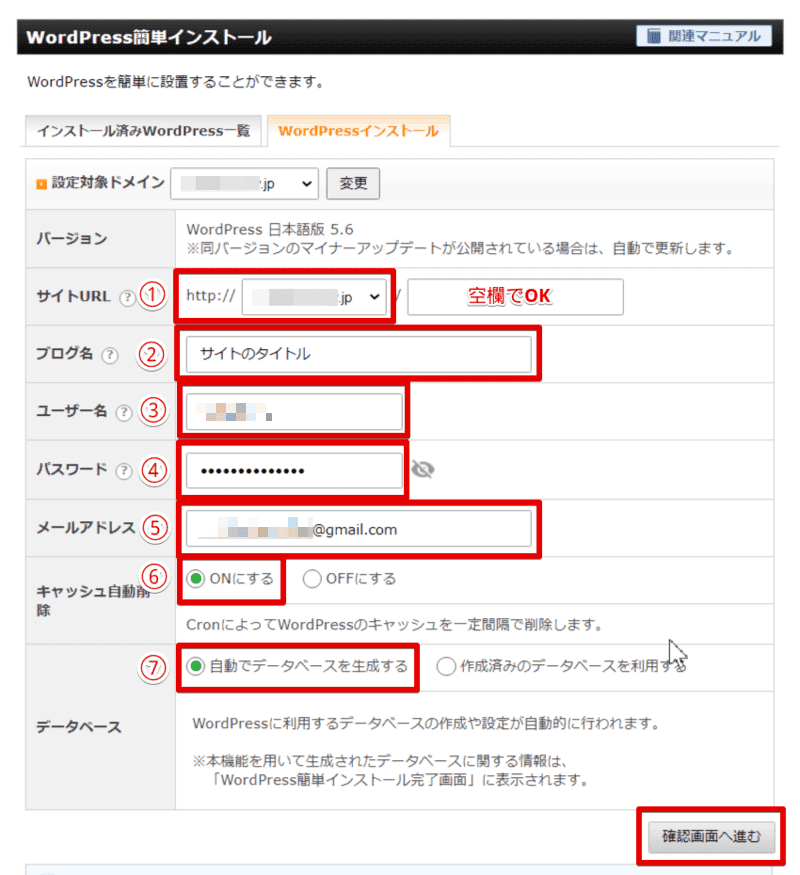
- サイトURL:WordPressをインストール独自ドメインが選択されていればそのままでOK。
- ブログ名:あなたが作成するサイト名を入力します。
- ユーザー名:WordPressにログインする時に使う名前を入力します。
- パスワード:WordPressにログインする時に使うパスワードを入力します。
- メールアドレス:利用しているメールアドレスを入力します。
- キャッシュ自動削除:「ONにする」のままでOK。
- データベース:「自動でデータベースを生成する」のままでOK。
すべて入力後、「確認画面に進む」を選択します。
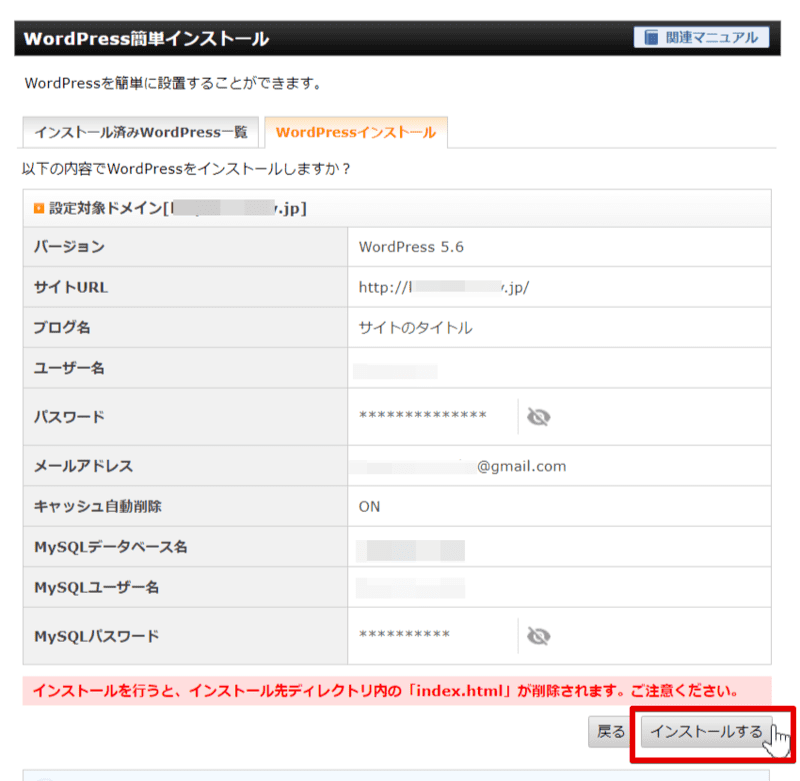
入力内容を確認して、間違いや変更がなければ「インストールする」ボタンを選択し、インストールを開始します。
WordPressのインストール完了
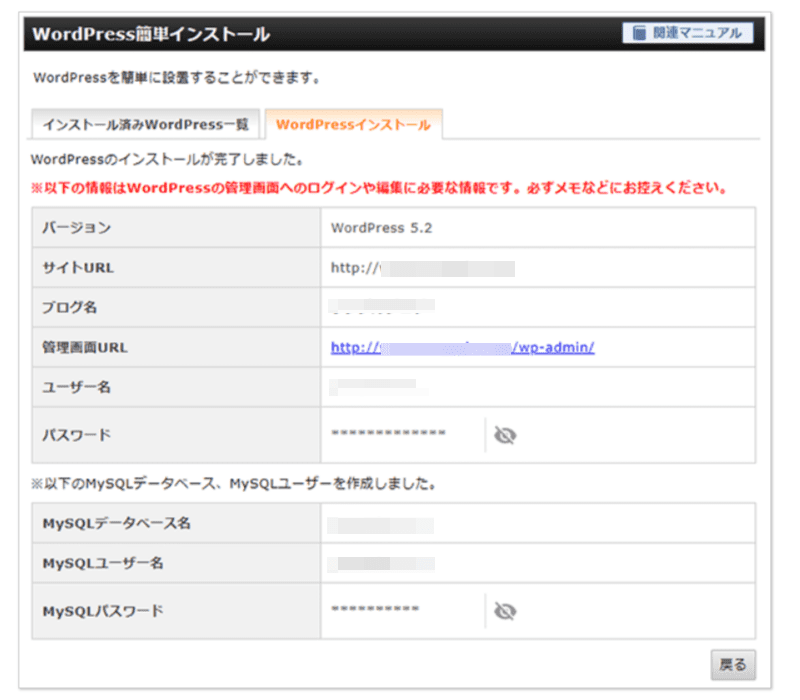
しばらくしてWordPressのインストールが完了すると、上記の図の画面が表示されます。
ここに表示される情報は、WordPressに管理画面にログインやMySQLにログインなどする際に、とても重要なのでメモなどに控えて大切に保管してください。
テキストのコピーやスクリーンショットなどする場合は、「パスワード」と「MySQLパスワード」は伏せ字の状態なので、「👁(目のアイコン)」をクリックしてパスワードを表示してから行いましょう。
WordPressの管理画面にアクセス
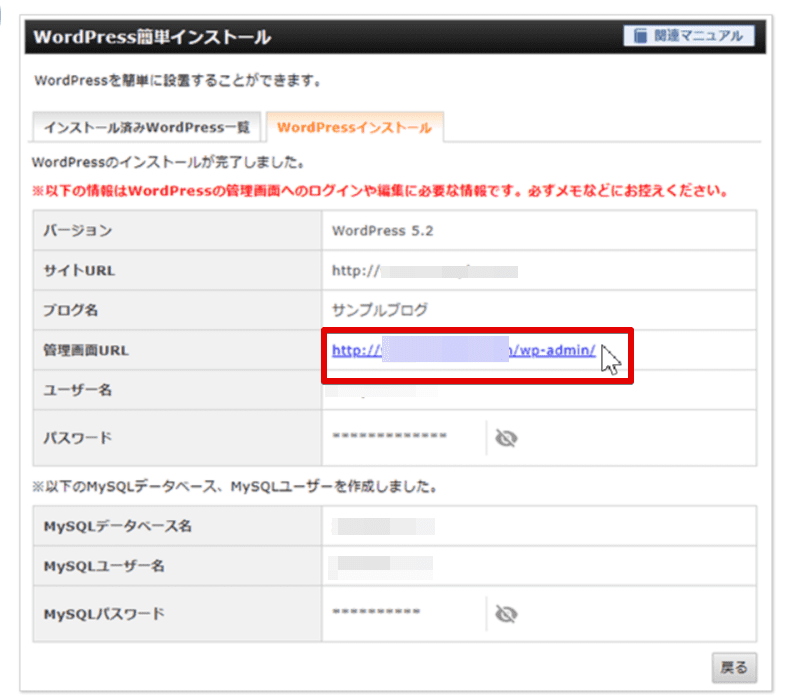
無事にインストールができているか「管理画面のURL」の「アドレス(URL)」を選択して、WordPressにアクセスして確認をしてみましょう。
WordPressにログイン
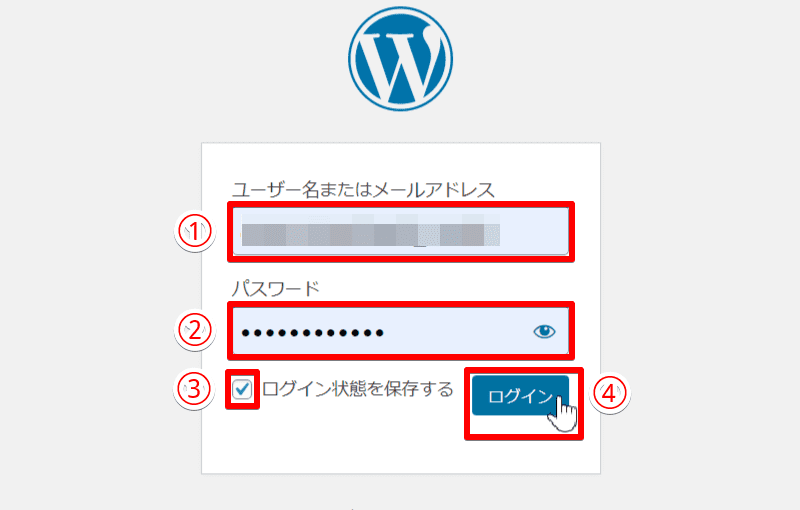
- ユーザー名またはメールアドレス:WordPressをインストールした時に入力したユーザー名またはメールアドレスを入力します。
- パスワード:WordPressをインストールした時に入力したパスワードを入力します。
- ログイン状態を保存する:☑を入れます。※必須ではありません。
- 「ログイン」ボタンを選択します。
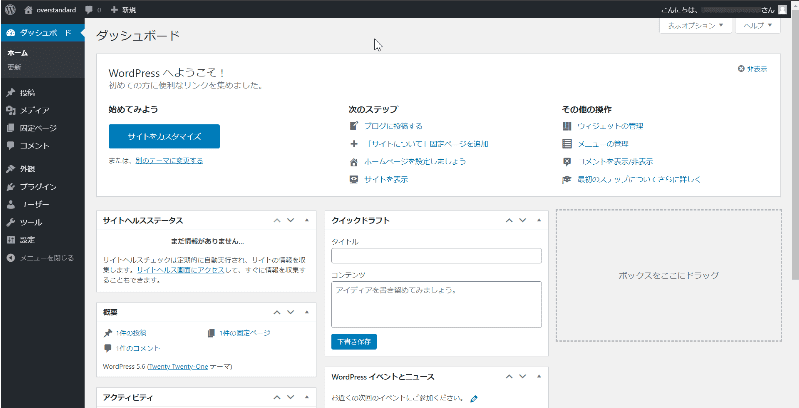
上記の図の様に、 ログインしてWordPressの管理画面が表示されればOKです!
まとめ
お疲れ様でした!
「WordPress簡単インストール」で無事にインストールができましたでしょうか?
エックスサーバー![]() のレンタルサーバーにWordPressのインストールが完了したことで、「土地(レンタルサーバー)」に「家(WordPress)」が建てられた状態になりました。
のレンタルサーバーにWordPressのインストールが完了したことで、「土地(レンタルサーバー)」に「家(WordPress)」が建てられた状態になりました。
WordPressのインストール後に必ず設定してもらいたいのが「SSL設定」になります。
SSL設定で「あなたのサイト(ブログサイト)」と「あなたのサイトを閲覧している方(ユーザー)」とのやり取り(通信)を暗号化して、安心してサイトを見てもらえるようにしましょう。