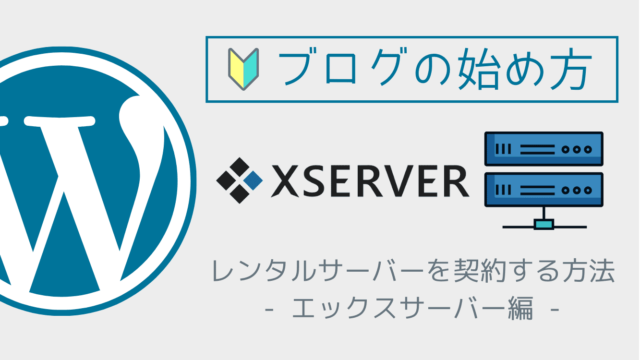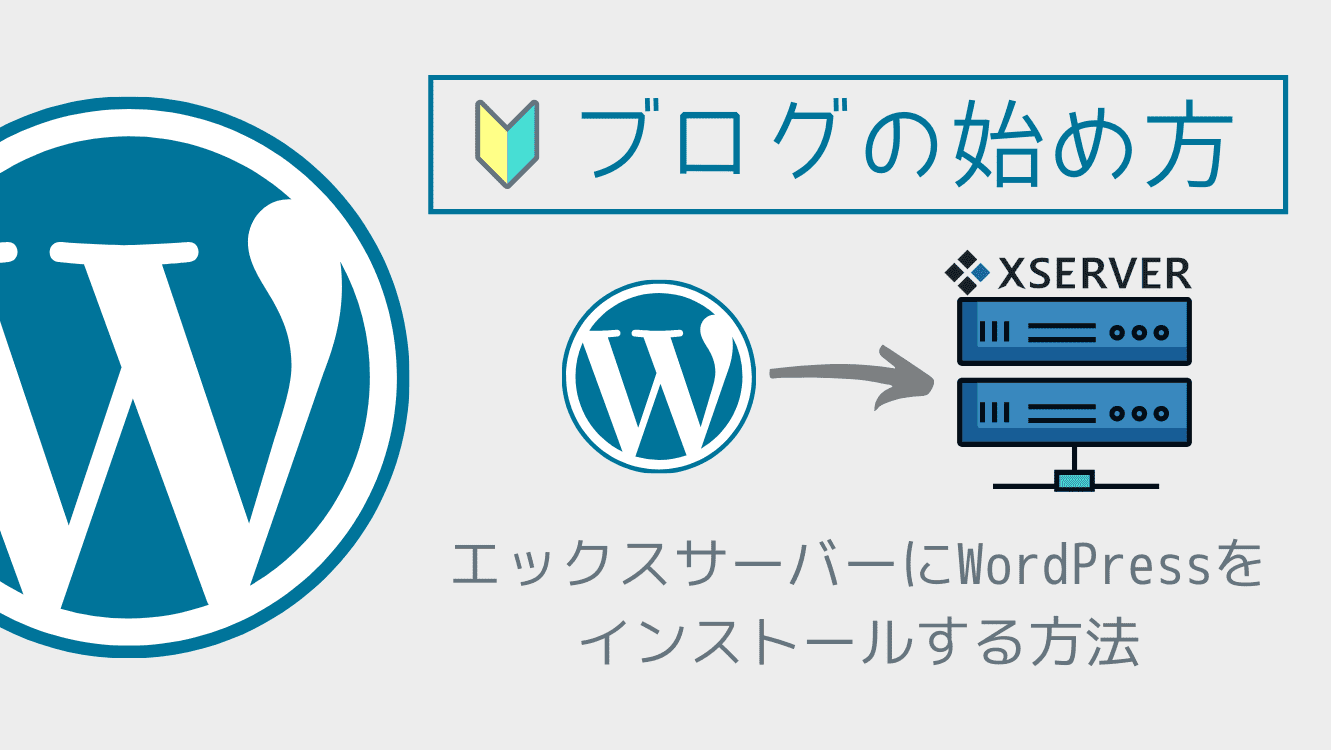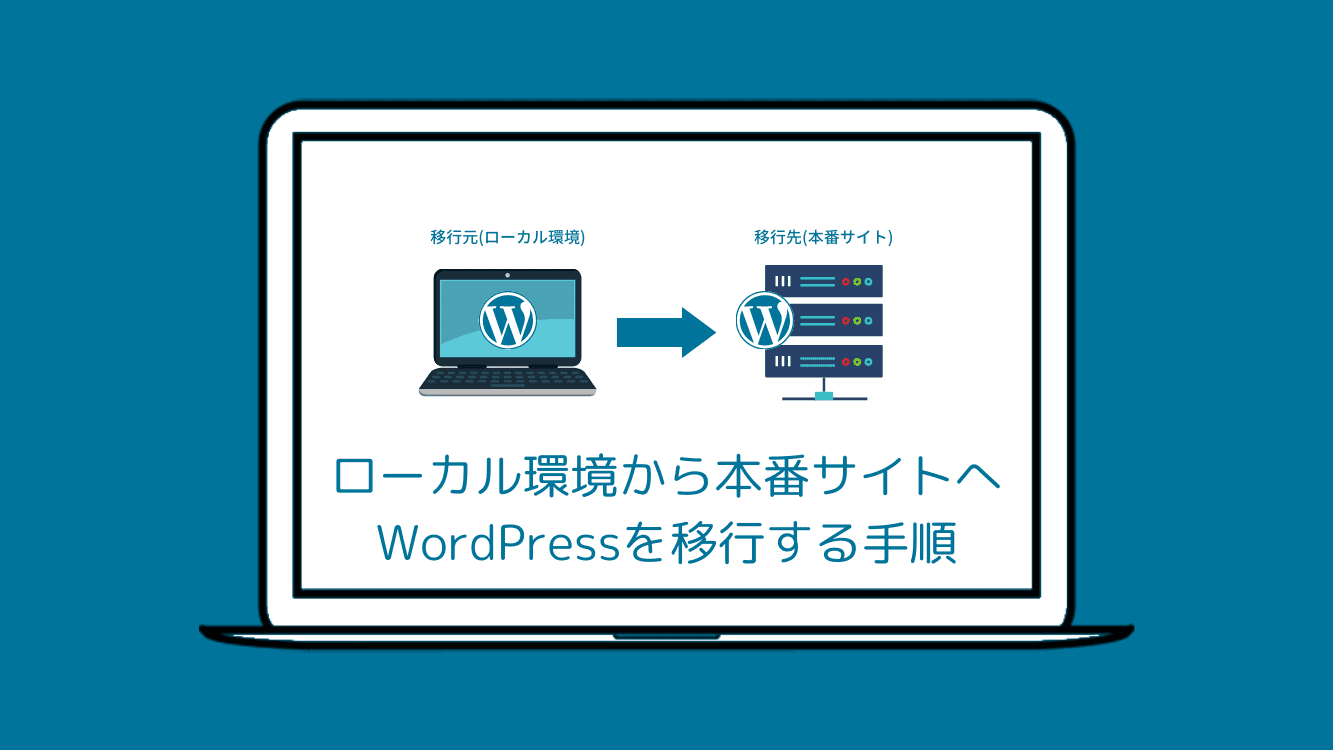WordPress(ワードプレス)のサイトを無料で独自SSL設定したい!
エックスサーバーのWordPressを独自SSL化する方法が分からない…
エックスサーバーのWordPressを独自SSL化する方法(手順)を教えてほしい!
このようなお悩みの方を解決したいと思います!
エックスサーバーのWordPressに無料で独自SSLを設定する方法を解説
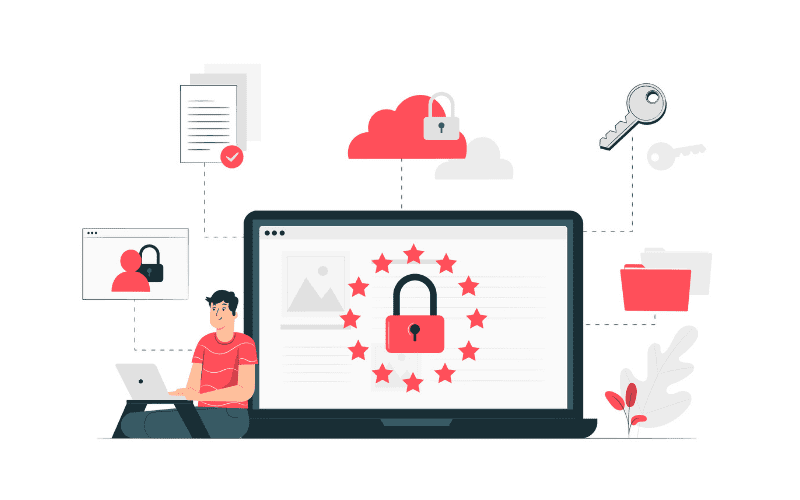
エックスサーバーにWordPressをインストール(開設)した後に、必ずしてもらたいのが「独自SSL設定」になります。
エックスサーバーでは、無料で独自SSLを利用することができます。
SSL・独自SSLについて
手順の前に「SSL」について要約して説明したいと思います。
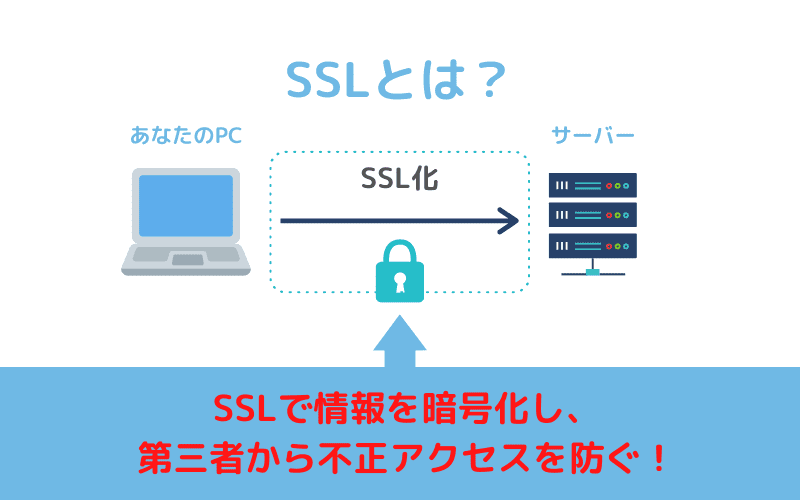
「SSL(Secure Sockets Layer)」とは、インターネット上でのデータのやりとりを暗号化し、第三者に情報をのぞかれたり盗まれたりしないようにするのがSSLで、「独自SSL」は、独自ドメインに対して設定するSSLサーバー証明書のことを指します。
SSL化されているこどで、訪問者に安全に安心してあなたのブログサイトを閲覧してもらう事ができます。
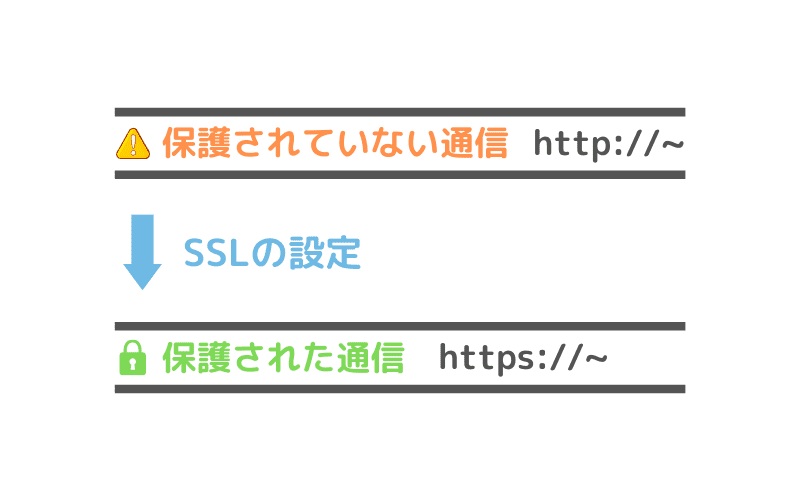
また、SSL化されている場合にはブラウザのアドレスバーに「保護された通信」と表示するなど、訪問者にとって視覚的に分かりやすくされてたりとSSLへの優遇措置がとられています。
SEOの観点からもGoogleがSSL化を推奨しており、SSL化していることでGoogleの検索結果の表示順位にも有利に影響すると明言されました。
これらの事から、SSL化は必須と言っていいです。
SSL設定を初めての方でも、分かりやすく解説していきますので、手順に沿って進めていきましょう!
エックスサーバーでSSLの設定
まずは、エックスサーバーからSSL設定を行います。
まだ、エックスサーバー![]() でサーバー契約していない方は下記の記事を参考にしてください。
でサーバー契約していない方は下記の記事を参考にしてください。
エックスサーバーにアクセス・サーバーパネルにログイン

エックスサーバーのサイトにアクセスして、サーバーパネルの管理画面にログインまで進めてください。
SSLの設定
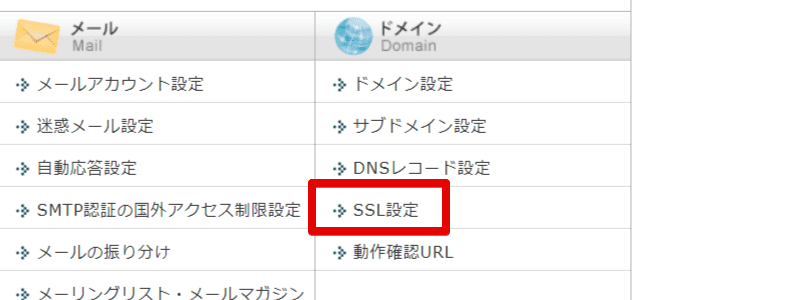
ログイン後、「SSL設定」を選択します。
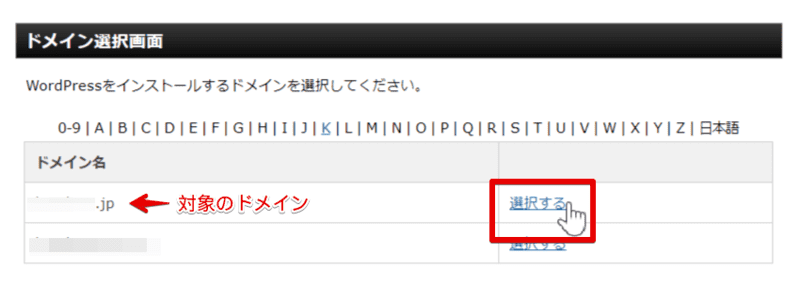
SSL設定する「対象のドメイン」の「選択する」をクリックします。
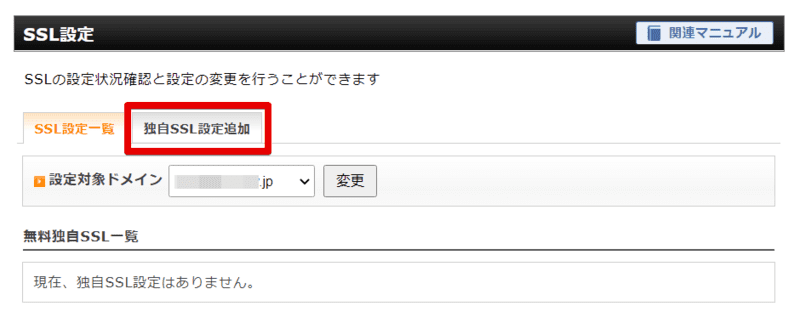
「独自SSL設定追加」のタブを選択します。
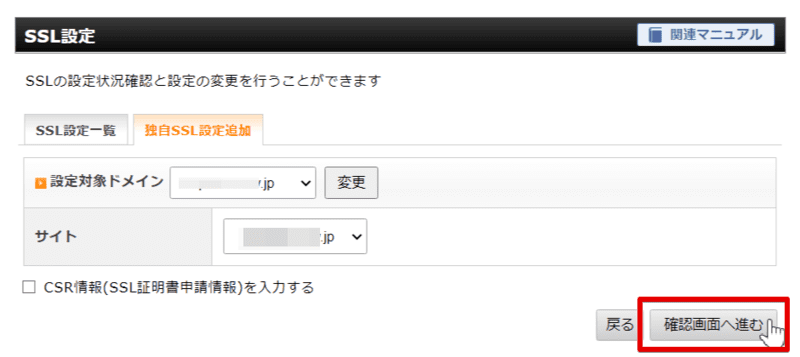
「確認画面へ進む」を選択します。
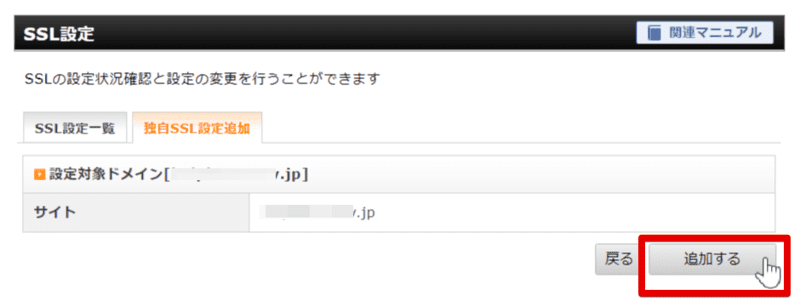
「追加する」を選択します。
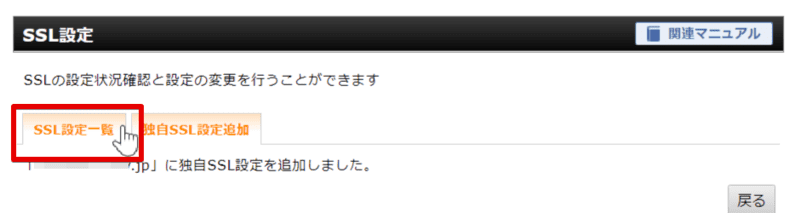
完了すると「独自SSL設定を追加しました。」と表示されますので、「SSL設定一覧」のタブを選択して確認してみましょう。
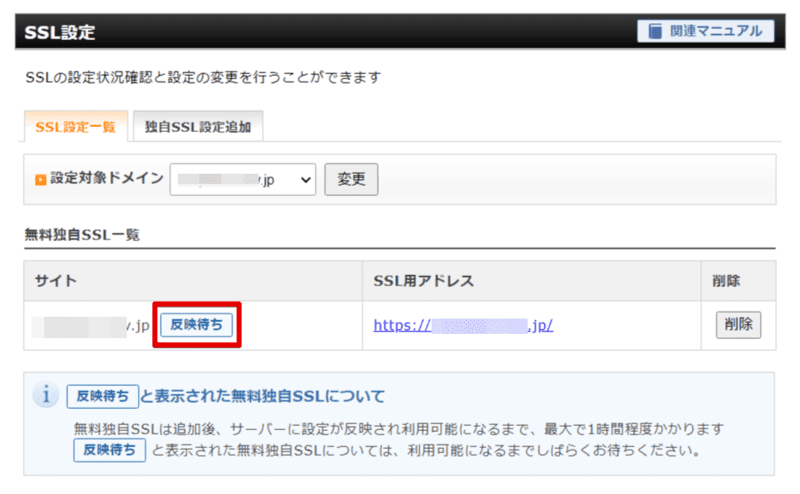
上記の画像にも書かれている通り、無料独自SSL設定が、サーバー反映までに最大1時間程度かかる場合がありますが、早ければ、数分~数十分程度で反映されます。
しばらく待ってページを再読み込み後に、反映待ち が消えているのを確認して、「https://~」のアドレス(URL)にアクセスできれば、独自SSLの設定が完了です。
「.htaccess」で常時SSLの設定
ここまで手順によって「https://~」のURLでSSL化されたあなたのサイトにアクセスができるようになりましたが、「http://~」のSSL化していないURLでもアクセスが可能となります。
なので「http://~」のURLのページアクセスがあった場合、「https://~」のURLのページに自動的に転送(リダイレクト)させて「常時SSL」になるように設定を行います。
常時SSLとは?
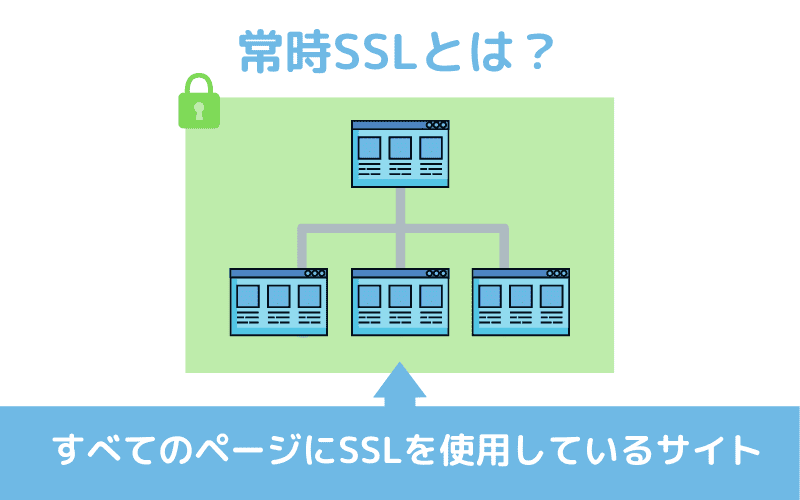
「常時SSL」は、あなたのサイトのすべてのページがSSL化されている状態の事です。
従来は、「ログインページ」や「クレジットカード決済ページ」など、Webサイト上でパスワードや個人情報等を入力するページのみを、SSL化して通信のセキュリティを保護していました。
しかし昨今、インターネットにおけるセキュリティに対する意識の高まりや、「Google Chrome」などの主要なブラウザーでのSSL化サイトの優遇処置などの対応など、「すべてのページをSSL化=常時SSL化」されるように増加しています。
常時SSL化するには、「.htaccess」という重要なファイルにコードを追加します。
作業としては2分程度で完了できますので、進めてましょう!
.htaccess編集を選択
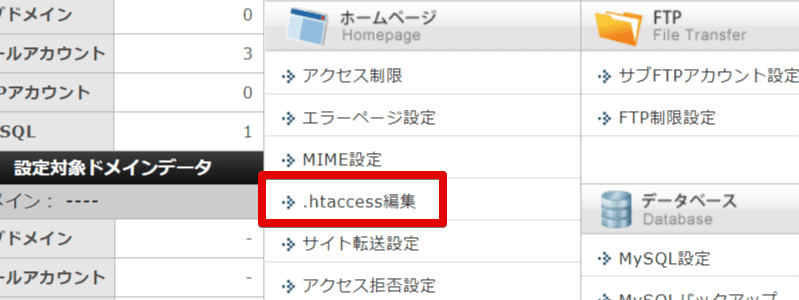
「.htaccess編集」を選択します。
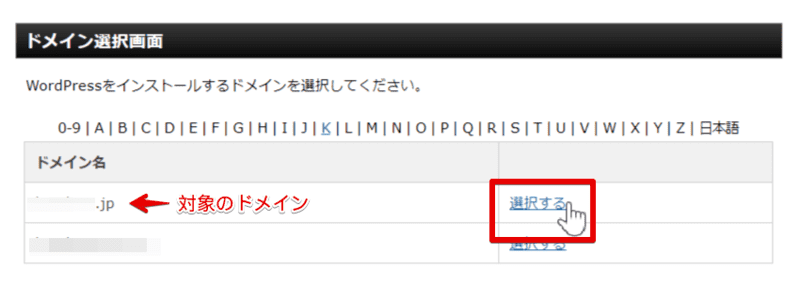
.htaccessを編集する「対象のドメイン」の「選択する」をクリックします。
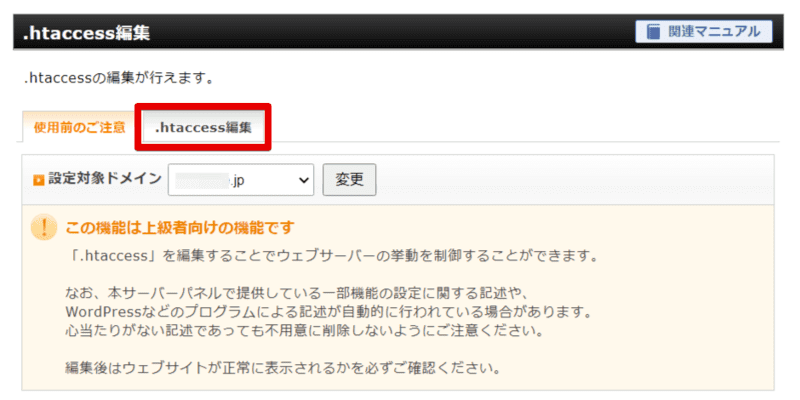
「.htaccess編集」のタブを選択します。
.htaccessファイルを編集
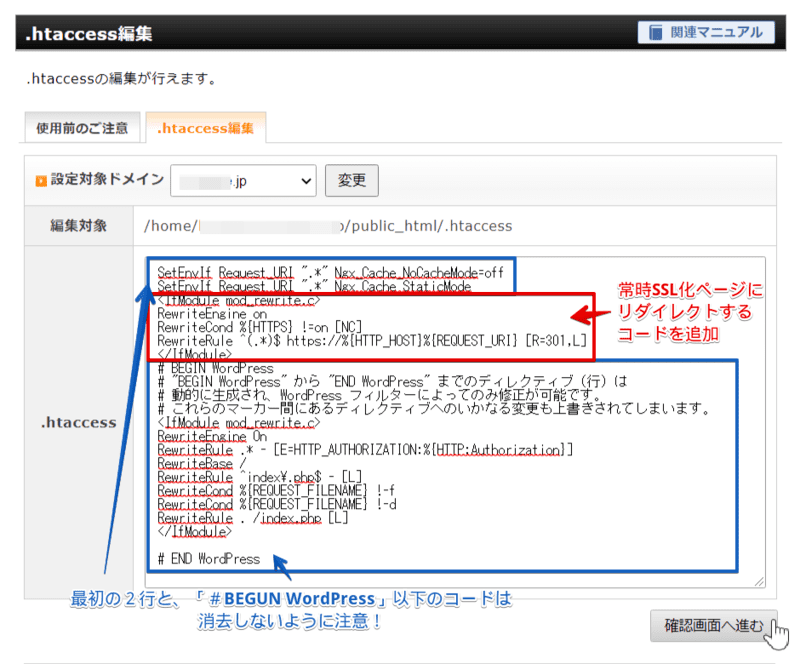
以下のコードをコピーして、上記の図の通り「.htaccess」にコードを追加してください。
<ifmodule mod_rewrite.c>
RewriteEngine On
RewriteCond %{HTTPS} !=on [NC]
RewriteRule ^(.*)$ https://%{HTTP_HOST}%{REQUEST_URI} [R=301,L]
</ifmodule>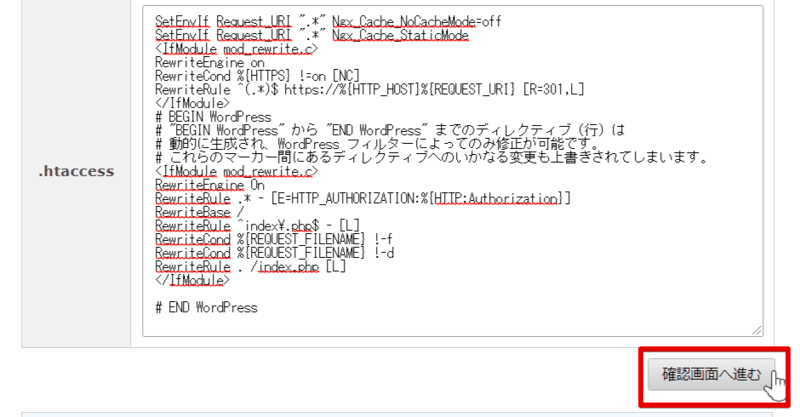
コードを追記したら、「確認画面に進む」を選択して、コード追加に間違いがなければ、「実行する」を選択して編集内容を保存します。
リダイレクトを確認

それでは、設定が正しく反映されているか「http://あなたの独自ドメイン」のSSL化されていないURLをアドレスバーに入力して確かめてみましょう。
アクセス先が「https://あなたの独自ドメイン」のSSL化されたページにリダイレクトすれば完了です!
WordPressでSSLの設定
最後に、WordPressでSSL設定を行います。
WordPressの管理画面にアクセスしてログイン

WodPressの管理画面(ダッシュボード)にアクセスするURLは「https://あなたの独自ドメイン/wp-admin」になりますので、アドレスバーにURLを入力してください。
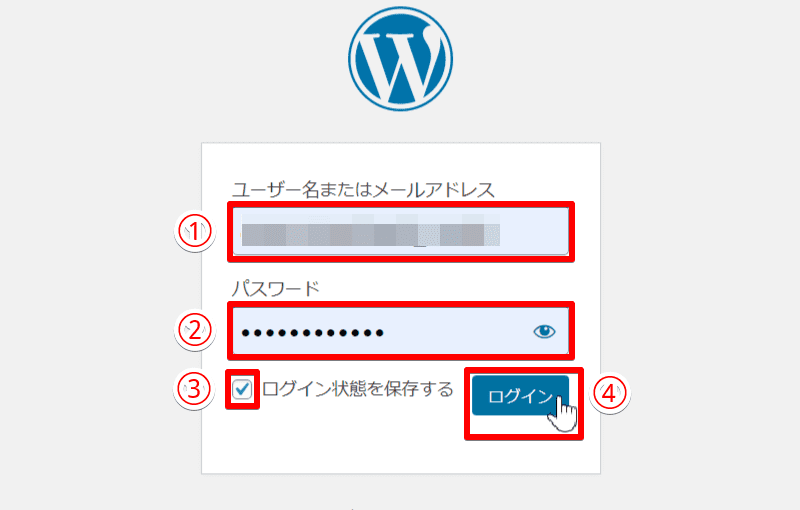
- ユーザー名またはメールアドレス:WordPressをインストール時に入力したユーザー名またはメールアドレスを入力します。
- パスワード:WordPressをインストール時に入力したパスワードを入力します。
- ログイン状態を保存する:☑を入れます。※必須ではありません。
- 「ログイン」ボタンを選択します。
「http://」を「https」に変更
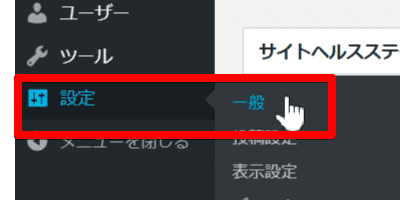
左サイドメニュー「設定」の「一般」を選択します。
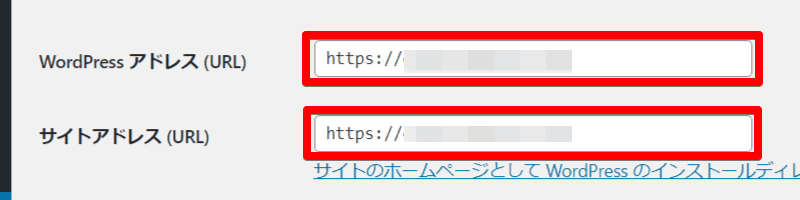
- WordPressアドレス(URL):http を https に書き換える
- サイトアドレス(URL):http を https に書き換える
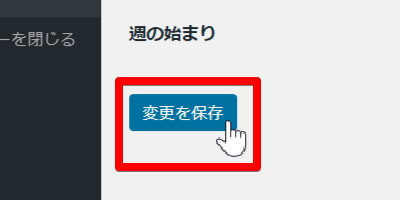
それぞれのアドレス(URL)を変更後、下にスクロールして「変更を保存」を選択してください。
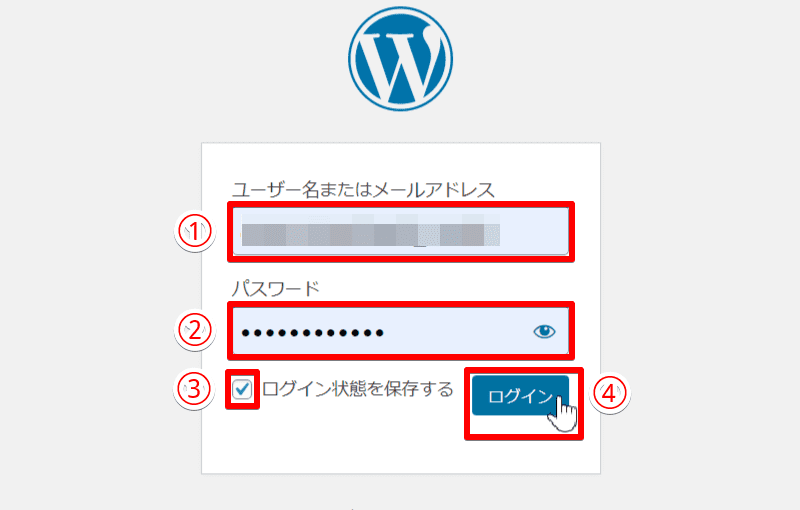
変更が確定すると、一旦ログアウトされますので再度ログインしましょう。
- ユーザー名またはメールアドレス:WordPressをインストール時に入力したユーザー名またはメールアドレスを入力します。
- パスワード:WordPressをインストール時に入力したパスワードを入力します。
- ログイン状態を保存する:☑を入れます。※必須ではありません。
- 「ログイン」ボタンを選択します。

アドレス(URL)が「https://~」になっていれば完了です。
まとめ
お疲れ様でした!
独自SSL設定が完了して、あなたのサイトのすべてのページへが常時SSLになりましたので、あなたのブログサイトの訪問者も安全に安心して閲覧してもらえるようになりました。
ここまででブログサイトの土台ができましたので、次のステップでは、あなたのブログサイトのデザインや機能、構成などに重要な「WordPressテーマの設定」を行います。