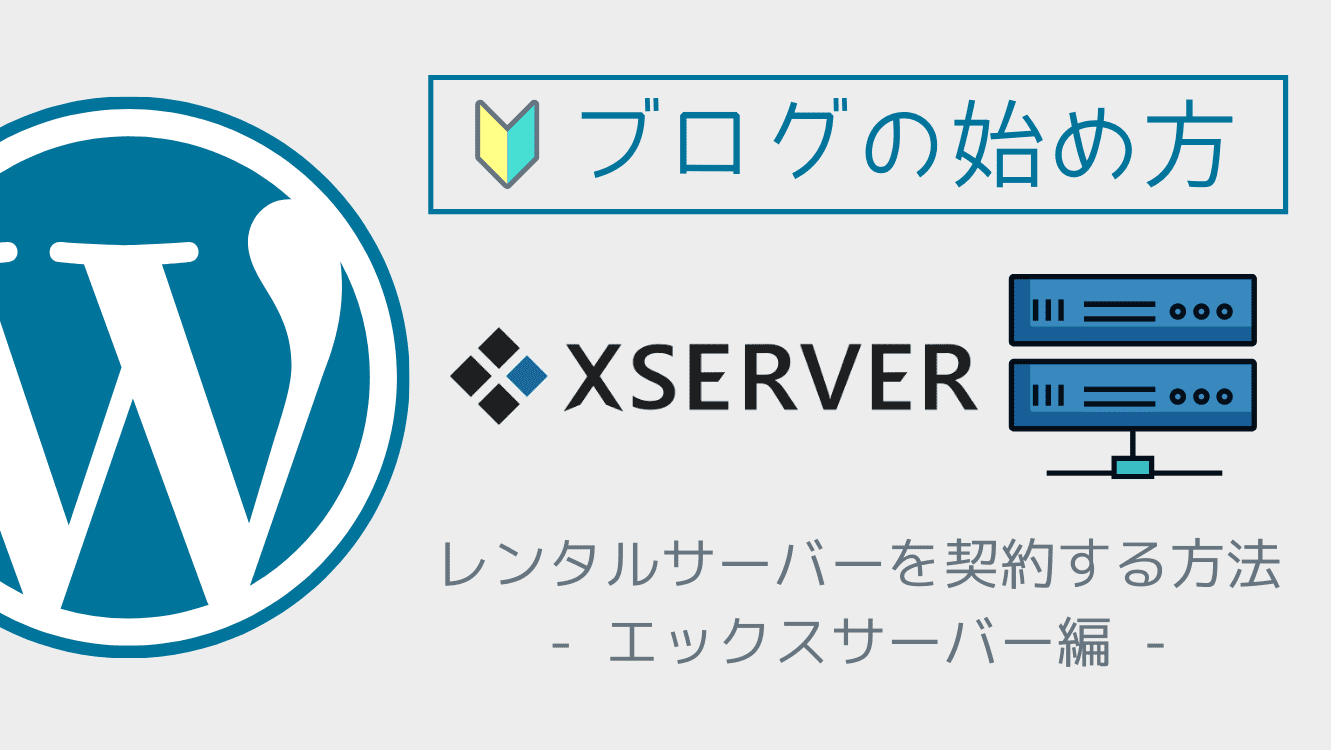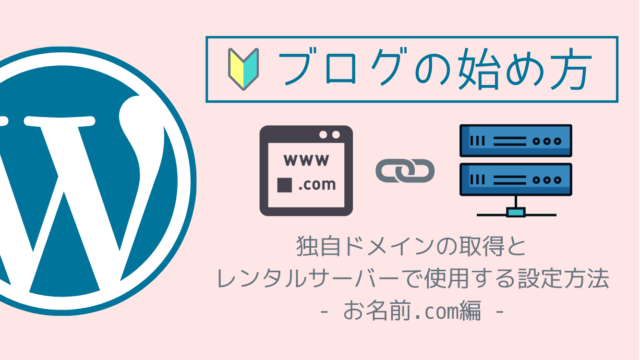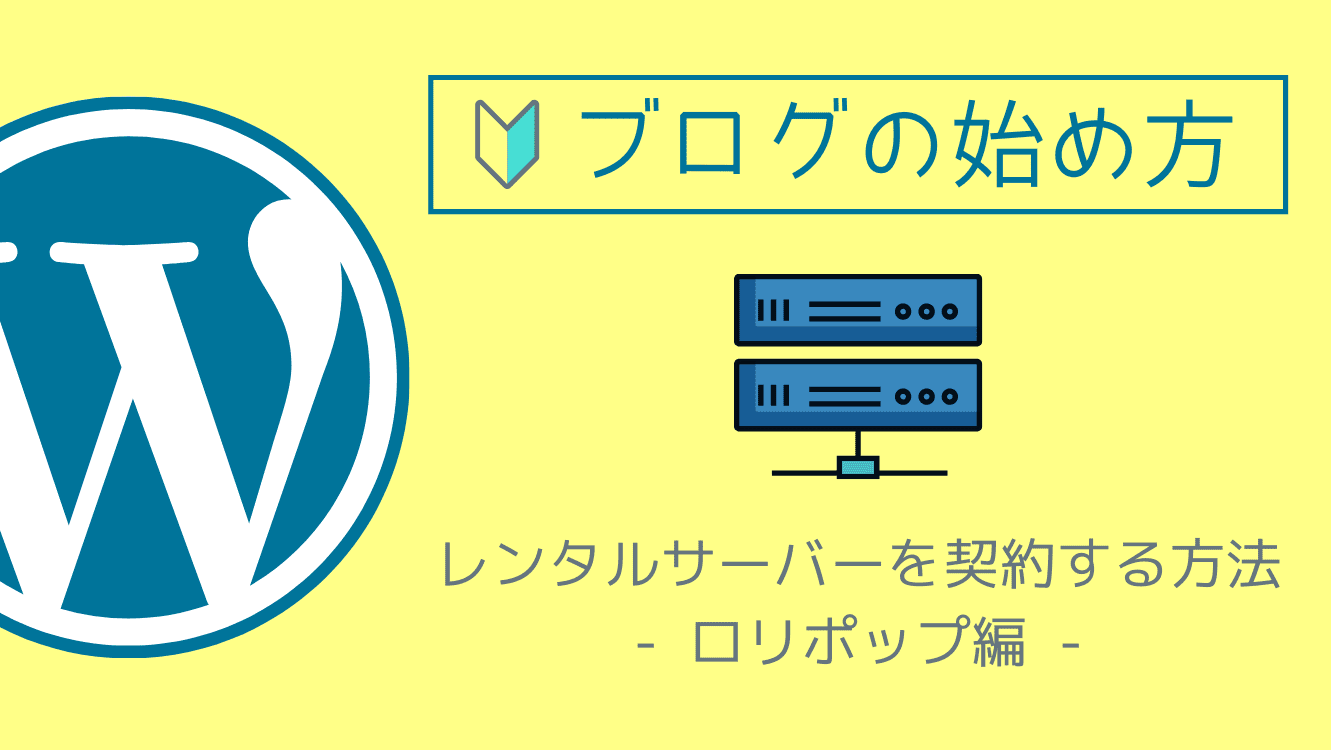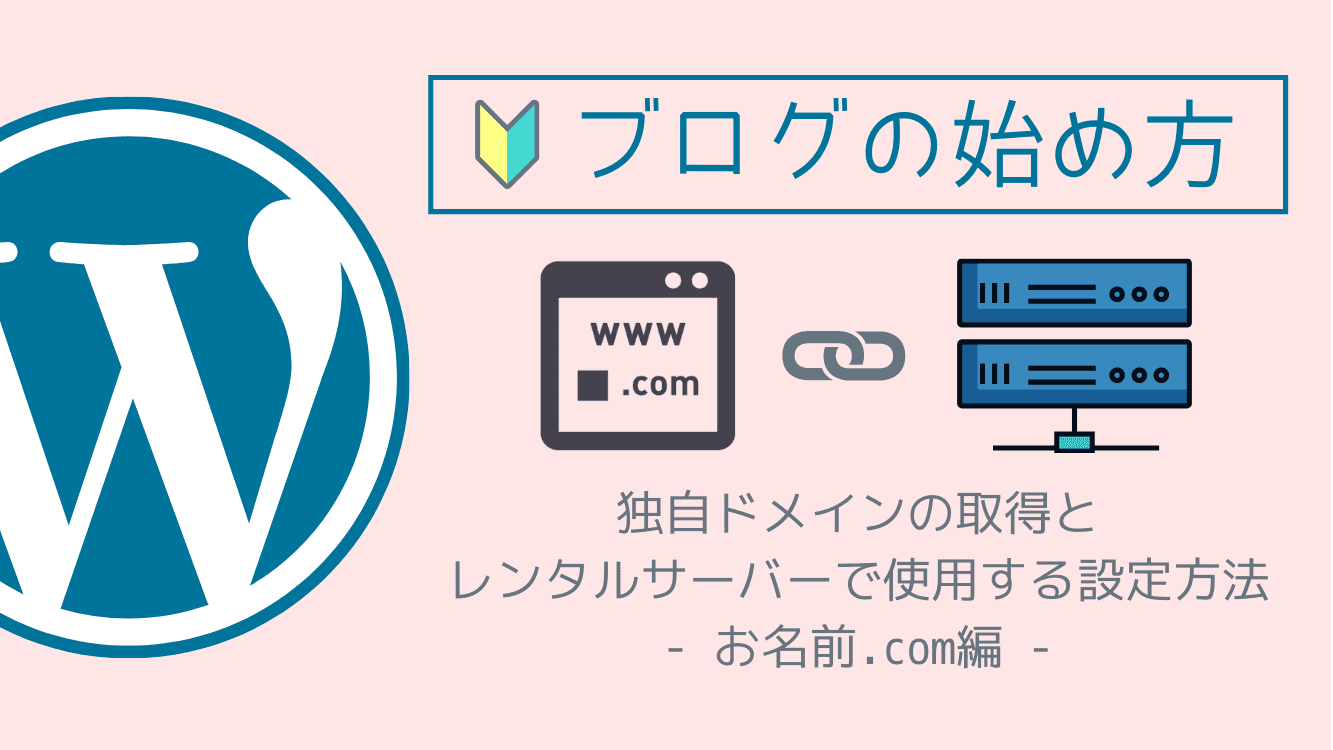WordPress(ワードプレス)を使ったブログをレンタルサーバーで公開したい!
Xserver![]() (エックスサーバー
(エックスサーバー![]() )のレンタルサーバーの契約する方法が分からない…
)のレンタルサーバーの契約する方法が分からない…
Xserver![]() (エックスサーバー
(エックスサーバー![]() )のレンタルサーバーでどのプランが一番いいか教えてほしい!
)のレンタルサーバーでどのプランが一番いいか教えてほしい!
このようなお悩みの方を解決したいと思います!
初心者でも簡単!レンタルサーバー(エックスサーバー )を契約する方法
)を契約する方法
WordPressを使ったブログをインターネットに公開するためには、レンタルサーバーを契約する必要があります。
レンタルサーバーとは、文字通りですが「サーバー設備を個人や法人に貸し出すサービス」です。
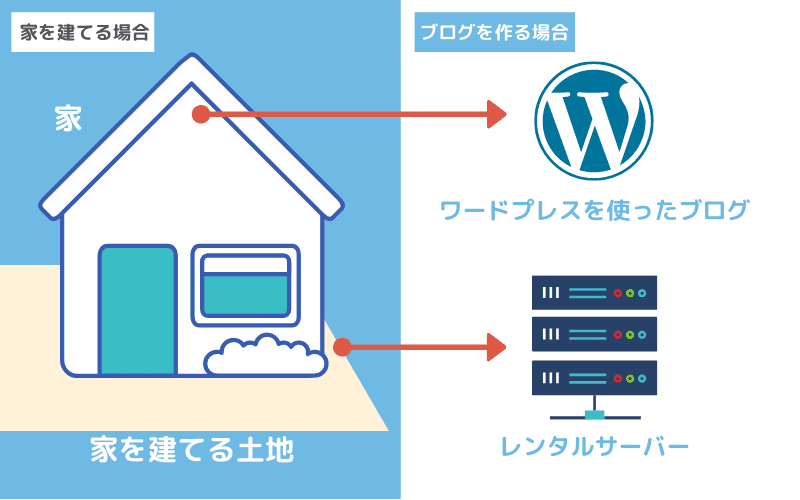
レンタルサーバーは、分かりやすく「家を建てる」ことでよく例えられます。「レンタルサーバー」は「家を建てる土地」にあたります。
同じく「WordPressを使ったブログ」を例えると、「家」にあたります。なので、レンタルサーバー(土地)にWordPressを使ったブログ(家)を作るとイメージしてもらえればOKです。
エックスサーバー の申し込み手順
の申し込み手順
サーバーの種類はさまざまありますが、初心者にもおすすめできるレンタルサーバーは、「エックスサーバー![]() 」です!
」です!

- 国内シェアNo.1!サーバー速度No.1!のハイスペックで安心
- たくさんのブロガーが利用しているので、解決策などたくさん見つかる
- 料金面や機能面でも他サービスと比べても充実している
他にもメリットは色々ありますが、エックスサーバー![]() は初心者でも充実な機能や性能を兼ね備えた安心できるサーバーです。
は初心者でも充実な機能や性能を兼ね備えた安心できるサーバーです。
では、具体的にエックスサーバー![]() を契約する方法を以下の手順に沿って進めていきましょう!
を契約する方法を以下の手順に沿って進めていきましょう!
エックスサーバー のサイトにアクセス
のサイトにアクセス
上記のボタンをクリックして、エックスサーバー![]() のトップページにアクセスします。
のトップページにアクセスします。
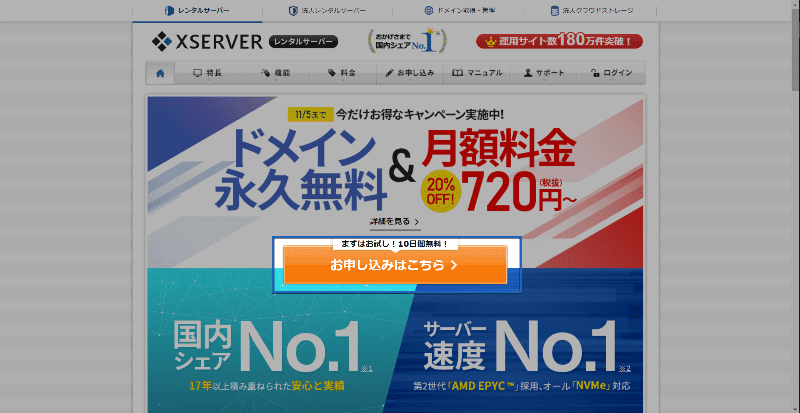
トップページ中央にある、「お申込みはこちら>」を選択して、次の画面で初めてのご利用のお客様の「10日間無料お試し 新規お申込み」を選択して次に進みます。
サーバー契約内容を選択
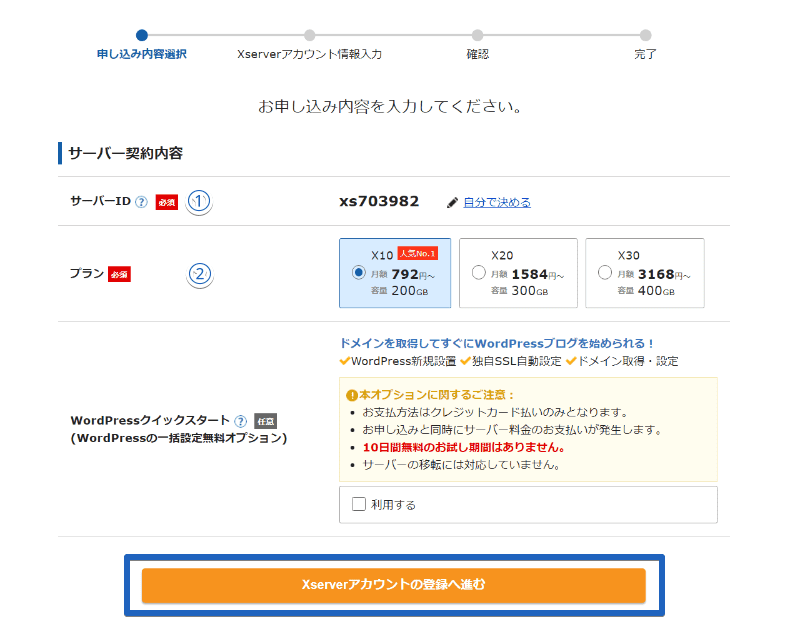
- サーバーID:あなたが作ろうとするブログのURLとは関係のないので、デフォルトのままでも良いです。半角英数小文字、3~12文字以内でユニークであれば任意に変更できます。
- プラン:プランの違いはサーバー容量の違いなので、個人ブログの運営であれば「X10」プランで十分です。
- WordPerssクイックスタート:今回は通常の手順ですすめるので「☐利用する」は空欄のままにしましょう。
プランを選択後、「Xserver![]() アカウントの登録へ進む」ボタンを選択します。
アカウントの登録へ進む」ボタンを選択します。
Xserver アカウント情報の入力と確認
アカウント情報の入力と確認
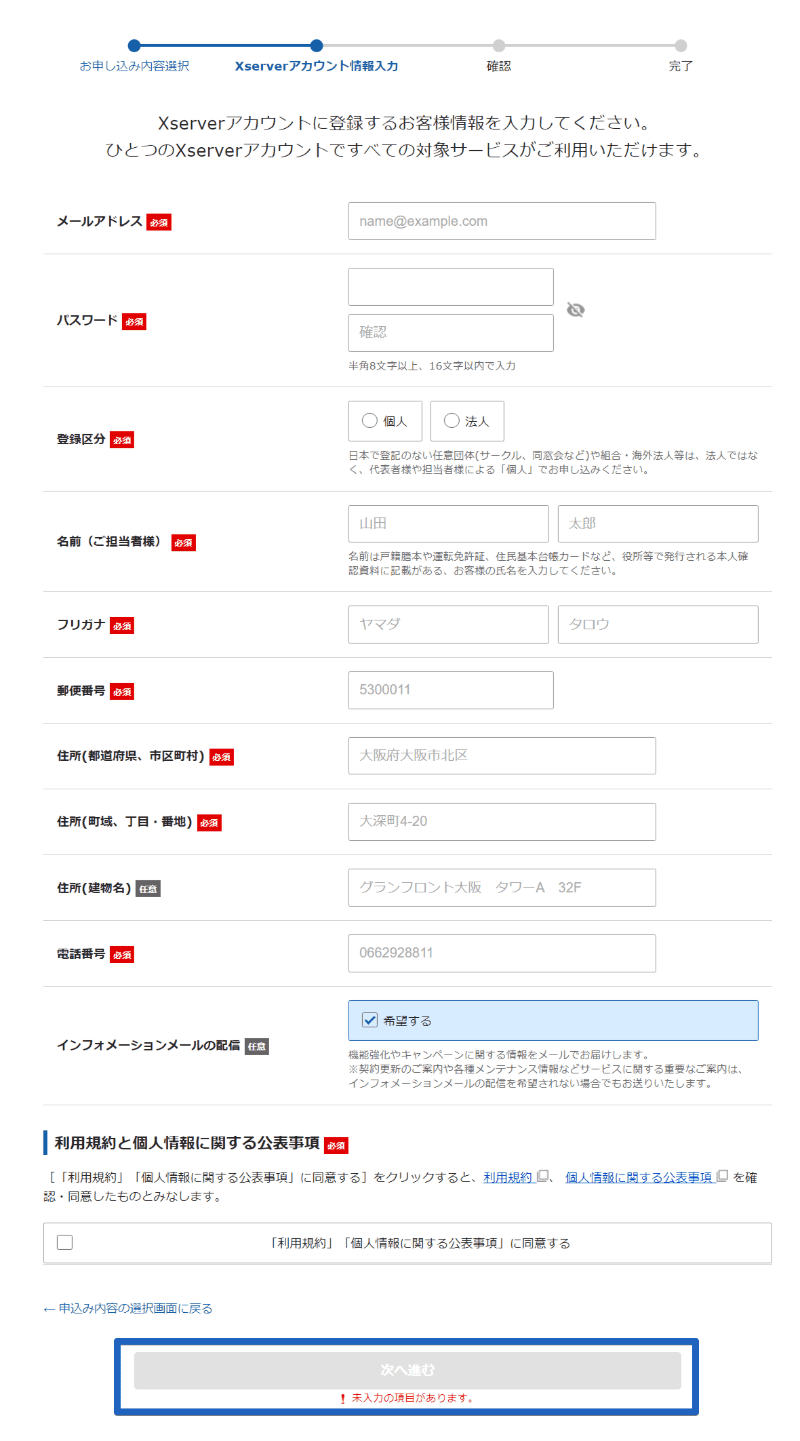
必須の項目を入力して、「☐「利用規約」「個人情報に関する公表事項」に同意する」に☑した後、「次へ進む」を選択します。
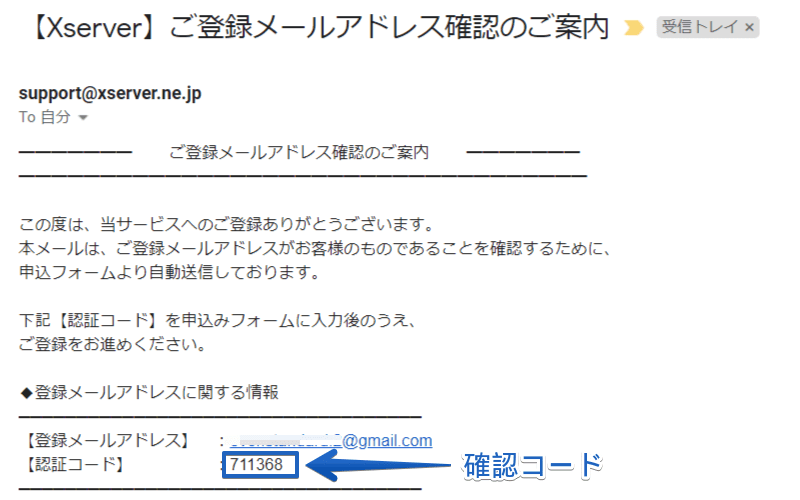
登録したメールアドレス宛に上記の確認用コードが書かれたメールが届きます。
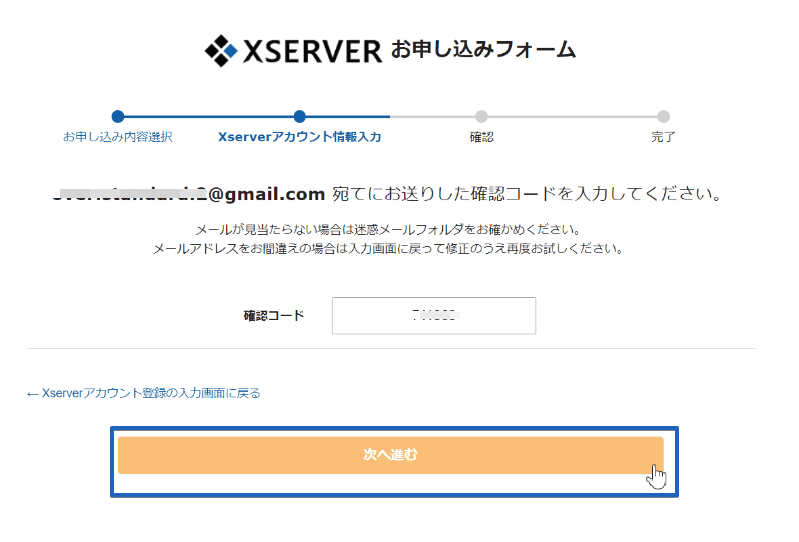
メールに書かれていた確認コードを入力し、「次へ進む」を選択します。
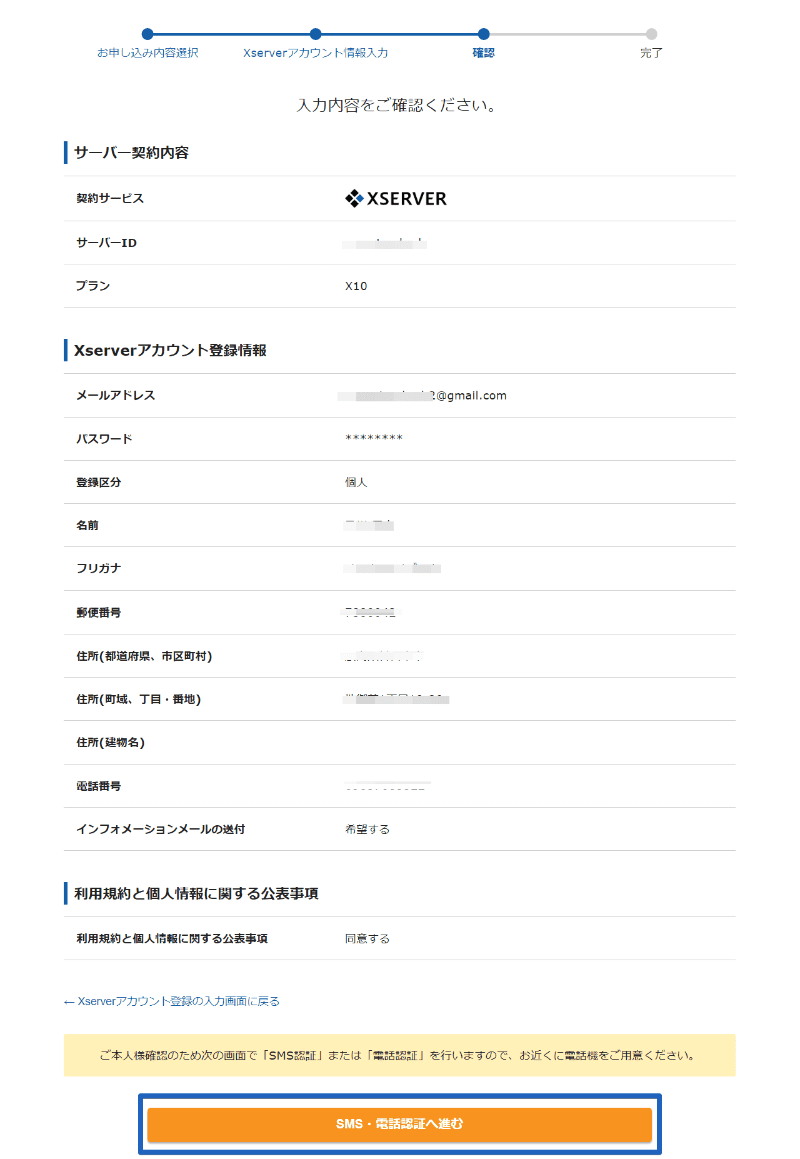
ここまでの内容を確認する画面が表示されますので、間違いがなければ「SMS・電話認証へ進む」を選択して次に進みます。
SMS・電話認証による本人確認
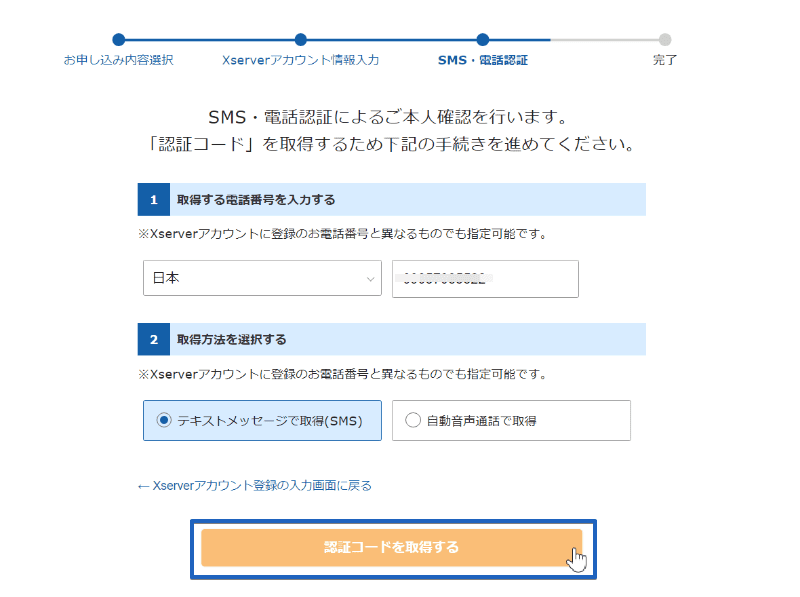
SMS・電話認証による本人確認を行います。
画面が表示すると電話番号が自動的に入力されていて、「テキストメッセージで取得(SMS)」が選択されていると思われます。
特別変更する必要がなければそのままの状態で「認証コードを取得する」を選択します。
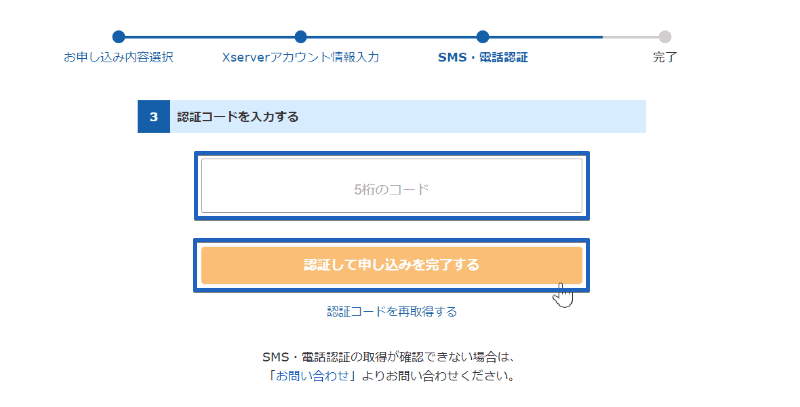
数秒後にテキストメッセージで届いた、エックスサーバー![]() の認証コード5桁を入力し、「認証し申込を完了する」を選択します。
の認証コード5桁を入力し、「認証し申込を完了する」を選択します。
※テキストメッセージが届かないなど不備があれば、「認証コードを再取得する」を選択して再度試しましょう!
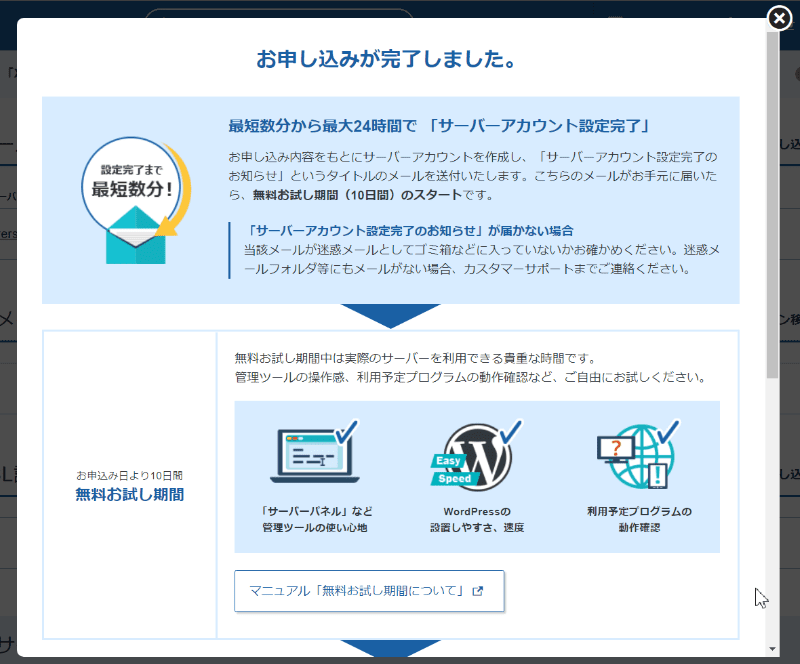
上記のような申し込み完了画面が表示されれば、サーバー申込は完了です!
アカウント設定のお手続き
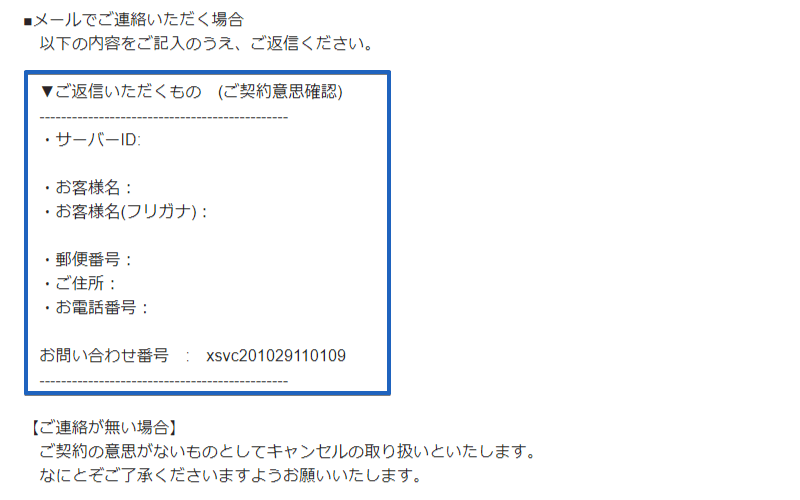
サーバー申し込み完了後にしばらくすると「【XSERVER】■重要■サーバーアカウント『*****』のお申し込みについて」といタイトルのメールが届きます。
※『*****』はサーバーIDが表示されます。
サーバーアカウントの発行手続きを行ってもらうために、「ご返信いただくもの(ご契約意思確認)」の項目をメール返信しましょう。
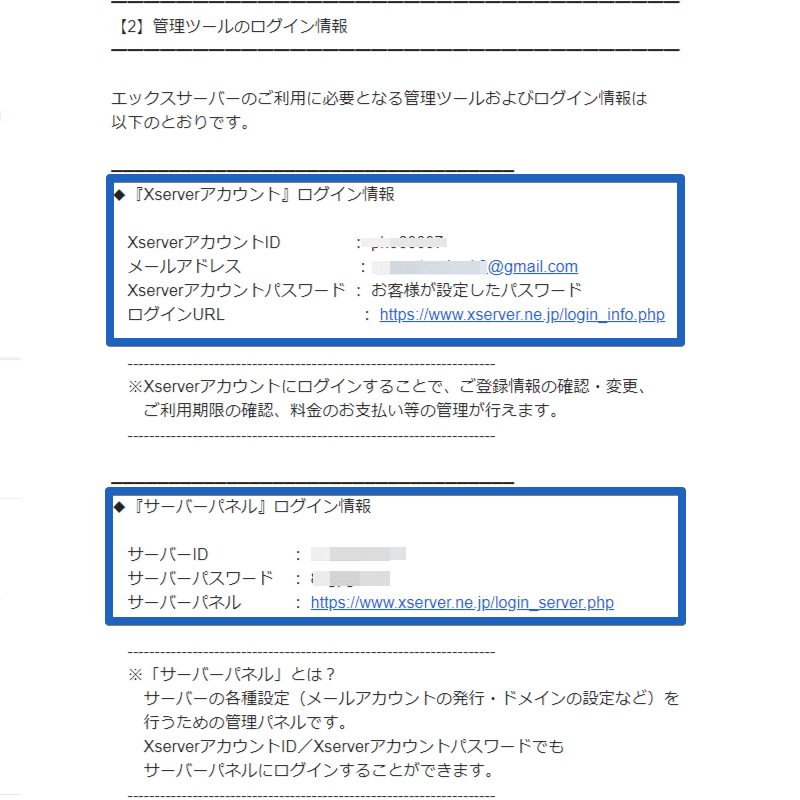
メール返信を送ってしばらくすると「【Xserver![]() 】■重要■サーバーアカウント設定完了のお知らせ[試用期間] (*****.xsrv.jp)」というメールが届きますので必ず確認しましょう!
】■重要■サーバーアカウント設定完了のお知らせ[試用期間] (*****.xsrv.jp)」というメールが届きますので必ず確認しましょう!
※『*****』はサーバーIDが表示されます。
メール文内には、管理画面にログインするための重要な情報が書かれています。今後利用することがありますので大切に保管してください。
【重要】サーバーの支払設定の手順
ここまでで、申込みは完了して利用できる状態となりましたが、無料期間が過ぎてしまうと利用できなくなるので、忘れないうちに先に支払方法を設定しておきましょう!
まずは、Xserver![]() アカウントにログインしましょう。
アカウントにログインしましょう。
ユーザー管理画面にログイン
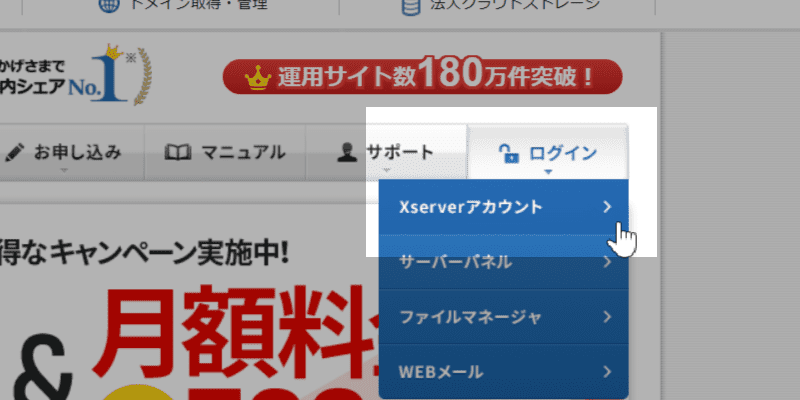
メニューバーにある、「ログイン」の「Xserver![]() アカウント」を選択します。
アカウント」を選択します。
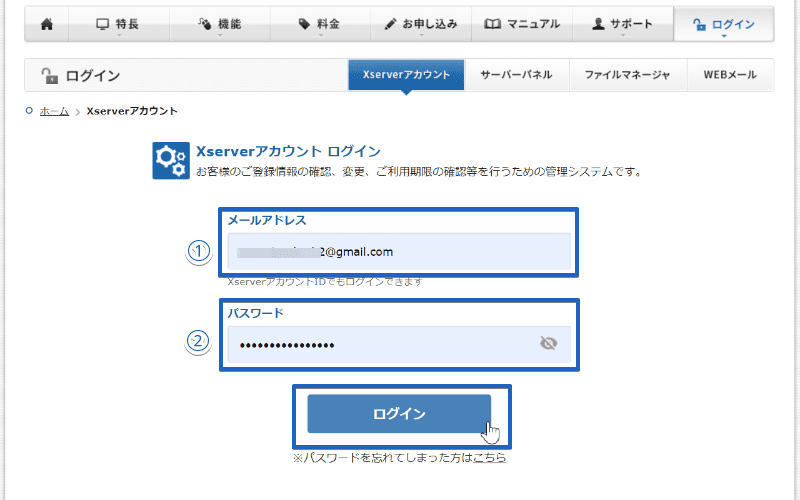
さきほど届いた、「【Xserver![]() 】■重要■サーバーアカウント設定完了のお知らせ[試用期間] (*****.xsrv.jp)」というメールに記載されている、「Xserver
】■重要■サーバーアカウント設定完了のお知らせ[試用期間] (*****.xsrv.jp)」というメールに記載されている、「Xserver![]() アカウントIDまたはメールアドレス」と「パスワード」を入力し、「ログイン」ボタンを選択します。
アカウントIDまたはメールアドレス」と「パスワード」を入力し、「ログイン」ボタンを選択します。
サービスの契約期間を設定
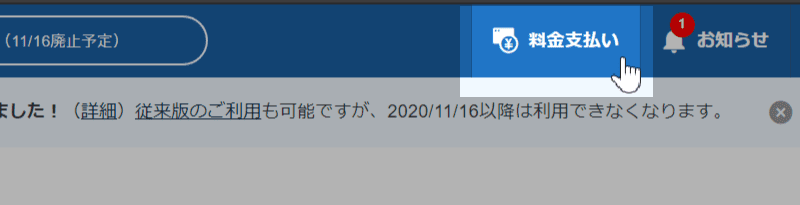
ログイン後、画面上のメニューにある「料金支払い」を選択します。
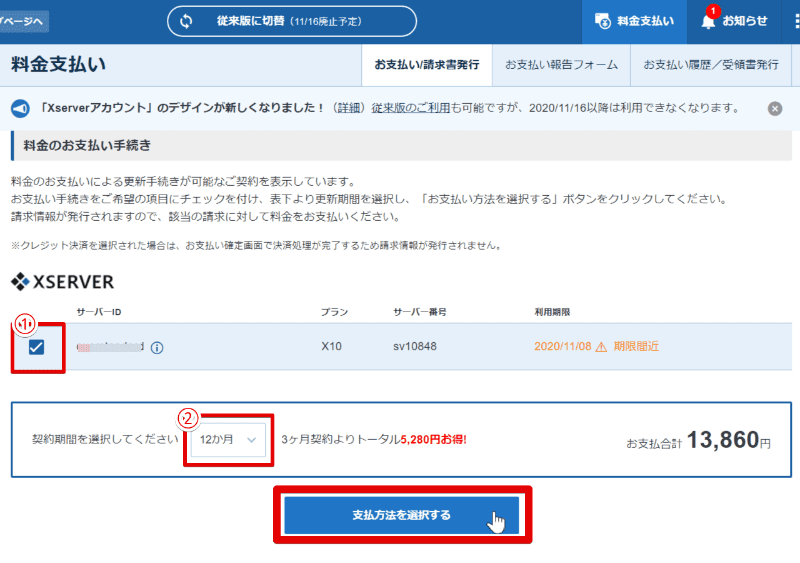
- 対象:支払い対象のサービスに☑を入れます。
- 契約期間:3ヵ月、6ヵ月、12ヵ月、24ヵ月、36ヵ月のいずれかを選びます
選択後、「支払方法を選択する」を選択します。
支払方法の選択【クレジットカードがおすすめ】
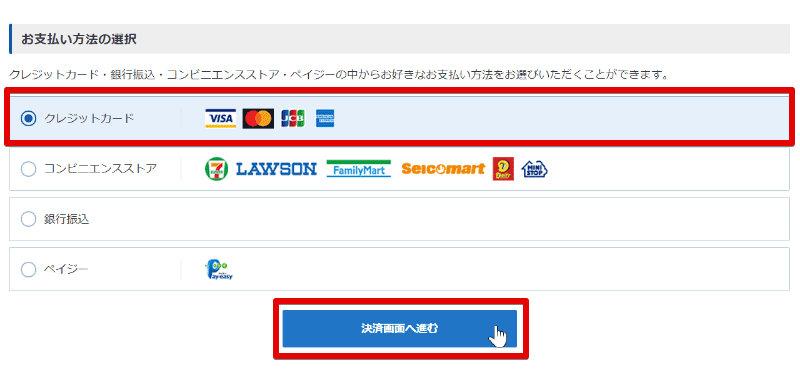
お支払い方法は4つの方法から選べます。
契約満期の更新忘れ防止や支払い手続きの手間がかからないので、クレジットカードのお支払いをおすすめします!
クレジットカードを選んだ状態で「決済画面へ進む」を選択します。
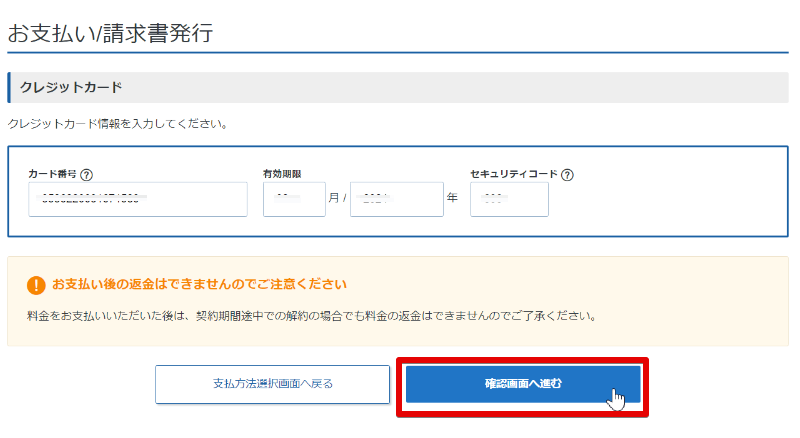
- カード番号:16桁のクレジットカード番号を入力します
- 有効期限:クレジットカードの有効期限を入力します
- セキュリティーコード:visaとMastercardは裏面に3桁のコードを入力します
入力後、「確認画面へ進む」を選択します。
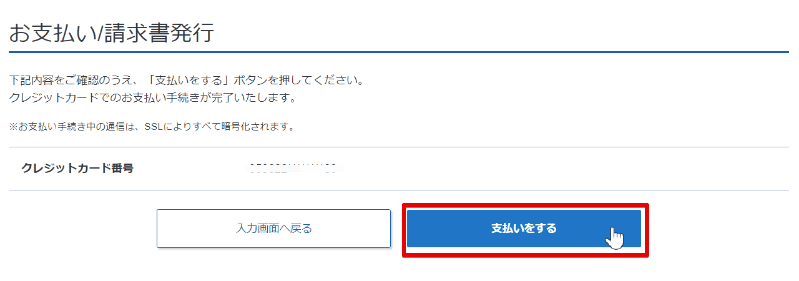
確認画面が表示されますので、間違いがなければ「支払いをする」ボタンを選択すると決済完了です!
まとめ
エックスサーバー![]() のレンタルサーバーを契約する方法についてご紹介しましたが意外と簡単ではなかったでしょうか?
のレンタルサーバーを契約する方法についてご紹介しましたが意外と簡単ではなかったでしょうか?
レンタルサーバーを申込みしたことでブログを公開する土台ができましたので、次は「独自ドメイン」の取得を行いましょう。