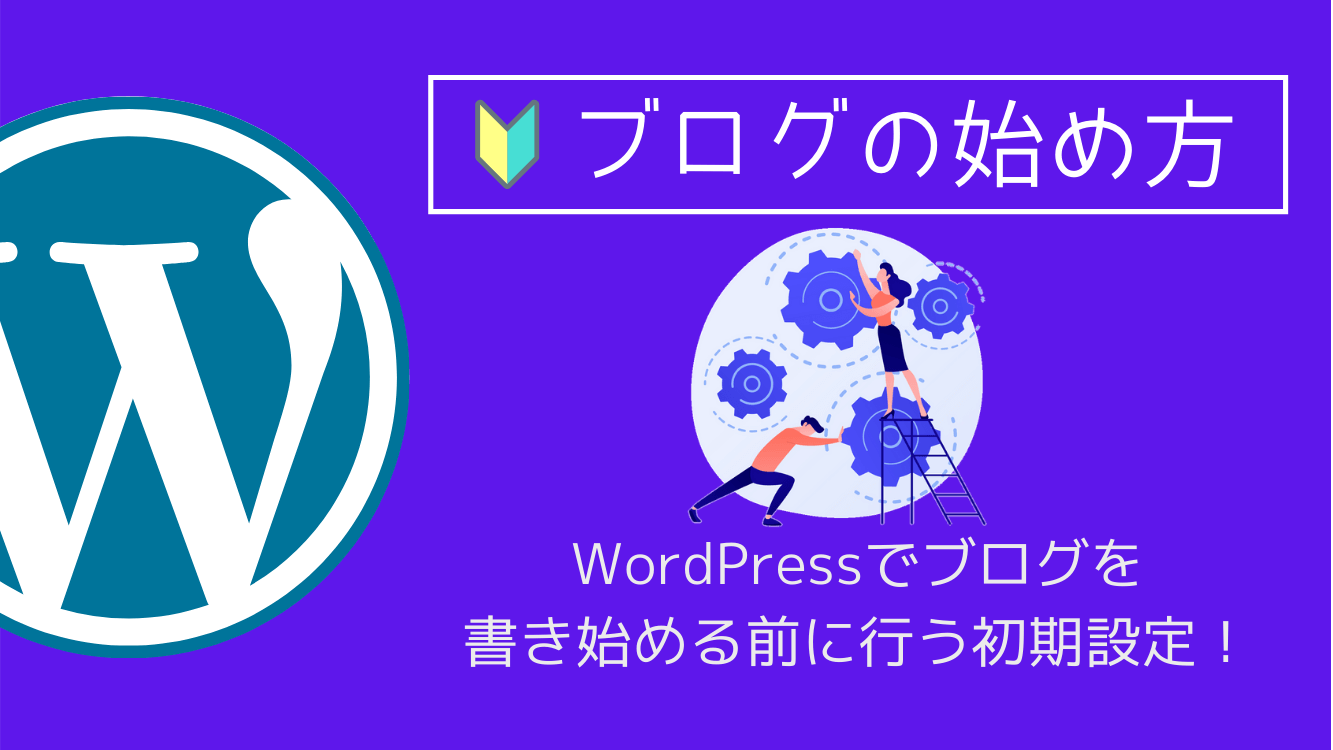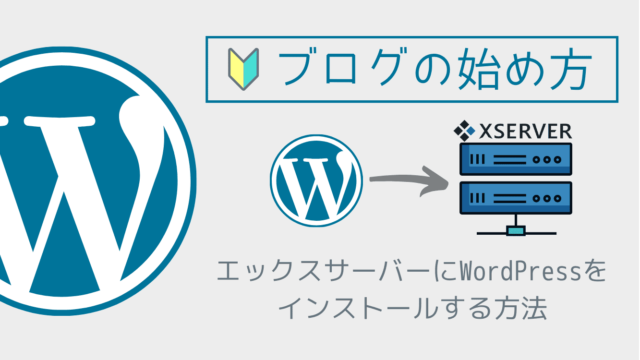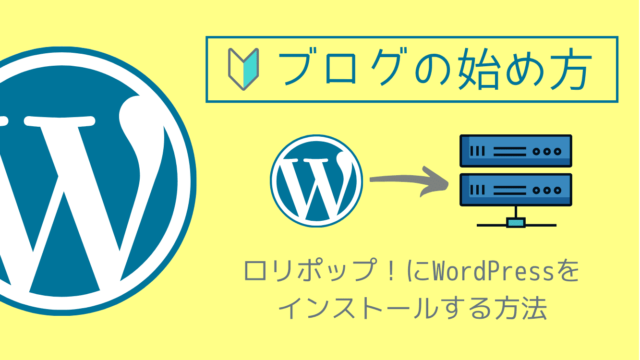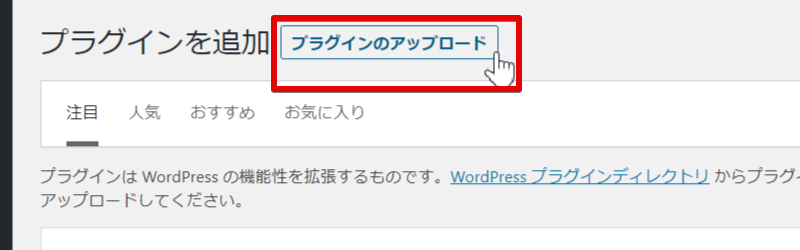WordPress(ワードプレス)をインストール後の初期設定を知りたい!
WordPressの初期設定を何をどうしたら良いか分からない…
WordPressの最低限必要な初期設定を教えてほしい!
このようなお悩みの方を解決したいと思います!
WordPressでブログを書き始める前に行う初期設定!
WordPressのインストール完了後、記事を書き始める前にするべき設定がいくつかあります。
WordPressで設定できることはたくさんありますが、ブログやアフィリエイトサイトを運用する準備として、確実に行っておきたい基本設定を厳選して紹介します。
手間は少しかかりますが、ブログを書き始めた後からでは負担が大きくなる設定もあるので、書き始める前に設定しておきましょう!
WordPressの初期設定の概要
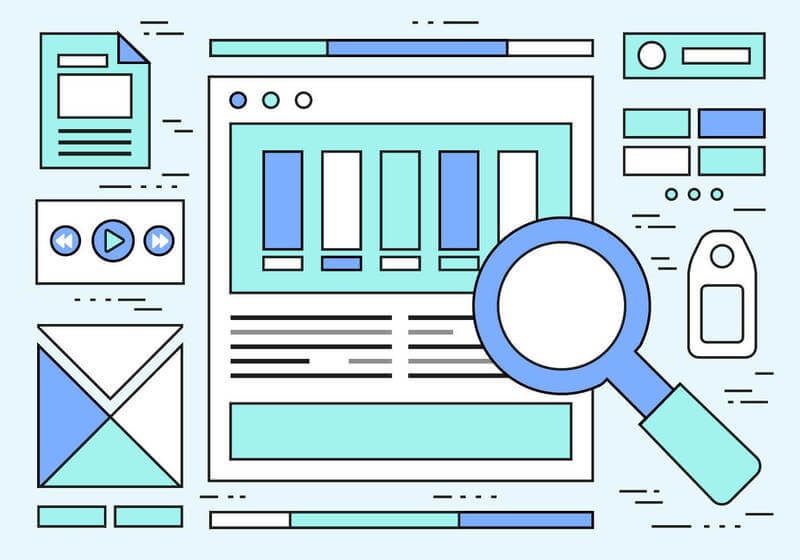
WordPressの初期設定としていくつかあるので、『書き始める前に必ず行う初期設定』と『書き始めた後でも最低限行う初期設定』の2つでまとめました。
- パーマリンク設定
- サイトのアドレス確認
- テーマの設定
- 常時SSL化の設定
『書き始める前に必ず行う初期設定』では、書き始めた後だと負担が大きい設定を4つにまとめました。
必ず最初に行っておきましょう!
- サイトタイトルとキャッチフレーズ
- カテゴリーの設定
- ニックネームの設定
- メタ情報の非表示
- コメント機能をオフ
- 不要な初期プラグインの削除
- プラグインで日本語文字化け対策
- 本体・プラグイン・テーマのバージョンアップ(更新)
『書き始めた後でも最低限する初期設定』では、書き始めた後でも負担が小さい設定を8つにまとめました。
セキュリティの脆弱性に関する重要な設定もあるので、こちらも最低限の初期設定を行いましょう!
ブログを書き始める前に必ず行う初期設定
まずは『書き始める前に必ず行う初期設定』について説明していきます。
これらの設定を後回しにしたことでメリットはひとつもありませんので、先に設定を済ませましょう!
パーマリンク設定
ブログの記事(ページ)ひとつひとつにアドレス(URL)が設定されるのですが、これを『パーマリンク(固定リンク)』といいます。
WordPressでは、パーマリンクの構造をいくつかのパターンのアドレス(URL)を設定できます。
おすすめの設定は、SEO対策に重要なアドレス(URL)の分かりやすさや記事毎に設定できる点、サイトの設計変更にも柔軟に対応できる『投稿名』です。
特に理由がなければ『投稿名』を選択するのがベストです!
パーマリンクについて詳しい解説は、WordPressのおすすめのパーマリンクとは?SEOに最適な決め方と設定・変更方法の記事にまとめてますのでチェックしておきましょう!
パーマリンクの設定を説明します。
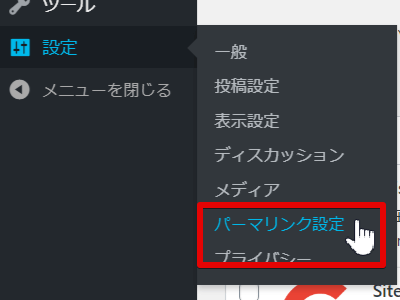
左メニューの「設定」の「パーマリンク設定」を選択します。
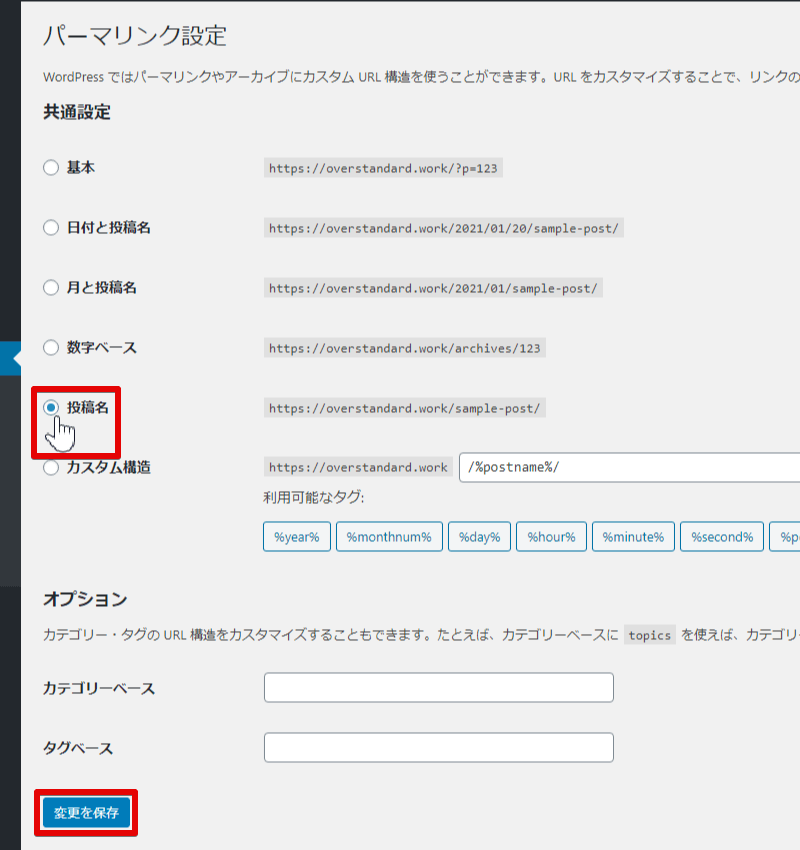
共通設定に「日付と投稿名」「数字ベース」など選択できますが、先程のSEO対策の観点から「投稿名」がおすすめです。
上記の図の通り、「投稿名」を選択して「変更を保存」を選択で完了です!
サイトのアドレス確認
WordPressのサイトにアクセスしてトップページのアドレス(URL)が間違っていないか、ブラウザのアドレスバーでアドレス(URL)を確認をしてください。

よくあるミスが、WordPressのインストール先を独自ドメインと初期ドメインを間違えることです。
初期ドメインは、レンタルサーバー契約時に用意されるサーバー指定のドメインのことです。
- エックスサーバーの初期ドメイン|http://example.xsrv.jp
- ロリポップ!の初期ドメイン|http://example.main.jp
独自ドメインでブログやアフィリエイトサイトを運用する場合は、インストール先を独自ドメインを指定してWordPressのインストールを行いましょう。
ブログを書いた後や様々な設定後のやり直しはとても作業負担は大きいですが、書き始める前であればWordPressを再度インストールだけで済みます。
テーマの設定
『テーマ』とは、サイトのデザイン(見た目)やカスタマイズ機能などを簡単に導入できる仕組みになります。
WordPressのテーマは、無料・有料と合わせて8,000以上あり、テーマを設定すればブログサイトをあなたの理想のデザインや充実した機能が追加され運用しやすくできます。
ブログを書いた後にテーマを設定(変更)すると以下の作業などが必要になります。
- プラグインの機能不備が発生する可能性がある
- テーマ独自の機能が利用不可になる
- デザイン変更、その他変更や調整の作業時間がかかる
例えば、有効化しているプラグインと変更したテーマが干渉を起こし、正しい動作をしなければ原因を調べ解決方法を試して正常に戻す必要があります。
また、テーマ独自の機能の『ショートカット』などを使用して記事を作成していた場合、テーマ変更により機能が失われて記事内容が崩れ、ひとつひとつの記事のリライトのチェックが必要です。
さらには、テーマに最適な画像のリサイズが必要だったり、レイアウトや記事の見た目が崩れることでそれらの調整やカスタマイズの再設定など、多くの変更や調整する作業はとても大変です。
なので、テーマの設定は初期に行うことを強くおすすめします。
テーマの選び方やおすすめテーマのを知りたい方は、【初心者ガイド】ブログ向けのWordPressテーマの選び方とおすすめ無料テーマ3選!の記事を参考にして設定しましょう!
常時SSL化の設定
『常時SSL化』とは、あなたのブログサイトとユーザーの通信が「暗号化」されたセキュアな通信を「SSL」といい、すべてのページがSSLで通信可能な状態を指します。
SSL設定されたサイトのアドレス(URL)は、『http』から『https』になります。
SEOの観点からもGoogleがSSL化を推奨しており、SSL化していることでGoogleの検索結果の表示順位にも有利に影響すると明言されました。
あなたのサイトに訪れたユーザーにとっても、セキュアなサイトであることは安全・安心してもらえますよね。
常時SSL化の設定は最初に1度だけの設定で済むので、以下の記事を参考にして設定しましょう!
書き始めた後でも最低限行う初期設定
次に『書き始めた後でも最低限行う初期設定』について説明していきます。
これらの設定は、ブログを書き始めた後でも大丈夫ですが最低限行っておく設定になります。
では、ひとつずつ進めて行きましょう!
サイトタイトルとキャッチフレーズ
サイトタイトルとキャッチフレーズを設定しましょう。
サイトタイトル(ブログ名)を決める時のポイントは主に3つです。
- キーワード|検索キーワードを考えたサイトタイトル
- ユニーク|他サイトとなるべく被らないサイトタイトル
- キーワード + ユニーク|検索キーワードと他サイトと被らないサイトタイトルを含める
上記のいずれかを意識して決めるとSEO対策に有利になり、ユーザーがどんなサイトか分かりやすければクリック率も高くなります。
キャッチフレーズは、あなたのサイトが『どんなサイトなのか』が伝わる簡潔なフレーズを考えてみましょう。
なかなか良いキャッチフレーズが決まらない場合は、空白にしておいて運用を行う中で決めても大丈夫です。
サイトタイトルとキャッチフレーズの設定を説明します。
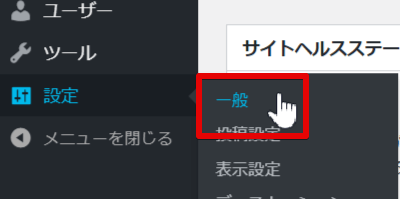
左メニューの「設定」の「一般」を選択します。
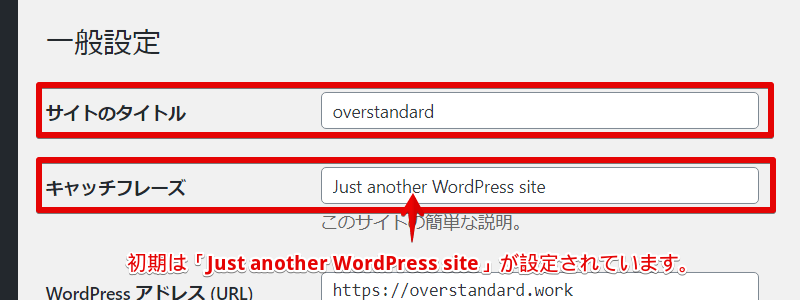
- サイトタイトル|あなたのサイト名を入力します※必須!
- キャッチフレーズ|サイトの説明を入力します※決めれなければ空白でもOK!
それぞれ入力後「変更を保存」を選択で完了です!
サイトタイトル(ブログ名)を何にしようか迷っている人は、【初心者必見】失敗しないブログ名の決め方のコツ!決める手順も解説の記事を参考に考えてみましょう!
カテゴリーの設定
『カテゴリー』は、複数の記事をグループごとに分類してまとめるもので、WordPressの初期状態は『未分類』カテゴリーが作成されています。
例えば、料理系のブログであれば『和食』『中華』『イタリアン』などのカテゴリー分けが考えられます。
また、大分類カテゴリー・小分類カテゴリーのように『階層構造』を持てるので、大分類カテゴリーを『和食』とした場合は、『寿司』『天ぷら』『そば』などを小分類カテゴリーに設定するなどできます。
ブログのテーマが決まっていれば、テーマに沿ったカテゴリーを設定しておきましょう!
カテゴリーの設定を説明します。
既存のカテゴリーを変更する場合
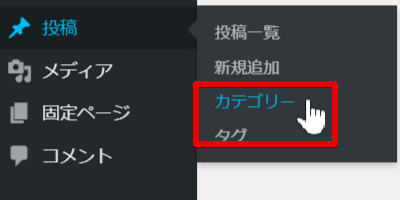
左メニューの「投稿」の「カテゴリー」を選択します。
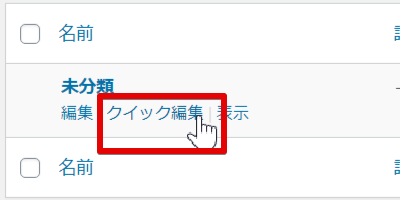
作成済みの「未分類」にカーソルを合わせ「クイック編集」を選択します。
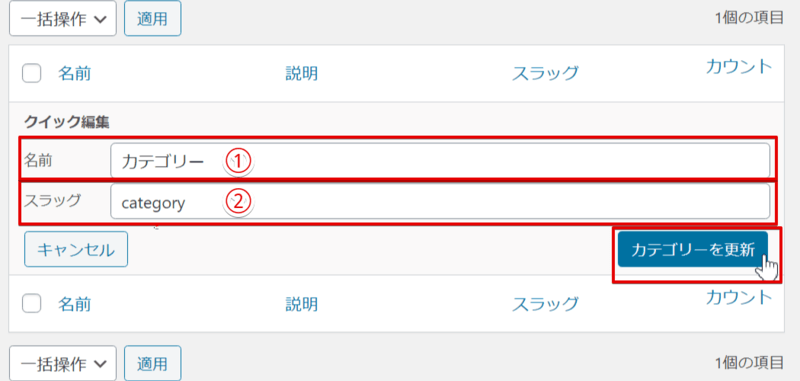
- 名前|カテゴリー名を入力します※必須
- スラッグ|URLに使われる名前を入力します※カテゴリー名の英単語を入力推奨
入力後、「カテゴリーを更新」を選択で完了です!
新規カテゴリーを追加する場合
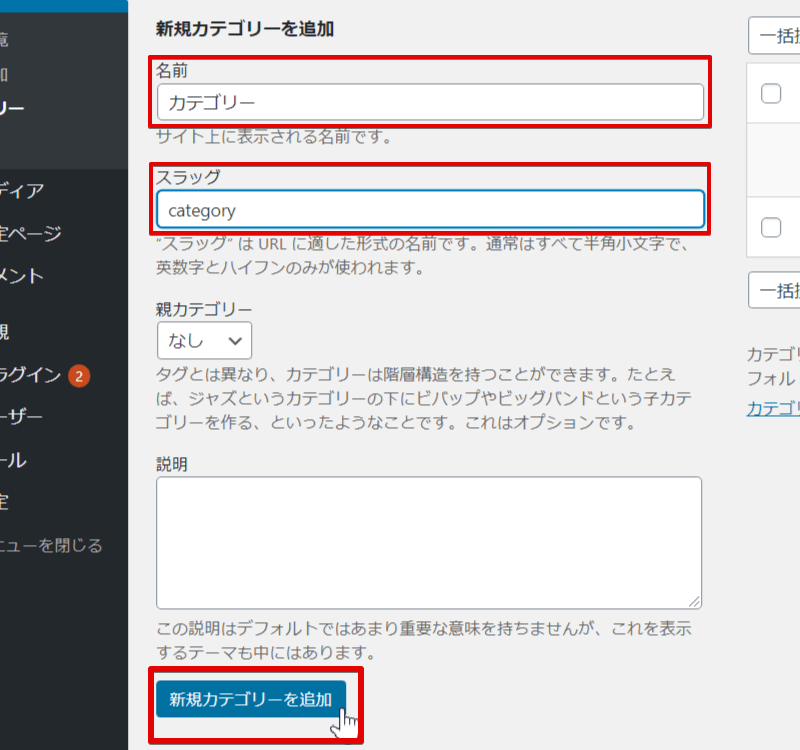
- 名前|カテゴリー名を入力します※必須
- スラッグ|URLに使われる名前を入力します※カテゴリー名の英単語を入力推奨
- 親カテゴリー|親子関係を持たす場合、親にするカテゴリーを選択します
- 説明|基本空白で良いですが、テーマによって活用する場合は入力します
入力後、「新規カテゴリーを追加」を選択で完了です!
ニックネームの設定
WordPressの初期状態では、『ニックネーム』は『ログインユーザー名』と同一名が設定されています。
そのため『ニックネーム』を変更しないまま記事を投稿すると、記事内に『ニックネーム=ログインユーザー名』が表示されてしまい、ログイン情報を開示している状態となりセキュリティ上良くありません。
ですので、ニックネームを設定してセキュリティは万全にしましょう!
ニックネームの設定を説明します。
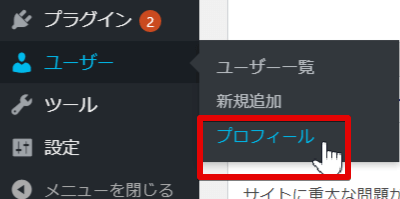
左メニューの「ユーザー」の「プロフィール」を選択します。
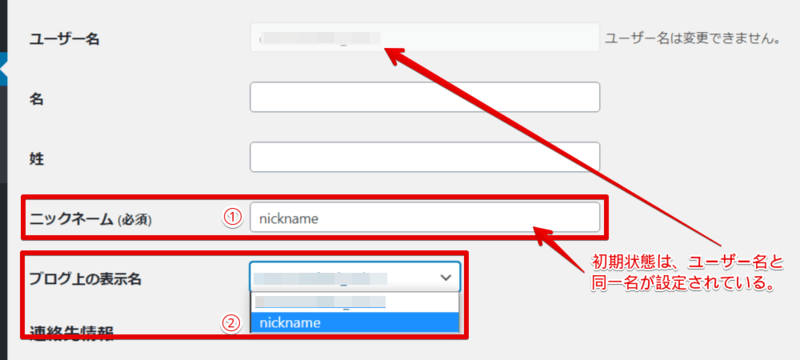
- ニックネーム(必須)|ユーザ名とは別のニックネームを入力します
- ブログ上の表示名|追加したニックネームを選択します
入力後、下にスクロールして「プロフィールを更新」を選択で完了です!
メタ情報の非表示
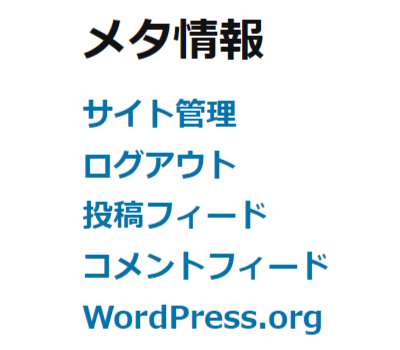
上記の図の通り、テーマによりWordPressの初期状態では『メタ情報』が表示されます。
サイトに訪れたユーザーには不要な情報で、ログインページにアクセスするリンクなどの開示はセキュリティ上とても危険です。
メタ情報を非表示に設定してアクセスを防ぎましょう!
メタ情報の非表示設定を説明します。
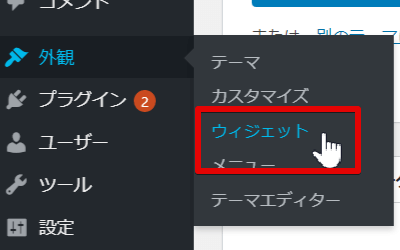
左メニューの「外観」の「ウィジェット」を選択します。
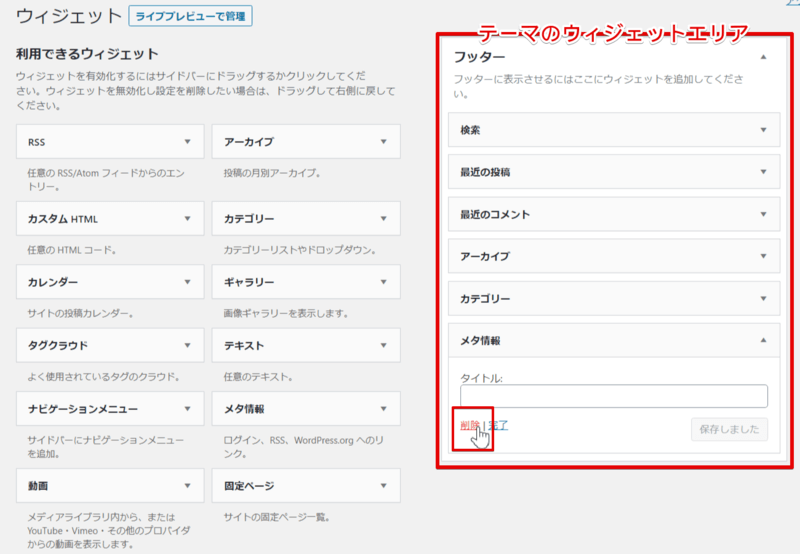
右側にテーマのウィジェットエリアが表示され、メタ情報のウィジェットを選択し「削除」を選択で完了です!
コメント機能をオフ
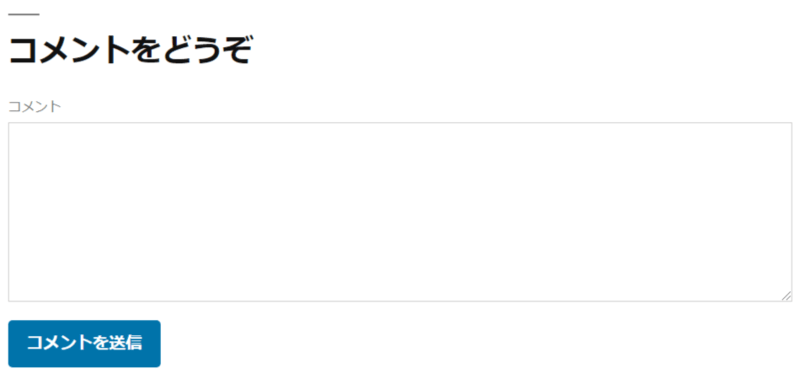
WordPressには、記事毎にユーザーがコメントを投稿できる機能があります。
これによって、ユーザーとコミュニケーションをとれますが、コメント機能を有効にしておくと『スパム』と呼ばれる不正サイトに誘導するコメントや不要な宣伝などのを投稿される場合があります。
ブログを開始初期は、訪問するユーザーが少なくコメントされることはごく稀なので、機能をオフにすることをおすすめします。
運用上、コメント機能を有効にする時には「スパム対策」のプラグインを導入しましょう。
コメント機能の設定を説明します。
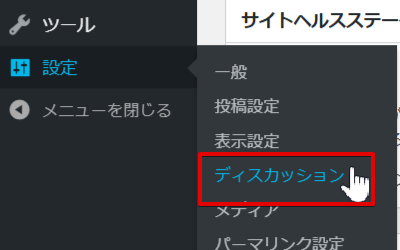
左メニューの「設定」の「ディスカッション」を選択します。
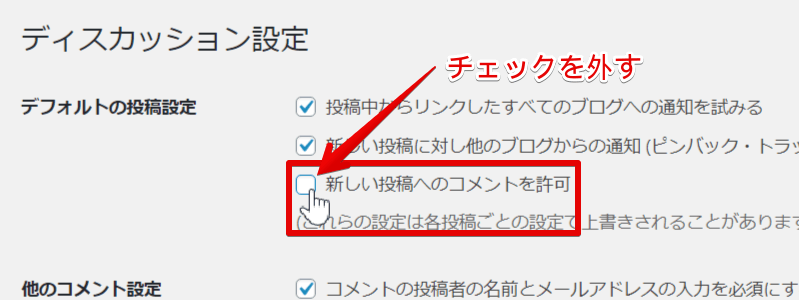
デフォルト投稿設定で「新しい投稿のコメントを許可」のチェックを外して、下にスクロール後「変更を保存」を選択で完了です!
不要な初期プラグインの削除
『プラグイン』は、WordPressに機能を簡単に追加できるカスタマイズツールになります。
WordPressの初期状態でプラグインがいくつかプリインストール済みですが、利用するプラグインだけをインストールして有効化するのが原則です。
プラグインは必要な時にあとから再度インストールできるので、不要なプラグインは削除しましょう!
プラグインの削除を説明します。
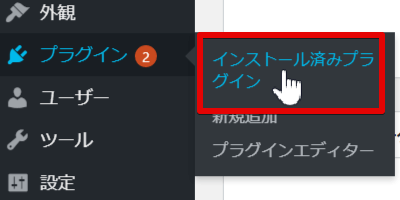
左メニューの「プラグイン」の「インストール済みプラグイン」を選択します。
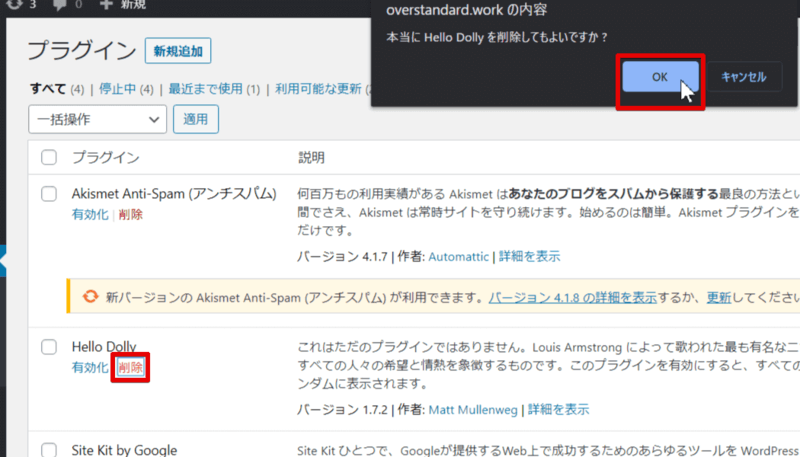
削除するプラグインに表示している「削除」を選択し、ポップアップが表示されるので「OK」を選択で削除完了です!
プラグインで日本語文字化け対策
WordPressは開発元がアメリカなので標準言語は英語になり、日本語の文字化けや文字数カウントの不具合が内部的に発生する場合があります。
そのため、日本語における問題を解決してくれる定番のプラグイン『WP Multibyte Patch』をインストールしてバッチリ対策をしましょう!
「WP Multibyte Patch」のインストール手順を説明します。
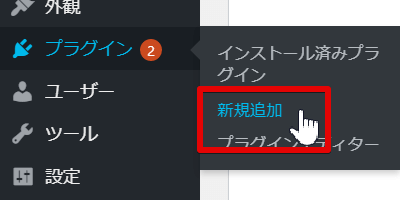
左メニューの「プラグイン」の「新規追加」を選択します。
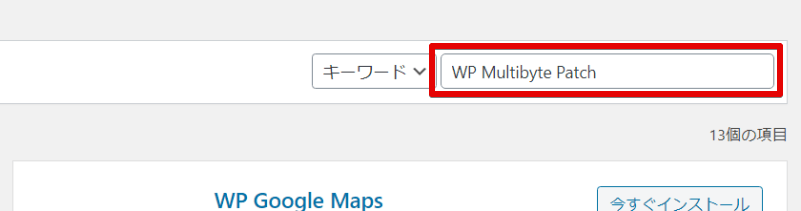
プラグイン検索フォームに「WP Multibyte Patch」を入力します。
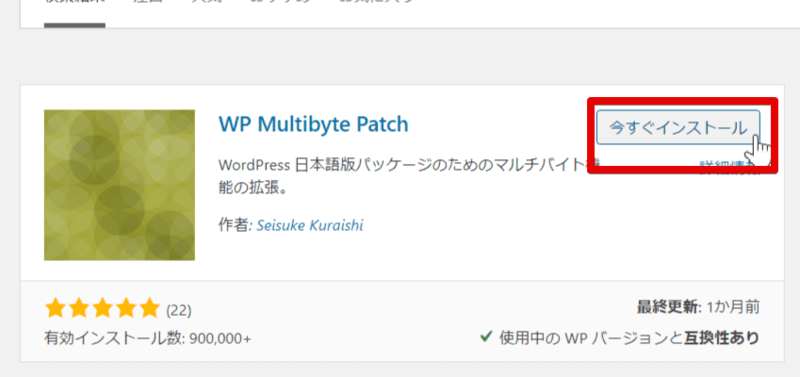
「WP Multibyte Patch」の「今すぐインストール」を選択します。
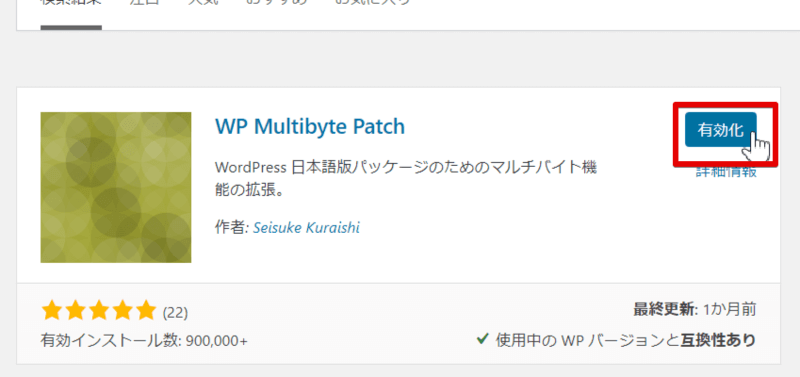
インストールが完了して「有効化」を選択で完了です!
本体・プラグイン・テーマのバージョンアップ(更新)
WordPressの本体・プラグイン・テーマは定期的にバージョンアップ(更新)が行われています。
バージョンアップ内容として、不具合の修正やセキュリティの脆弱性改善、新機能の追加や変更など多岐にわたります。
セキュリティの脆弱性についてのバージョンアップを放置しておくと、ハッカーなどに記事や設定を変更されたり、サイト自体を消されてしまうような惨事が起きるリスクが高まります。
ですので、バージョンアップを定期的に行いましょう!
バージョンアップ(更新)の手順を説明します。
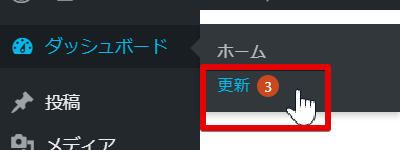
左メニューの「ダッシュボード」の「更新」を選択します。
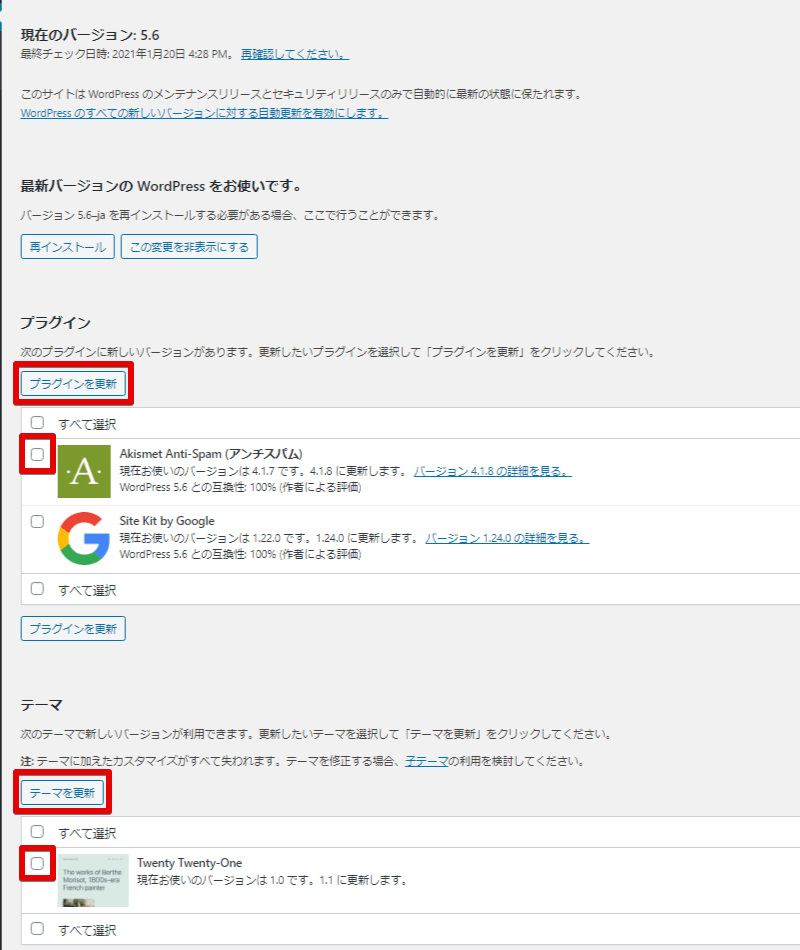
最新バージョンに更新できる本体・プラグイン・テーマなどが表示されます。
バージョンアップする対象プラグインに☑チェックして、対象の「更新ボタン」を選択すると更新が開始します。
※今回、本体は最新版なので更新の表示がありません。
無事に終了できればバージョンアップ完了です!
まとめ
本当にお疲れ様でした!
WordPressでブログを書く前に行う初期設定について紹介しましたが、無事に設定でましたでしょうか?
ここで紹介した初期設定以外にも、WordPressはカスタマイズ性が豊富なのでブログの運用を進める中で必要に応じて設定を行いましょう!
WordPressの初期設定が終えれば、ブログ記事を書いていきましょう!