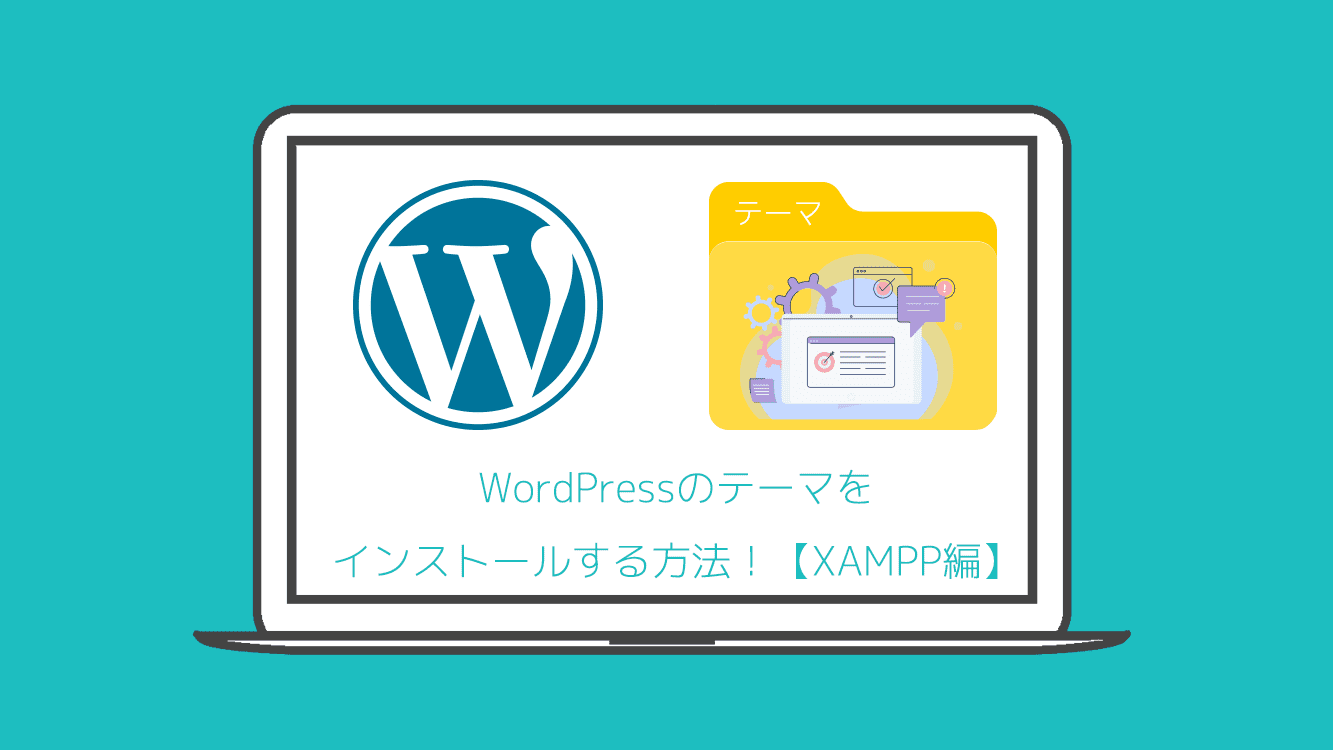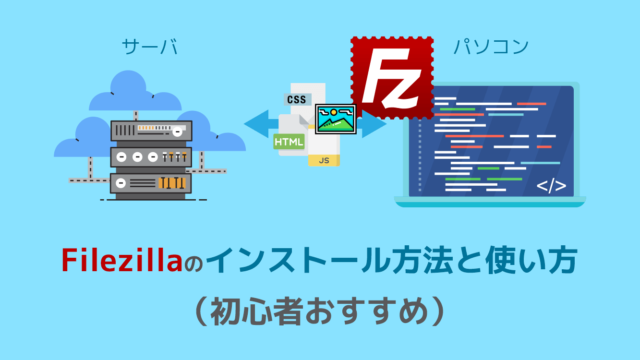「WordPress」のサイトには、欠かすことが出来ない「テーマ」があります。
WordPressをインストールした後に、「テーマ」を探してインストールする方法をご紹介したいと思います。
こちらの記事を参考に、誰でも簡単に分かりやすく手順を説明しますので、あなたのWordPressに新しいテーマをインストールしてサイトをカスタマイズしましょう!
環境概要
この記事でご説明する方法は、以下のパソコンで進めた内容になります。
ご自身と環境が違うことで、挙動が変わる場合があります。
- OS:Windows 10 Home 64 ビット
- CPU:Intel(R) Core(TM) i7-8550U CPU @ 1.80GHz (8 CPUs), ~2.0GHz
- GPU:Intel(R) UHD Graphics 620
- メモリー:16GB
また、以下のリスト内がインストール済みであることが前提となります。
- パソコンに「XAMPP」をインストール済み
- XAMPPに「WordPress」をインストール済み
- WordPressのルートディレクトリが、[
C:\xampp\htdocs\wp-blog]とします - トップURLを、[
http://localhost/wp-blog]とします
インストールがまだの場合は、以下からインストールをしましょう!
手順概要
WordPressの「テーマ」をインストールする手順は以下になります。
では、進めていきましょう!
WordPressのテーマをインストールする方法!
WordPressをインストールした時点で既に「テーマ」がいくつか含まれています。
インストールしたWordPressのバージョンによって、デフォルトでインストール済みのテーマは異なりますが、「5.4.1」の場合は、「Twenty Twenty」「Twenty nineteen」「Twenty Seventeen」の3つになります。
以下の図のように、その3つの中から最初に有効化されているテーマが「Twenty Twenty」になります。
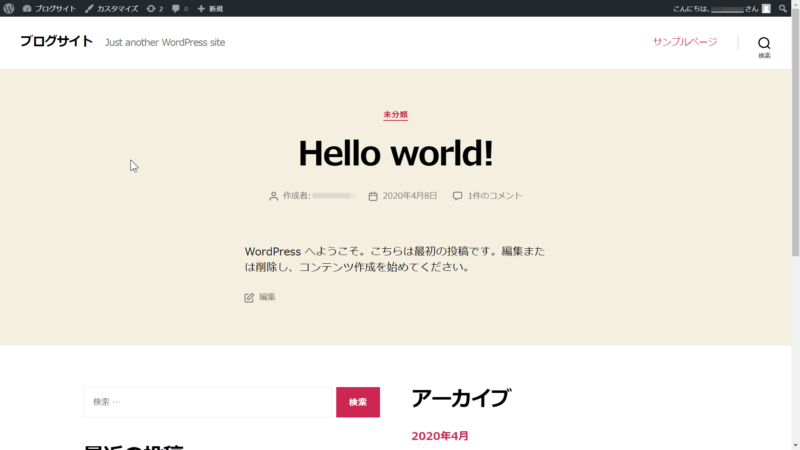
テーマをインストールして変更したい場合は、以下の図のように編集画面でテーマ替えが可能となります。
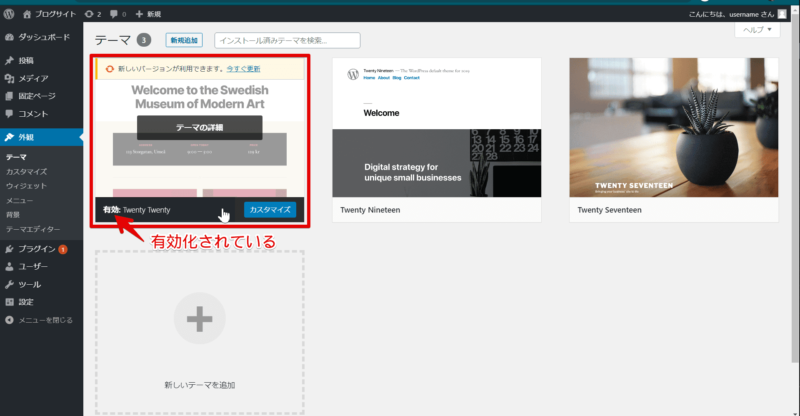
WordPress「テーマ」とは?
そもそも、WordPressの「テーマ」とは何なのかを簡潔にご説明すると、Webサイト全体のテンプレートのことです。
WordPressの「テーマ」は複数のファイルのまとまりで、デザインなどの一式がセットになっていて、テーマを変更すればプログラミングやHTML、CSSなどの知識が無くても、Webサイトのデザインや構成、機能などを簡単に変えることができます。
テーマの種類や数は相当数あり、無料のテーマから有料のテーマなどありますので、あなたの要望にあったテーマを見つけてください!
ブログ向けのテーマなら、【初心者ガイド】ブログ向けのWordPressテーマの選び方とおすすめ無料テーマ3選!の記事を参考にしてテーマを選びましょう!
テーマをWordPress管理画面からインストール
それでは、インストール手順を説明していきたいと思いますが基本的に2つの方法があります。
インストール方法の1つ目が、管理画面からテーマを選んでインストールする方法になります。
左メニューバーの「外観」の「テーマ」を選択します。
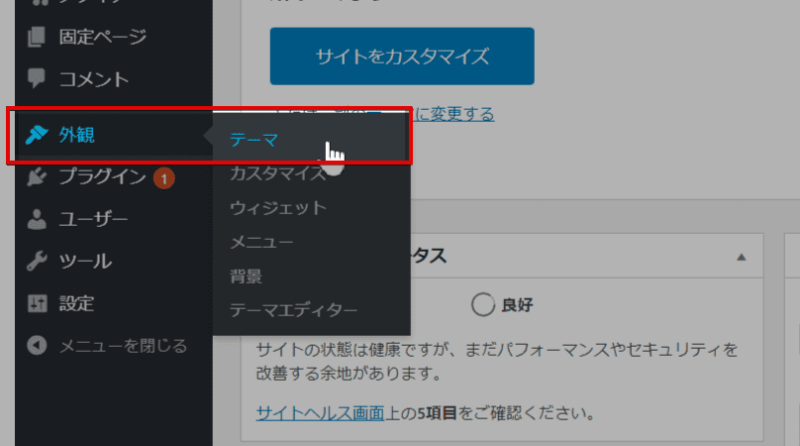
新規追加をクリックします。

今回は、日本向けの無料で使える超高機能WordPressテーマ「Lightning」をインストールします。
画面右上にある検索バーに「lightning」を入力して、該当するテーマにカーソルを合わせインストールを選択します。
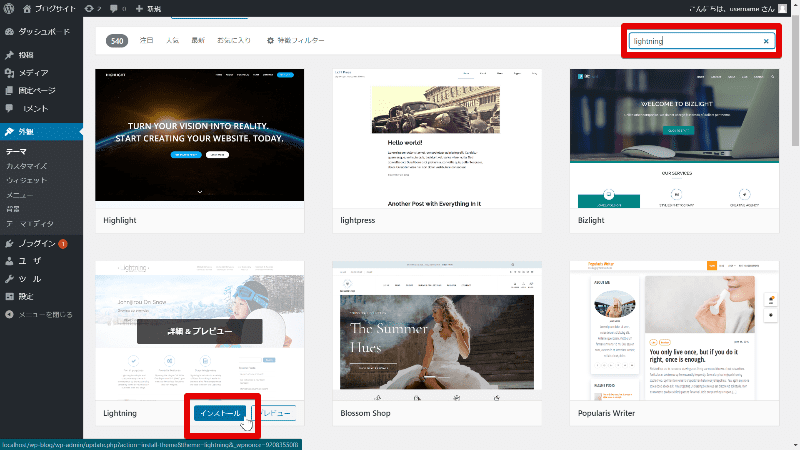
インストール後に有効化を選択します。
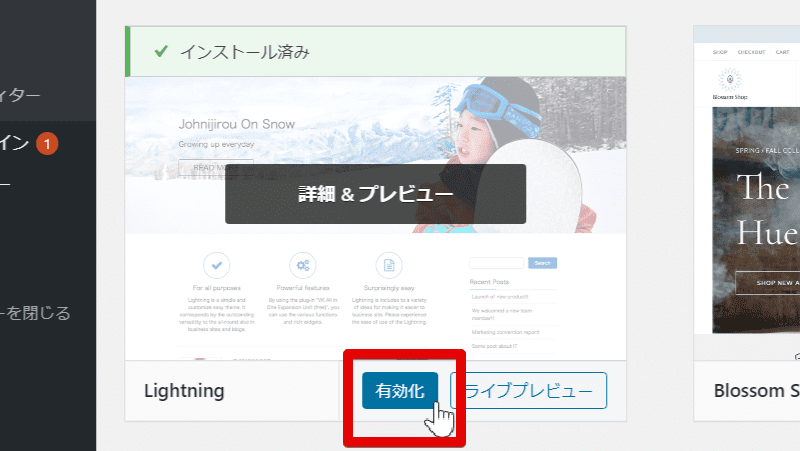
では、http://localhost/wp-blog にアクセスしてみてください。以下の図のように変更されていると思います。

これでテーマのインストールは完了です。
ダウンロードしたテーマを管理画面からインストール
ワードプレスの管理画面から、すべてのテーマを見つけることはインストールは出来ません。
WordPress公式の配布サイトに掲載されるには条件があり、個人が配布されているテーマはWordPressの公式サイトや、管理画面からインストールが行うことができないテーマも存在します。
その場合は、WordPressテーマファイルを配布先からダウンロードしてインストールする方法があります。
個人配布されている無料テーマで多くのブログサイトで利用されており、このサイトも利用させていただいているテーマ「Cocoon」をダウンロードしてインストールします。
まずは以下から、「Cocoon」配布サイトに移動します。
”Cocoonテーマ”をダウンロードを選択してダウンロードします。
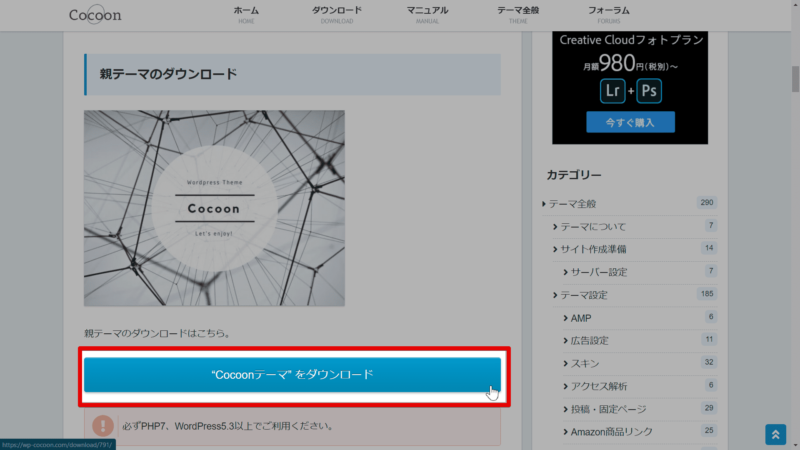
左メニューバーの「外観」の「テーマ」を選択します。
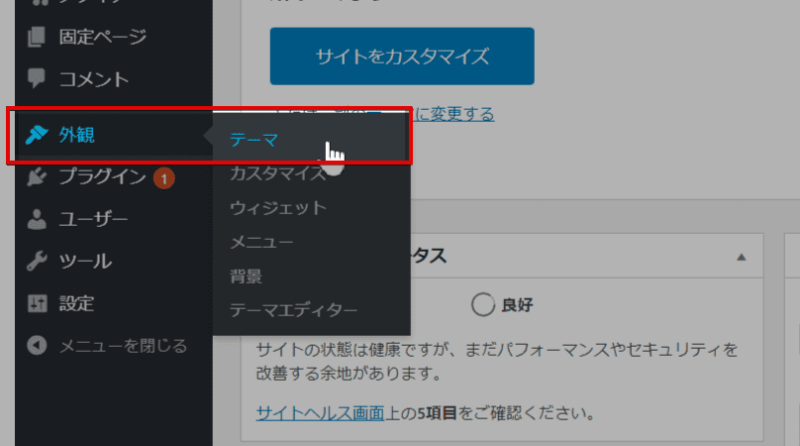
新規追加をクリックします。

テーマのアップロードを選択します。
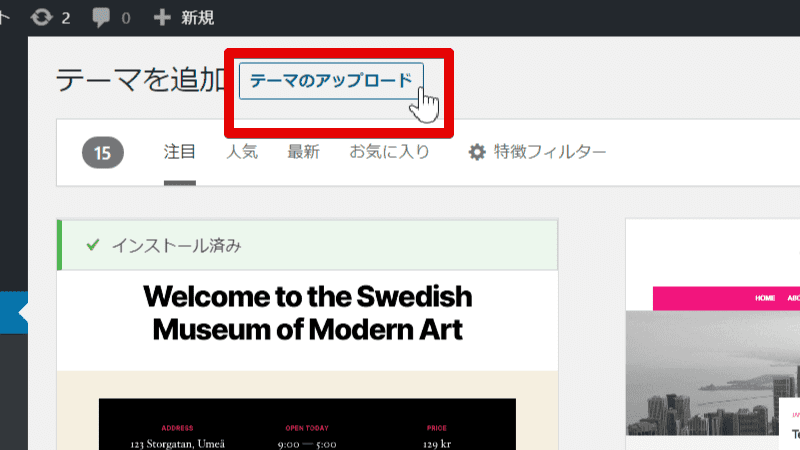
ファイルを選択を選択し、先程ダウンロードしたzipファイルのままの「Cocoon」を選択し、今すぐインストールを選択します。
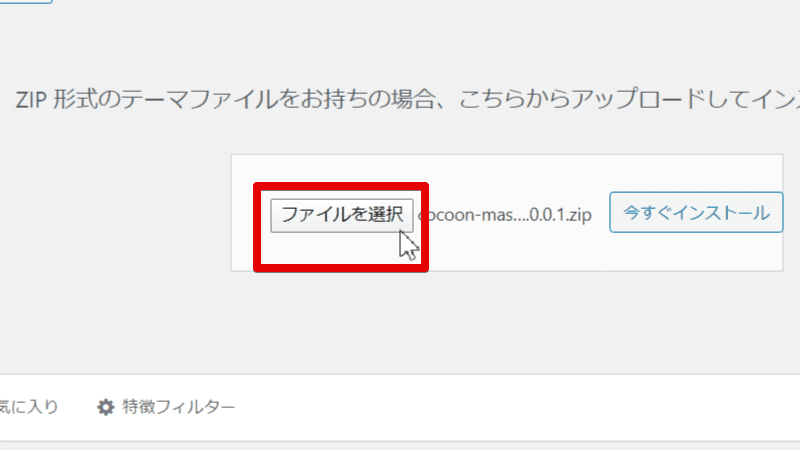
インストールが始まり、完了後に表示される有効化を選択してテーマを変更します。
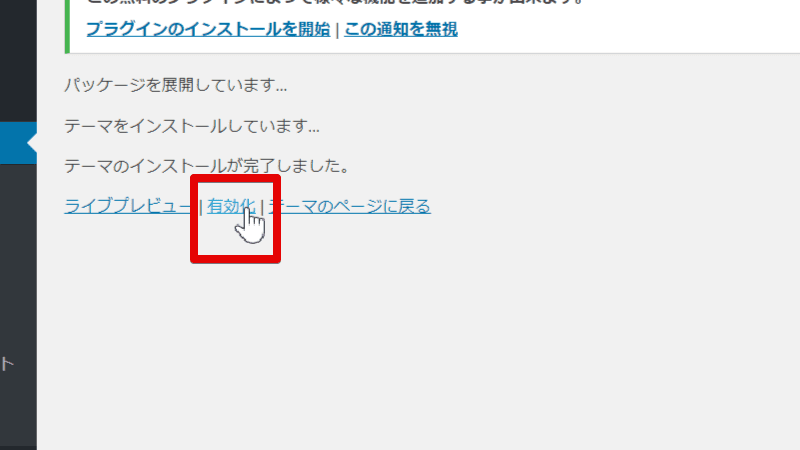
では、http://localhost/wp-blog にアクセスしてみてください。以下の図のように変更されていると思います。
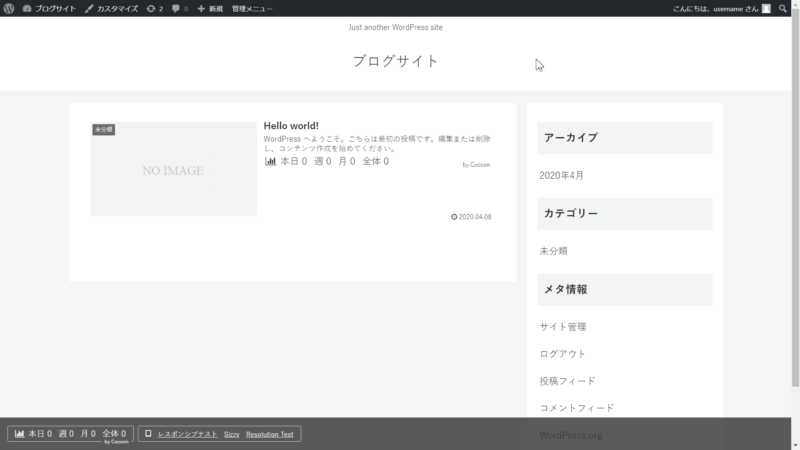
これでテーマのインストールは完了です。
イントールが正常に出来てない場合は、解決!WordPressブログにテーマがインストールできない時の対処法7選の記事を参考にしてうまくいかない原因を調べて解決しましょう!
利用しない不要なテーマはアンインストール
利用しないテーマがインストールされたままになっていると、のちのち邪魔になることがあるので削除するように心がけましょう!
左メニューバーの「外観」の「テーマ」を選択します。
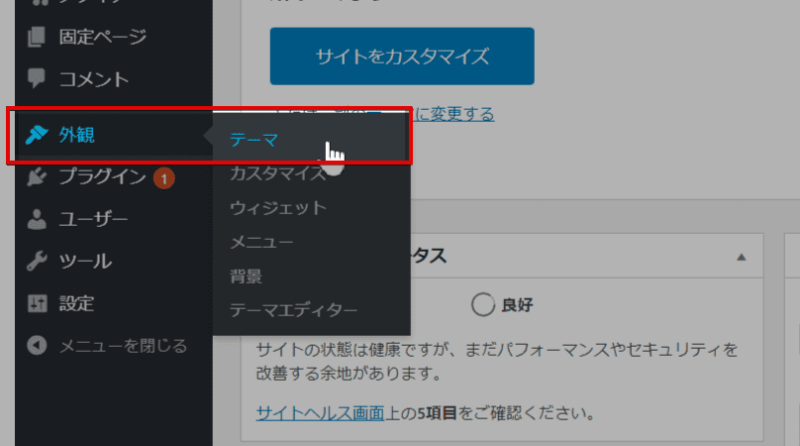
カーソルをテーマに合わせて、「テーマ詳細」を選択します。
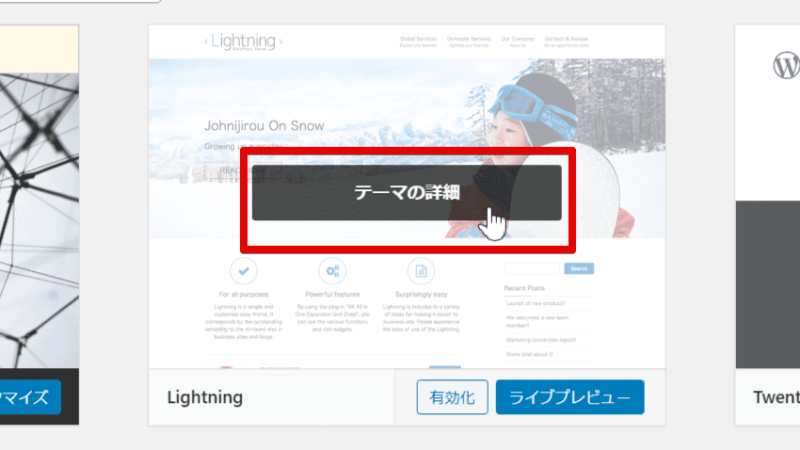
「テーマ詳細」画面の右下にある「削除」を選択すると、アラート表示で本当に削除して良いか聞かれるのでOKしてアンインストールしましょう。
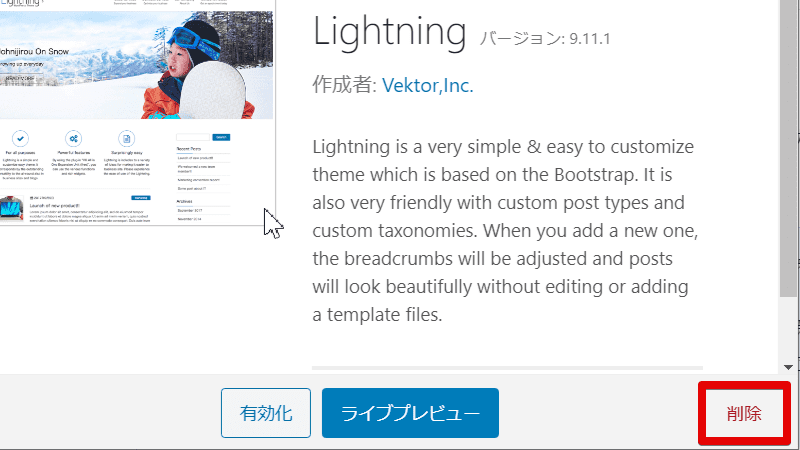
インストールしただけのテーマであれば間違ってアンインストールしても、再度インストールすれば元に戻ります。バックアップなどは取らなくて大丈夫です。
しかし、ダウンロードしたテーマを既に編集している場合は、リセットされてしまいます。
なので、アンインストールする前に必要な場合は、【簡単!】WordPressを安全にバックアップを取る方法!(カスタマイズも対応)を参考にバックアップを行っておきましょう!
まとめ
お疲れさまでした!
無事にWordPressのテーマはインストールできましでしょうか!?
ご紹介したインストール方法以外にも、FTP(ファイル転送プロトコル)というソフトを使い、ファイル転送によるインストールを行うこともできます。
WordPressの管理画面にアクセスできない時に、FTPソフトでWordPressデータを取り出せるので、ぜひ扱えるようになりましょう!
では、お疲れさまでした!