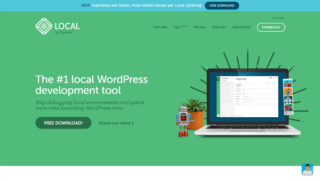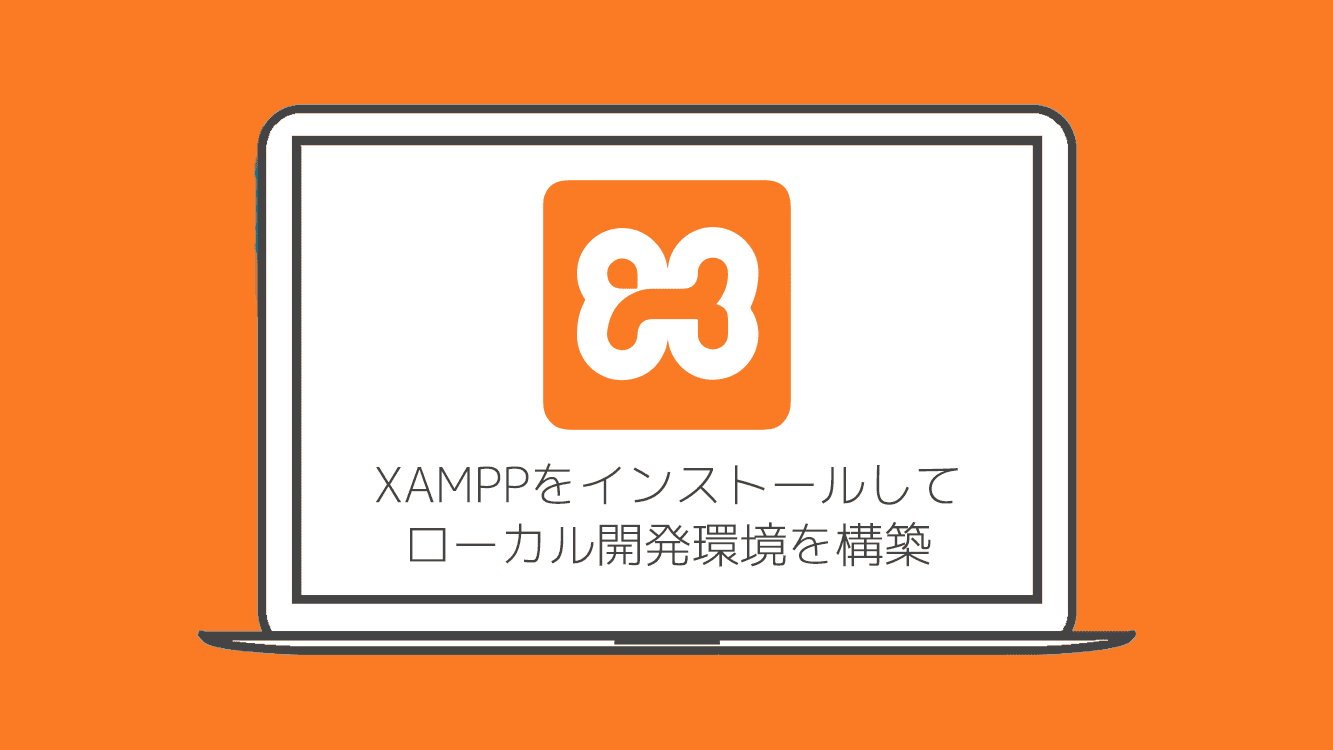「WordPress」はオープンソースブログツール・CMS(コンテンツマネジメントシステム)の一つでシェアが圧倒的な人気博しており、CMSのうち60%以上超えを占め、さらには世界のWebサイトのうち35%がWordPressで作られています。
無料で配布されていて、標準に準拠し、速く軽量で、慎重に設計したデフォルト設定と機能を備える「自由な」コンテンツ管理システムで、ほとんどのブログに特化したサイトはWordPressが採用されています。
そんなWordPressは、プログラミング言語(PHP)やマークアップ言語(HTMLなど)など、本格的な知識がなくても「テーマ」を設定すれば『デザイン』や『機能』などでカスタマイズできる特徴があります。
とはいえ、オリジンルデザインや機能を追加する場合は、ローカル(パソコン)のXAMPPにWordPressをインストールしてカスタマイズをします。
この記事では、プログラミングやサイト制作の初心者の人に向けて、WordPressをXAMPPのローカル環境にインストールする方法を分かりやすく解説していきます!
環境概要
この記事でご説明する方法は、以下のパソコンで進めた内容になります。
ご自身と環境が違うことで、挙動が変わる場合があります。
- OS:Windows 10 Home 64 ビット
- CPU:Intel(R) Core(TM) i7-8550U CPU @ 1.80GHz (8 CPUs), ~2.0GHz
- GPU:Intel(R) UHD Graphics 620
- メモリー:16GB
手順概要
「WordPress」のインストールの手順は以下になります。
では、手順に沿って進めていきましょう!
WordPressをXAMPPのロカール開発環境にインストールする方法
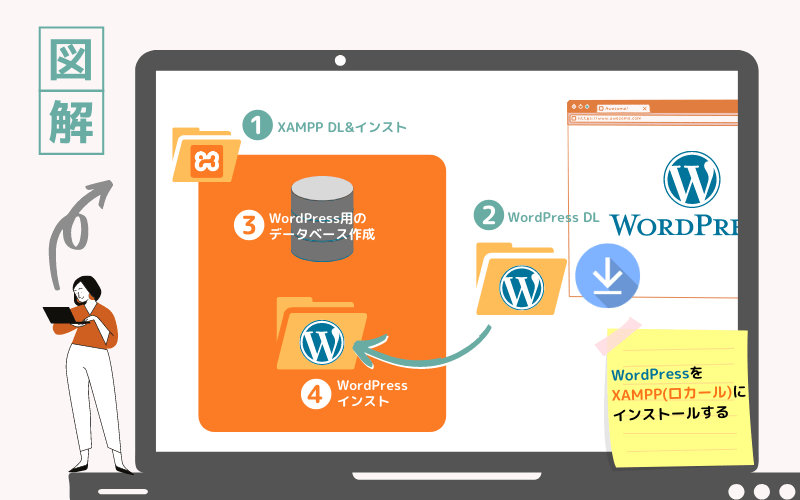
WordPressのサイト制作や開発を行うためには以下の環境が必要になります。
の3つが必要となりますが、XAMPPはそれらが1つにまとまったパッケージソフトになりますので、XAMPPをインストールすればWordPressをローカル開発できる環境が構築できます。
WordPressも日進月歩でどんどん改良されバージョンアップしており、基本的に最新版であれば問題なく使えます!
パソコンにXAMPPを公式サイトからダウンロードしてインストール
まずは、WordPressをインストールする環境が必要なので「XAMPP」をパソコンにインストールします。
まだ「XAMPP」をインストールしていない場合は、以下の参考記事から手順を確認してインスールをしましょう。
「XAMPP」をインストール済みの場合は、飛ばして次に進んでください!
WordPressの公式サイト(日本)から日本語版をダウンロード
次に、WordPressをダウンロードするので公式サイトにアクセスしてください。
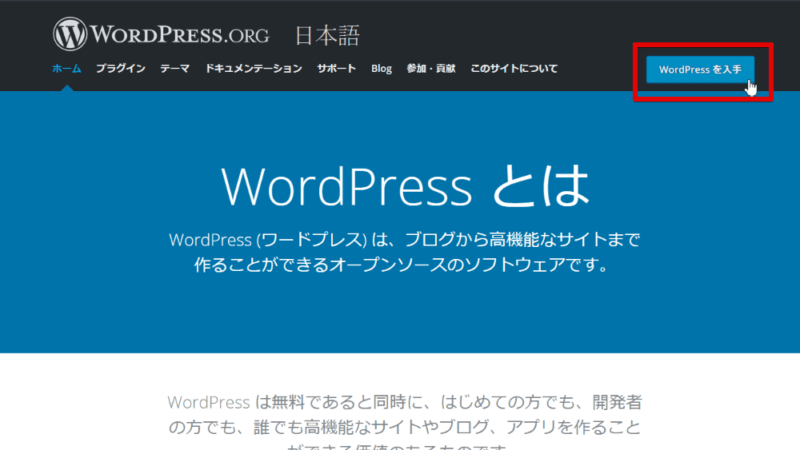
公式サイト(日本)のトップページの右上辺りにある「WordPressを入手」をクリックします。
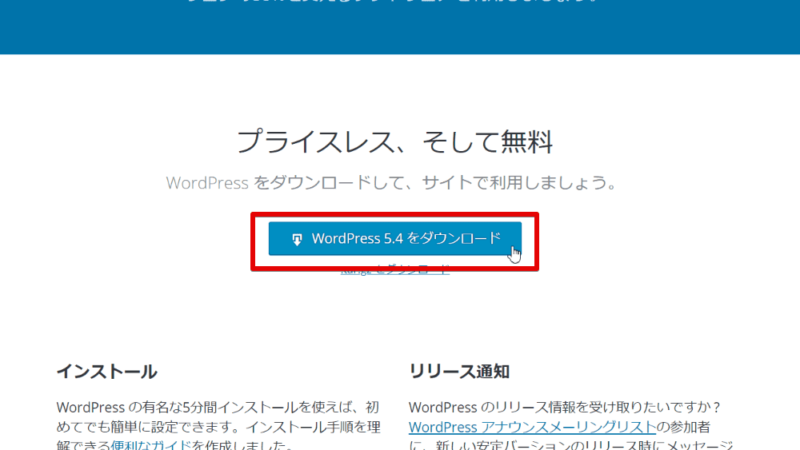
画面中央の「WordPress 5.4 をダウンロード」をクリックして任意の場所に保存してください。
執筆時は、最新バージョン「5.4」をダウンロードしました。
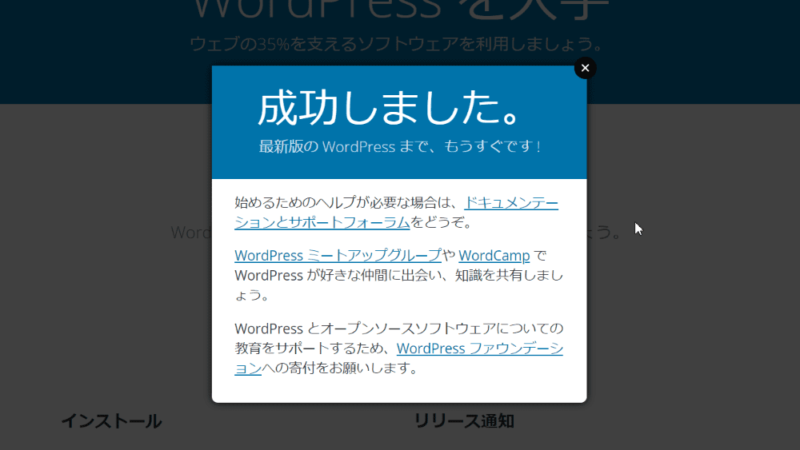
ダウンロードが開始と同時にポップアップ画面が表示されますので、気になる方はリンク先にアクセスして見ていただいても良いですが、今回はそちらは必要ないのでここでは触れません。
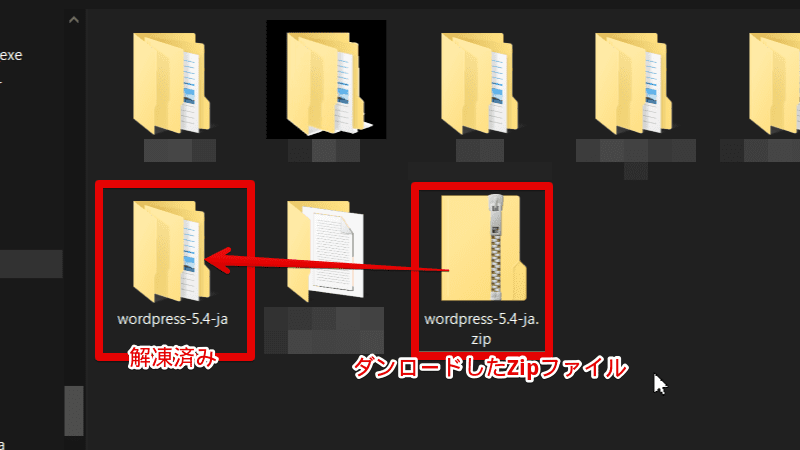
ダウンロードした「wordpress-5.4-ja.zip」のzipファイルを解凍しておきます。
解凍後も同名にしてます。
XAMPPにWordPressのデータベースを作成
WordPressのインストールに先立ち、WordPressのデータベースを作成します。

XAMPPを起動させて、XAMPPコントロールパネルの Apaceh と MySQL が稼働している状態であることを確認して、MySQLの Admin をクリックしてphpMyAdminを開きます。

メニューバーの「データベースのタブ」をクリックします。
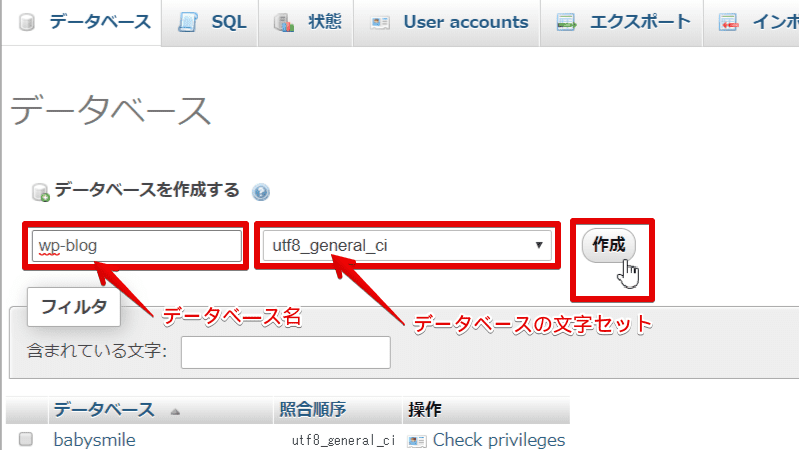
「データベース名」と「データベースの文字セット」を入力します。
データベース名は、分かりやすい任意の英数字を入力します。
今回は「wp-blog」というデータベース名で作成し、データベースの文字セットは、決まりという認識で良いので「utf8_general_ci」を選択して、作成をクリックします。
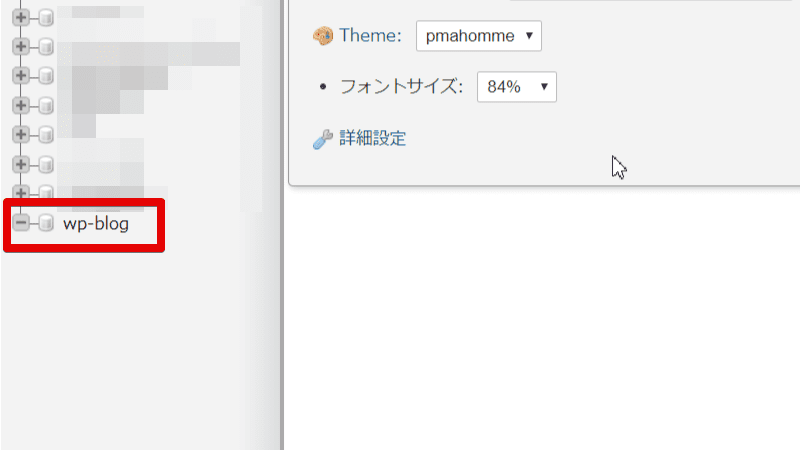
データベースの作成が無事できれば、上記の図のようにデータベース名が表示すればデータベース作成完了です!
WordPressをXAMPPにインストール
さて、いよいよWordPressのインストールをします!
まず、先程解凍した「wordpress-5.4-ja」を、今回は分かりやすくするためデータベース名と同じ「wp-blog」と名前を変更します。
この名前がドメイン名となりますので、http://localhost/wp-blog でアクセスできるようになります。
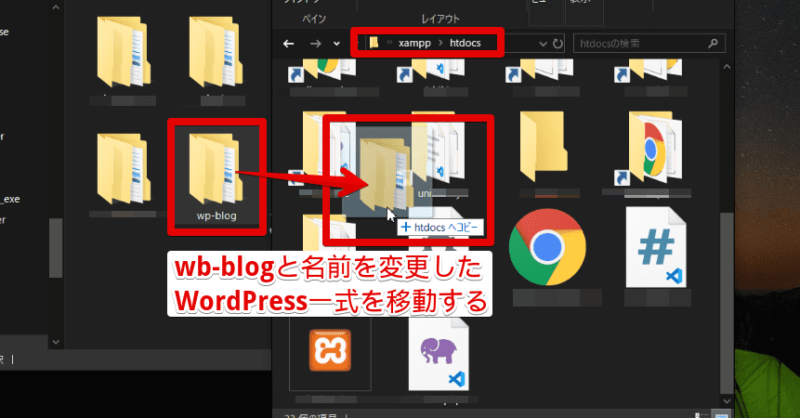
名前を変更した「wp-blog」フォルダ一式を、[ C:\xampp\htdocs ] ディレクトリ内にドラッグ&ドロップでコピーします。
複製が不要な場合は、shift を押しながらドラッグ&ドロップで移動できます。
このディレクトリがXAMPPのドキュメントルートになります。
Google Chorme などブラウザを起動させて、検索バーに http://localhost/wp-blog と入力して、WordPressのトップページにアクセスします。

すると上記の図のように、インストールのセットアップが表示されますので、さぁ、始めましょう をクリックします。
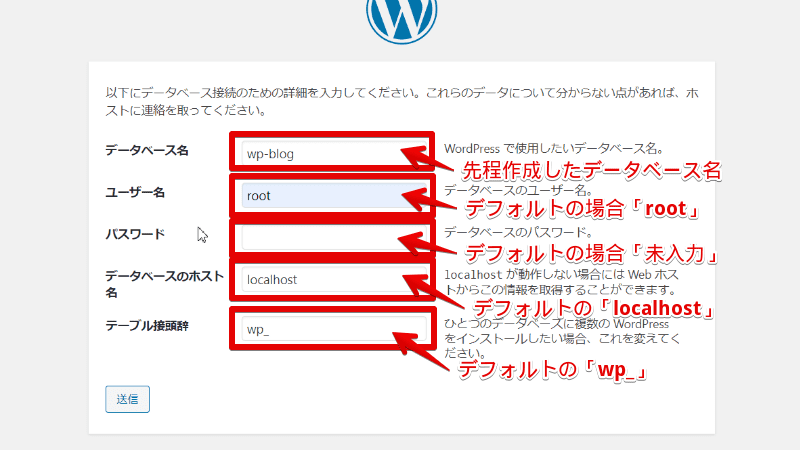
データベースのセットアップになります。
phpMyAdminで作成した「データベース名」「MySQLのユーザー名(デフォルトはroot)」「MySQLのパスワード(デフォルトは未記入)」「データベースのホスト名(デフォルトのlocalhost)」「テーブル接頭辞(デフォルトの wp_)」をが終わったら 送信 をクリックします。
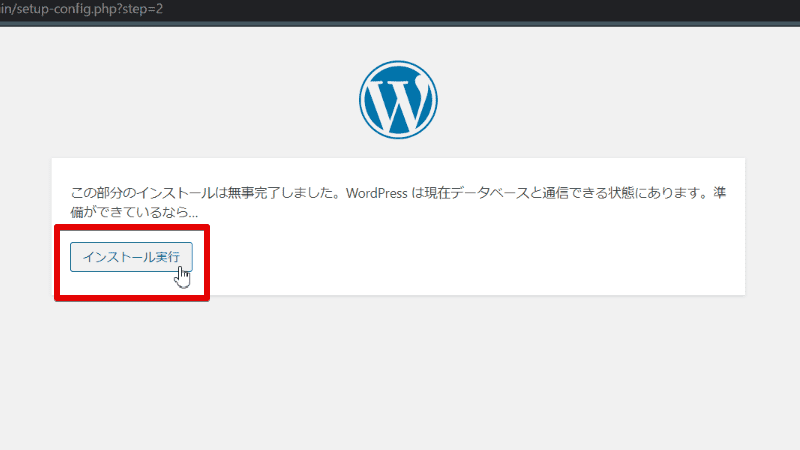
インストールを実行 をクリックします。
次に、WordPressのセットアップになります。
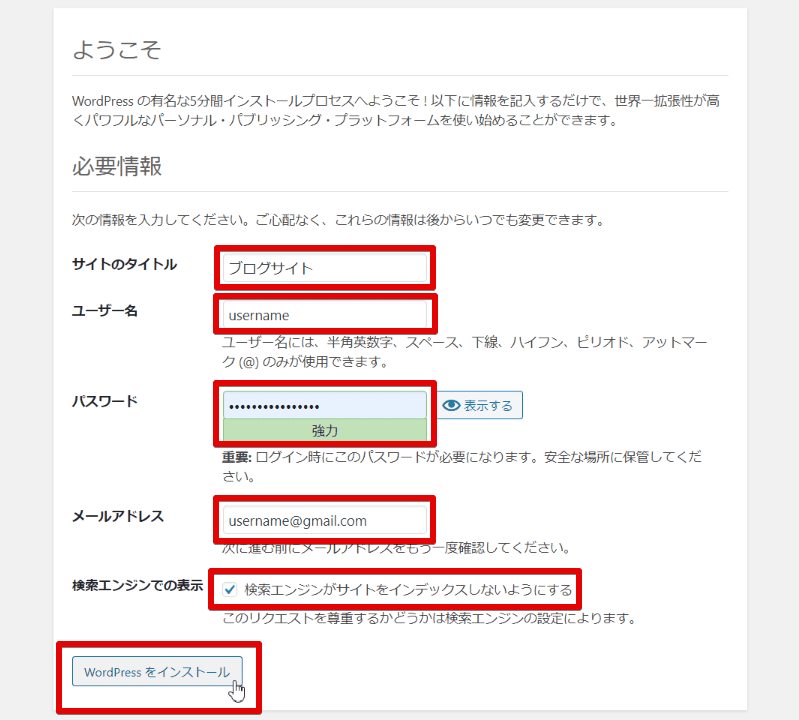
WordPressのサイトのタイトル、WordPressにログインするサイト管理者のユーザー名とパスワード、メールアドレスを入力します。
パスワードにおいては、セキュリティ強化のため自動的に生成される強力なパスワードの利用をおすすめします。
WordPressの管理画面にログイン時に必要になりますので、パスワード管理には気を付けてください。
「検索エンジンでの表示」はGoogle検索された時にページをヒットしてもらえるようにするかどうかになります。
今回はチェックをしていますが、これらの入力した内容はインストール後管理画面から変更ができますので、あまり深く考えずに入力してOKです。
すべて入力が終われば、 WordPress を インストール をクリックしてインストールを開始します。
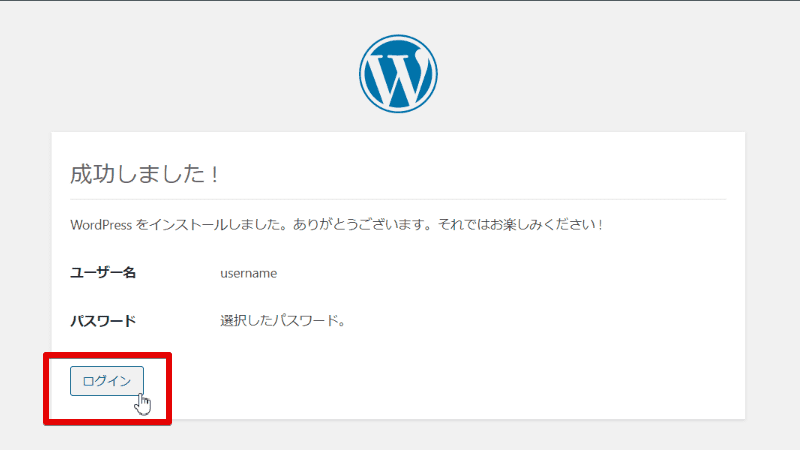
WordPressのインストールが成功すると、「成功しました!」と表示されますので、ログイン をクリックしてログイン画面に移動します。

先程、WordPressのセットアップで入力した、「ユーザー名またはメールアドレス」と「パスワード」を入力して「ログイン状態を保存する」に☑を入れて、ログイン をクリックし管理画面にログインします。

上記の図のようにWordPressの管理画面が表示されればログインOKです。
サイト画面に移動するには、左上にあるサイト名(ブログサイト)をクリックか、URLを http://localhost/wp-blog と直接入力しアクセスしてください。
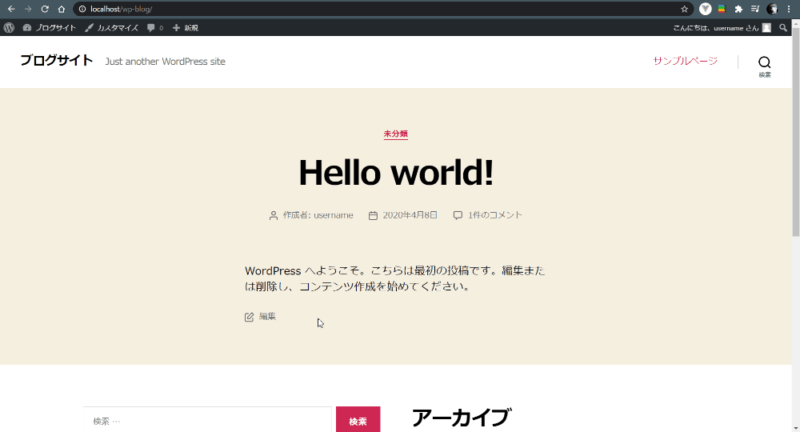
WordPressのバージョンによって、サイトのデザインが違う場合がありますが、WordPressのサイトが表示されていれば、無事にWordPressのサイトのトップページにアクセスできていることになります。
まとめ
大変お疲れさまでした!無事にWordPressをXAMPPにインストールが完了できました。
「作業パソコン」=「ローカル環境のXAMPP」にWordPressをインストールした状態なので、Wi-Fiなどご利用いただいているインターネット回線をOFFにした状態でも、他のページに移動することができると思いますので試してみてください。
XAMPPには複数のWordPressをインストールして開発環境を構築することもできます。以下の記事に手順を参考に作りましょう!
もっと楽な方法でローカル環境を作れないかなぁ~っと思われた方は、以下の「Local by Flywheel」をご利用していただければもっと楽になると思います。
ただし、こちらの手順に沿ってXAMPPをインストールした場合、「ポートの干渉」によってうまく接続できないなどあり別途設定などが必要になるので、それらを踏まえたうえで検討してもらえれば良いかと思います。
この記事であなたの悩みが解決できれば幸いです!