WordPress(ワードプレス)のWebサイトをバックアップを取って万が一に備えたい!
バックアップの取り方が分からないからやり方を教えてほしい!
バックアップで簡単にできるようにする方法を知りたい!
このようなお悩みの方を解決したいと思います!
環境概要
この記事でご説明する方法は、以下のパソコンで進めた内容になります。
ご自身と環境が違うことで、挙動が変わる場合があります。
- OS:Windows 10 Home 64 ビット
- CPU:Intel(R) Core(TM) i7-8550U CPU @ 1.80GHz (8 CPUs), ~2.0GHz
- GPU:Intel(R) UHD Graphics 620
- メモリー:16GB
また、この記事内容では以下が前提となります。
- レンタルサーバなどにWordPressサイトがある
簡単!WordPressを安全にバックアップする方法!(カスタマイズも対応)
WordPressが万が一のトラブルが発生してサイトが正しく表示されなくなっても、バックアップをしっかりと行い対策しておけば復元することができます。
WordPressのバックアップの取り方は、大きく分けて2つあります。
バックアップを簡単かつ安全に行えるようにプラグインを使った方法と、WordPressで必要なバックアップのファイルを理解して、プラグインに頼らずにバックアップする方法をご紹介します。
プラグインを使うことで簡単にバックアップできますが、カスタマイズしている場合やデータ量が莫大な場合、プラグインでは有料版にしないと復元できないなど制限がありますので、プラグインなしでもできるようになりましょう!
WordPressで必要なバックアップ
WordPressでバックアップを取る必要があるのは主に以下の4つになります。
最初の①~③の各フォルダはWordPressの中にある「wp-contentフォルダ」にあります。
④データベースは、記事の本文やタイトル、カテゴリー情報などのデータで、テーマによっては設定した内容をデータベースを活用している場合もあります。
データベースは、WordPressとは別の場所に保管されていてるイメージで、保存の方法も他とは違います。
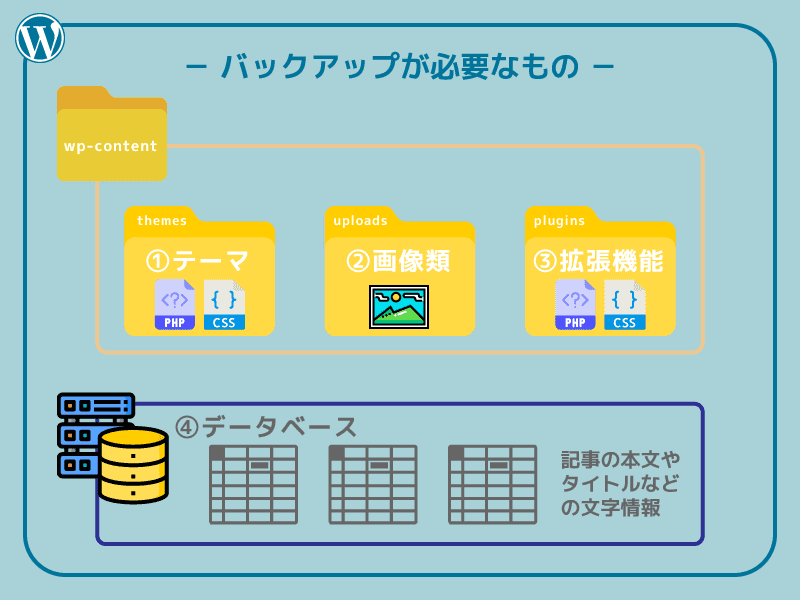
①テーマ:themesフォルダ
WordPressにインストールしたテーマは、すべて「themesフォルダ」にあります。データ量はテーマによって差はありますが、そこまで大きなデータではありません。
②画像類:uploadsフォルダ
ブログの記事の投稿内で使用する画像や動画などのファイルは、基本的に「uploadsフォルダ」にあります。
記事内やWebサイトの構成で、画像などの使用頻度によってデータ量は異なり、数十~数百GB程になる場合もあるので、他と比べて大きいデータになることもあります。
③拡張機能:pluginsフォルダ
WordPressに導入しているプラグインの数によってデータ量は異なり、すべてのプラグインは「pluginsフォルダ」にあります。
バックアップとしては最悪データが消えても、再度インストールすれば解決できるケースが多いです
とはいえ、プラグインで色々と設定していた場合、再設定などてまがかかるのでバックアップしておいて損はないです。
④データベース
データベースは、基本的に文字データを保存されているものなので、数十MB~数百MB程になります。
相当数の記事の数を作成し文字数も1つの記事に何万文字とあったり、その他の設定が多ければ、数GBにおよぶデータ量にはすごく稀にあるかもしれません。
WordPressのバックアップのタイミング
バックアップのタイミングは、いつするのが良いのかを考えたところ、以下の4つに分けれると思います。
WordPressの更新前
WordPreesは、セキュリティの対策や機能の改善や追加、修正などメンテナンスを行われていて、不定期にバージョンアップが行われています。
世界で30%以上ものWebサイトが、WordPressで作成されているため、サイバー攻撃の対象にされやすいので、セキュリティの脆弱性の発見によるバージョンアップは、きっちり対応することが大切になります。
まず、現在のWordPressがバージョンの確認と最新バージョンかの確認をしましょう。
上記の左側の図は、最新のバージョンではないので「最新バージョンのボタン」が表示されていますが、右側の図のように最新バージョンは表示されません。
WordPressの更新時に必要なバックアップは、①~④すべてバックアップをおすすめしますが、②画像類については、バージョンアップによる不備などの影響を及ぼすことがほとんどないので、データ量が多いと時間と手間がかかるので、省いてもよいです。
プラグインの更新前
WordPressさまざまなプラグインがありますが、プラグインの製作元もWordPress同様にメンテナンスによるバージョンアップがあります。
プラグインのバージョンの確認は、「ダッシュボード > 更新」を選択し、新しいバージョンがある場合は、該当のプラグインが表示されます。
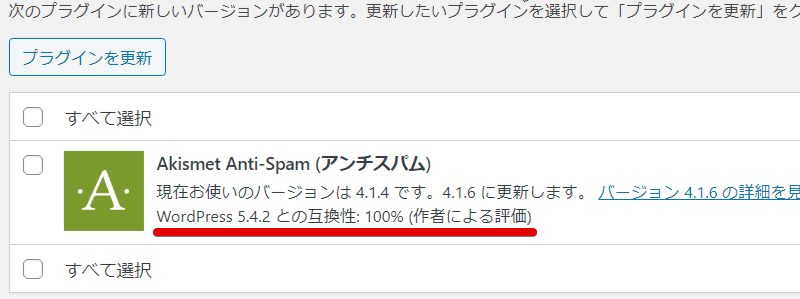
また、製作元が現在のWordPressのバージョンと互換性があるかを評価している場合もあるので、それを目安にバージョンアップを判断を行えばよいでしょう。
プラグインの更新時に必要なバックアップは、③拡張機能のpluginsフォルダをバックアップを行えばOKです。
カスタマイズの前
カスタマイズを行う時は、現在のテーマのバックアップが必要になります。
「wp-contentフォルダ」の中にある「themesフォルダ」のバックアップをすれば良いです。
定期的なバックアップ
WordPressのデータが、何らかの原因で正しく表示されなくなったとか、セキュリティの脆弱性によりデータが改善されてしまったなど、正常だった状態に戻せるようにするためにも、定期的なバックアップを行うことが望ましいです。
プラグインを使ってバックアップを取る場合も、手動で必要なファイルをバックアップを取る場合も、万が一に備え定期的にバックアップ取りましょう。
問題が発生しデータが消えてしまってからでは、元には戻せません。
定期的なバックアップは、①~④すべてのバックアップおすすめします。
WordPressのバックアップを取る方法
バックアップに必要なものが分かったら、実際にバックアップの取る方法を確認して行っていきましょう。プラグインなしの方法とプラグインを使った方法で紹介していきます。
手動(プラグインなし)で取る方法
まず、「必要なファイル」をFTPソフトウェアを使い、サーバにアクセスしてパソコン等にバックアップしましょう。
サーバ側の「wp-content」の中にある、「themes」「plugins」「uploads」の各フォルダをまるごとパソコン側にダウンロードしましょう。デスクトップに準備したバックアップフォルダにダウンロードしたデータを保存します。バックアップする場所は任意の場所を選んでください。
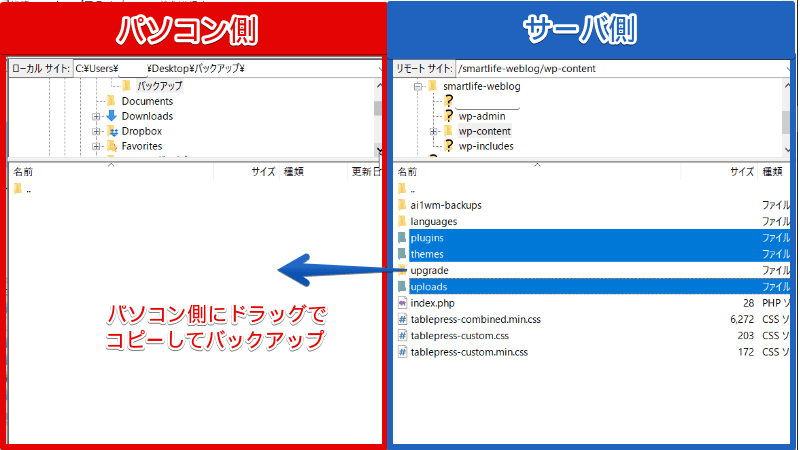
次に、データベースのバックアップを行います。 レンタルサーバで一般的に利用されている、データベース管理ソフト「phpMyAdmin」の手順で説明しますので、レンタルサーバにログインして「phpMyAdmin」にアクセスをしてください。
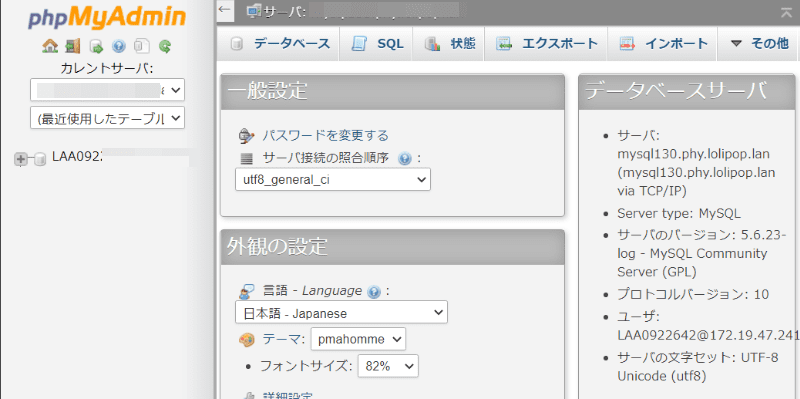
メニューバーの「エクスポート」を選択します。
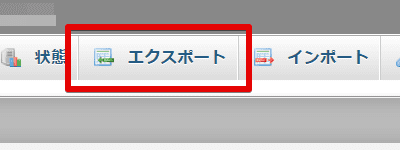
「エクスポート方法:」を「詳細 – 可能なオプションをすべて表示」のラジオボタンを選択します。
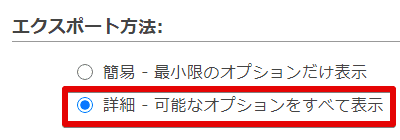
以下の図を参照し、エクスポートの詳細設定を選択してください。
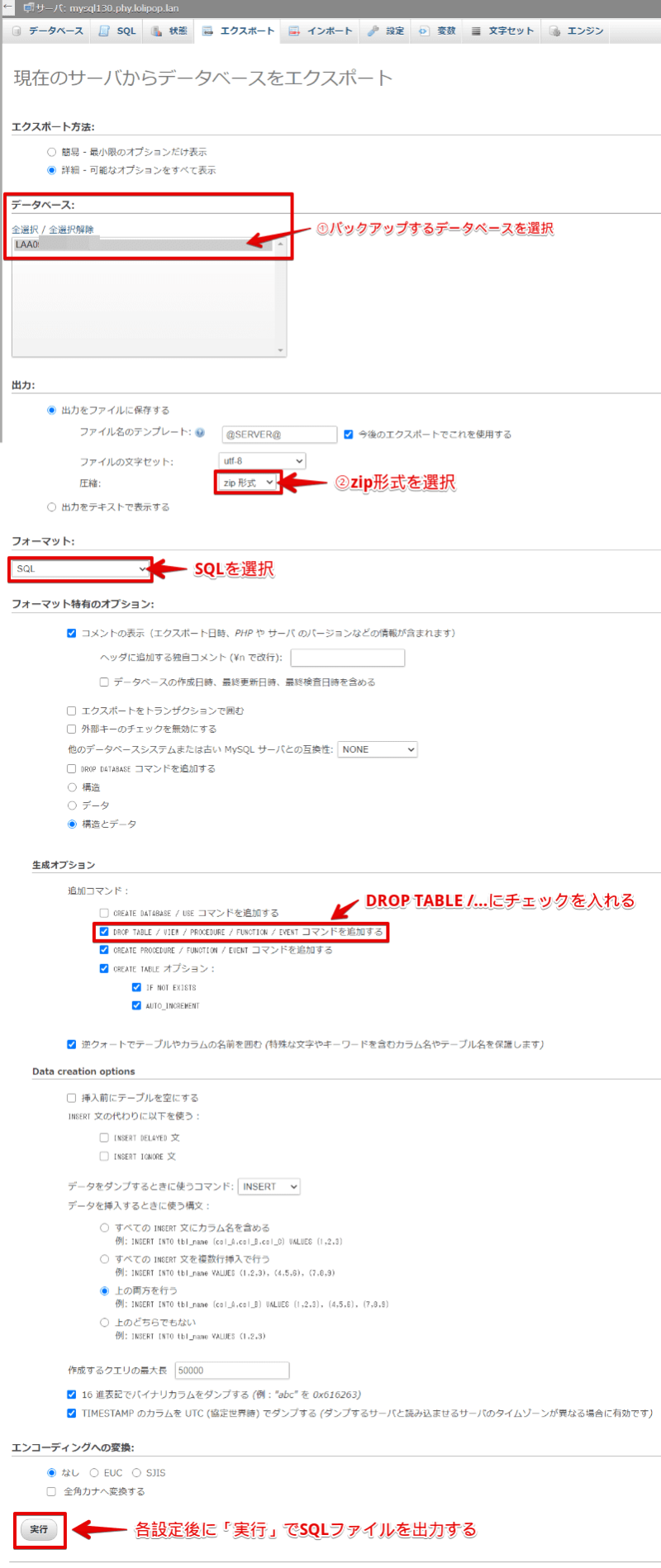
実行 を選択すると、SQLファイル(zip形式)をダウンロードする場所を選択するウィンドウが表示されますので、デスクトップのバックアップフォルダを選択します。実際は任意の場所に保存をしてください。

これで、手動によるバックアップは完了です。
次に紹介するプラグインを使ったバックアップの方法はとても簡単ですが、プラグインによるバックアップは、あくまで管理画面にアクセスできる状態が前提となります。何らかのトラブルで管理画面にアクセスができなければ、復元することができません。 ですので、手動によるバックアップもできるようにしていた方が、より安全にWebサイト運営ができます。
プラグイン「All-in-One WP Migration」で取る方法
簡単にバックアップができるプラグインの中で、人気のある「All-in-One WP Migration」のバックアップの方法をご紹介します。
特別な知識や設定も不要で初心者の方も簡単にバックアップができますし、WordPressのサイトに必要なデータや情報をまるごとバックアップができ、WordPressのバージョンも保持する優れたプラグインです。
プラグインのインストール時点では、インポートのデータ量制限が30MBまでのデータしか対応していないので、「All-In -One WP Migration Extension」のプラグインを導入すると512MBまでのデータをインポート可能となります。
手順ですが、管理画面のメニューの「All-in-One WP Migration > バックアップ」を選択します。
バックアップを作成 をクリックすれば、自動的にバックアップが開始さバックアップデータが作成されていれば完了です。
手動のバックアップと比べて、バックアップに費やす時間や工程もとても少ないので、すごく簡単にバックアップできます。
まとめ
お疲れ様でした!WordPressのバックアップは最初は難しそうな印象があるかと思いますが、プラグインを利用すれば簡単にできますし、手動によるバックアップもそこまで難しくはないと思います。
最初は、プラグインでバックアップを行い、段階的に手動でのバックアップもできるようにしていきましょう。
大切だと分かっていても、後回しにしがちなバックアップですが、大切なWebサイトに不備が発生してからでは、取り返しがつかなくなりますので、この記事を読んだら手順を振り返り行いってはいかがでしょうか。
この記事で、あなたの悩みが解決できれば幸いです。

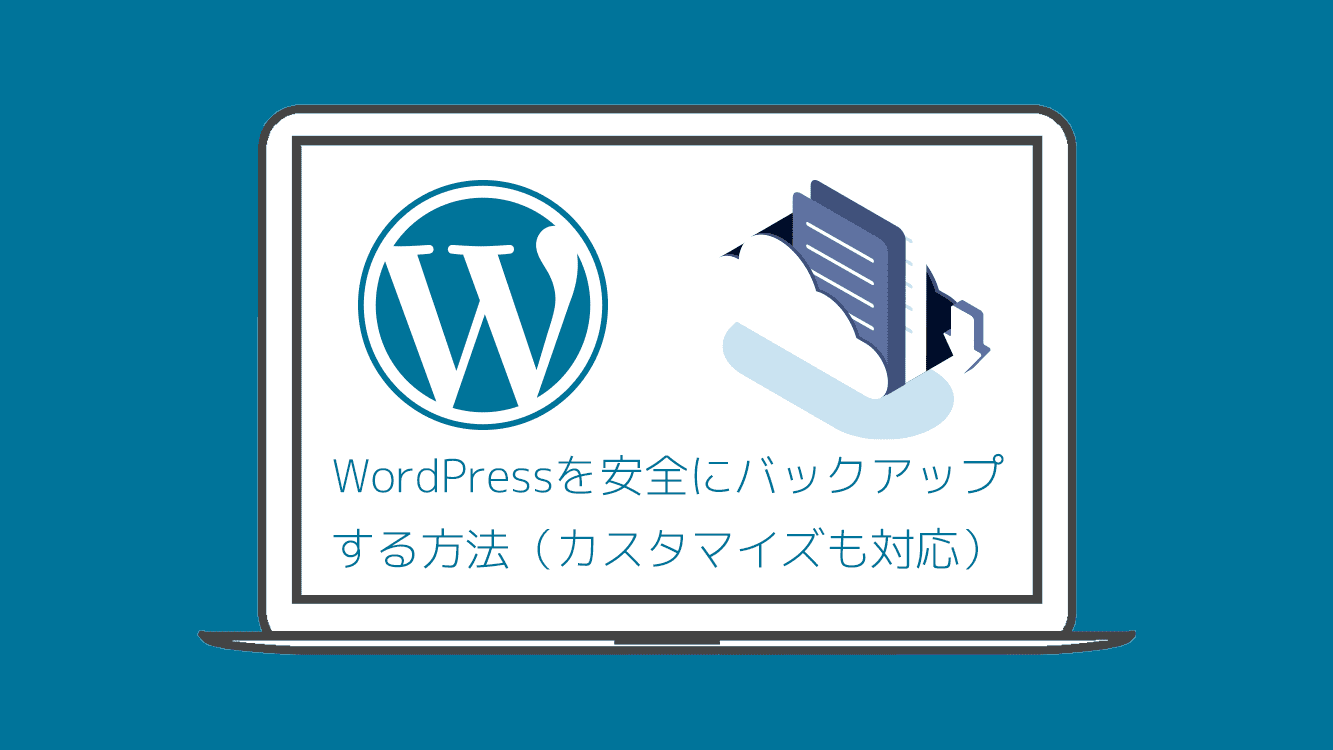

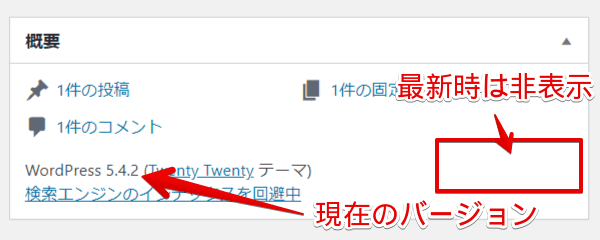
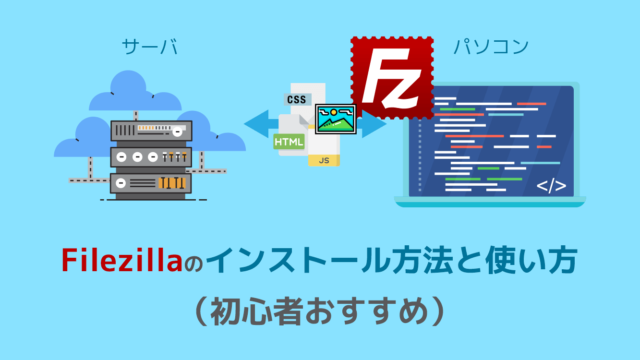

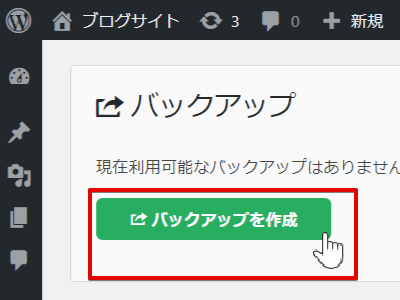
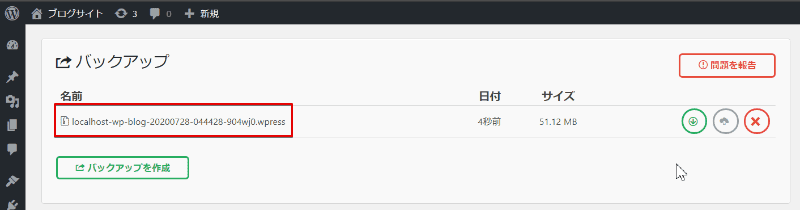


コメント