WordPressのテーマをインストールが失敗してうまくできない…
テーマがインストールできない原因と対処法を教えてほしい!
こんな悩みを解決したいと思います!
解決!WordPressブログにテーマがインストールできない対処法7選
WordPressのテーマをインストール失敗のエラーが表示され、正常にインストールできない場合があります。
インストールが失敗する原因はいくつかありますが、WordPressのテーマをインストールする方法は以下の2つになります。
基本的にどちらかの方法でインストールを行います。
本記事では、ダウンロードしてテーマをインストールする方法で失敗が起きる原因と対処法を詳しく解説します!
あなたがインストール失敗の原因と一致する対処法で解決しましょう!
WordPressのテーマとは?
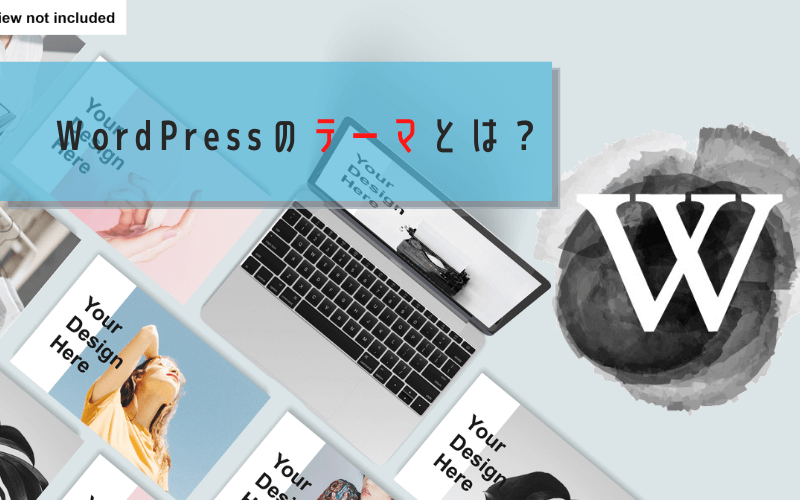
WordPressの『テーマ』について簡単に説明します。
『テーマ』とは、WordPressブログの『見た目のデザイン』や『高性能な機能』の着せ替えが簡単に追加・変更できるモノです。
テーマは、さまざまな『PHPファイル(ファイル内にHTML記述も含む)』と『CSSファイル』などの多数のファイル群で形成されています。
WordPressブログは「HTML」「CSS」「PHP」などのプログラミング言語など知識があればカスタマイズできますが、学習コストや時間が必要なので誰でも簡単にとは言えません。
それを解決してくれるのがWordPressの『テーマ』です!
WordPressのテーマをインストールして有効化するだけで、管理画面から簡単にカスタマイズできます!
WordPressテーマのインストールが失敗する原因7選!

WordPressテーマのインストールが失敗する原因は、主に以下の7つになります。
あなたの『失敗している原因』とマッチするのを見つけて解決しましょう。
では、それぞれ解説します!
原因①:WordPressテーマのファイル形式が違うため
1つ目の原因は、WordPressテーマをアップロードするファイル形式が「Zipファイル」以外でインストールできないケースです。
ダウンロードしたZipファイルを、つい解凍してしまいますよね。。
ですが、WordPressのテーマをインストールするに『Zipファイル』のままでアップロードが必要です。
このミスは誰しもが陥りやすいミスですね。
原因②:手順が間違っているため(子テーマの手順も)
2つ目の原因は、そもそも手順が間違っているためインストールできないケースです。
インストール方法の正しい手順は以下になります。
上記の手順で問題なくインストールできます。
また、WordPressのテーマには『子テーマ』と呼ばれるテーマが存在します。
子テーマは『テーマ=親テーマ』のファイルを直接編集をせず、親テーマに紐づかせた『子テーマ』のファイルを編集して、デザイン変更や機能追加などのカスタマイズをする時によく使用されます。
子テーマをインストールする正しい手順は以下になります。
最初に親テーマをインストールをしたあとに、子テーマをインストールして子テーマを有効化してください。
たまに、子テーマを先にインストールすると勘違いされる人がいますが、順番が違うので失敗します。
正しい手順を参考にしてインストールを試してみましょう!
原因③:FTPでアップロード先が違うため
3つ目が、テーマのアップロードする先(場所)が違うため、インストールが失敗するケースです。
Web制作会社など、クライアントのWordPress管理画面からインストール操作できない場合は、FTPソフトウェアでインストールできます。
ですが、『アップロード場所』を間違えてインストールを正しくできないケースがあります。
テーマをアップロードするディレクトリ(フォルダ)は、『 wp-content > themes 』の中に入れる必要があります。
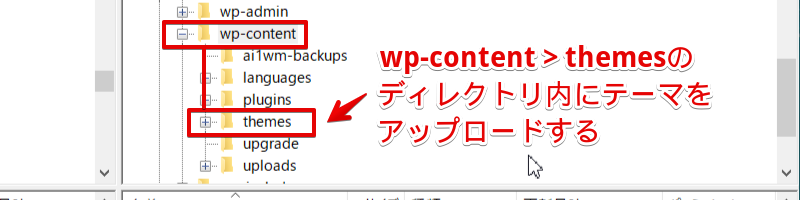
間違えるケースとして『plugins』の中にアップロードされる人がいますが、それではインストールできません。
原因④:WordPressに問題が発生したため
4つ目は、稀にWordPressの不具合によってインストールのできないエラーが起きます。
手順など間違っていなくても、なぜかインストールが正常にできない時があります。
そんな時は、いったんインストールしたテーマを『1度削除』して、ブラウザを再起動し、もう1度トライしてみてください。
同じ手順でWordPressのテーマをアップロードをすると、正常にインストールできる場合があります。
原因⑤:WordPressテーマがすでにインストール済みのため
この原因は少ないかと思いますが、1度インストールを完了しているテーマを再インストールするケースです。
WordPressブログには、同じWordPressのテーマをインストールできないので、失敗のエラーが表示されます。
WordPress管理画面⇒「外観」⇒「テーマ」を選択して、すでにWordPressのテーマが存在しているか確認してみましょう!
原因⑥:サーバーのPHPバージョンが5.4以下のため
Fatal error: Can’t use function return value in write context in利用しているサーバーの『PHPバージョン』が5.4以下の場合は、上記のエラーが表示されインストールできないケースがあります。
古いPHPのバージョンでは、インストールするWordPressのテーマが対応していない場合があるので、最新のPHPバージョンにアップグレードしたあとに、もう1度トライしてみましょう!
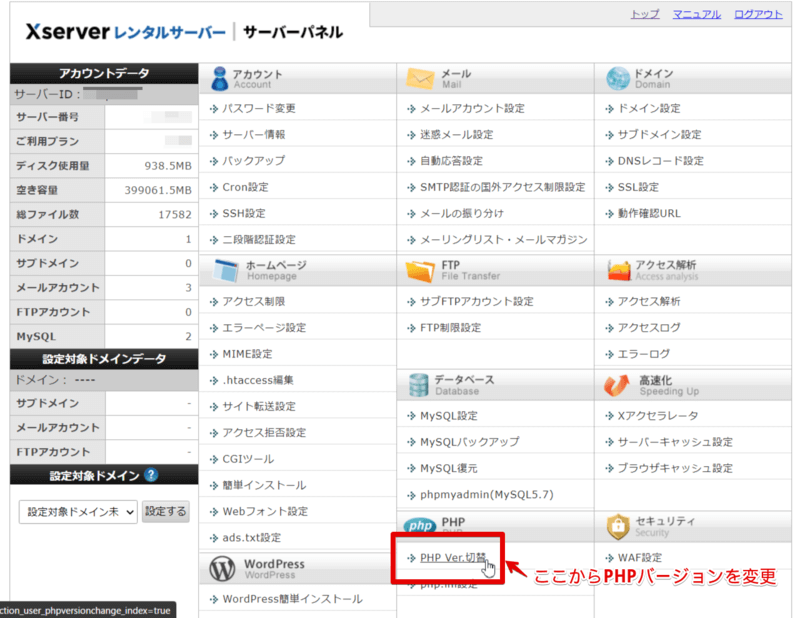
上記のは、Xserver![]() のサーバーパネル管理画面で、赤枠の『PHP ver.切替』からPHPバージョンを変更できます。
のサーバーパネル管理画面で、赤枠の『PHP ver.切替』からPHPバージョンを変更できます。
原因⑦:特定のファイルがない・壊れているため
最後は、WordPressテーマのファイルが壊れているためインストールができないケースです。
WordPressのテーマ自体が古かったりするとインストールできない時があります。
WordPress自体も日々アップデートが行われているので、WordPressのテーマも最新版をダウンロードしてインストールしましょう。
また、さきほど解説した『子テーマ』の場合は、WordPressが子テーマとして認識するための必要なファイルが存在しない、またはstyle.cssファイルに必要な記述がされていないなどによってエラーが起きる場合もあります。
自作したWordPressの子テーマをインストールする際、この原因で失敗している人が多いですね。
作成したWordPressの子テーマにミスや漏れがないか、子テーマを作成して使う記事を参考にして確認してみましょう!
WordPressのテーマをインストールする正しい方法

ここまでで、WordPressのテーマがインストールで失敗する原因と対処法を解説しました。
あなたのインストールできない原因とマッチしている場合は、再度トライしてみましょう!
冒頭でも触れましたが、WordPressのテーマをインストールする方法は基本的に2つあります。
それぞれの詳しいインストールの手順は、簡単にできる!WordPressのテーマをインストールする方法!【XAMPP編】を参考にインストールを行いましょう!
WordPressのテーマをアンインストール(削除)する方法

WordPressのテーマをアンインストール(削除)する方法を解説します!
WordPressのテーマが正常に認識されない時や、使わないテーマを削除する時など、アンインストールが必要になります。
とっても簡単なので、さっと見ておきましょう!
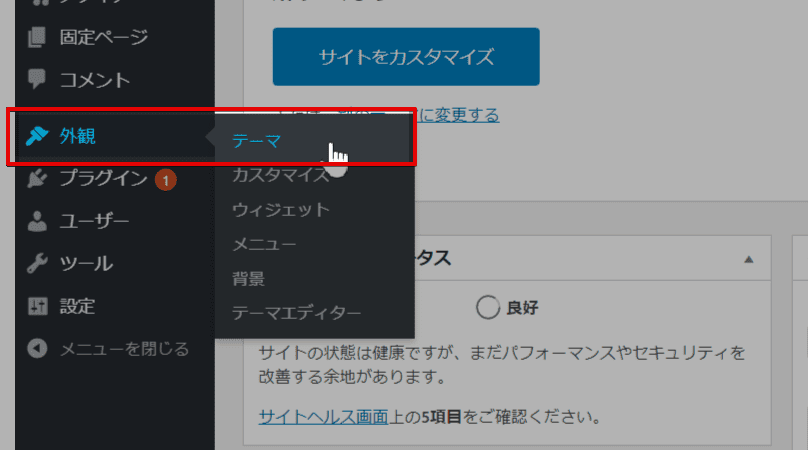
左メニューバーの「外観」の「テーマ」を選択します。
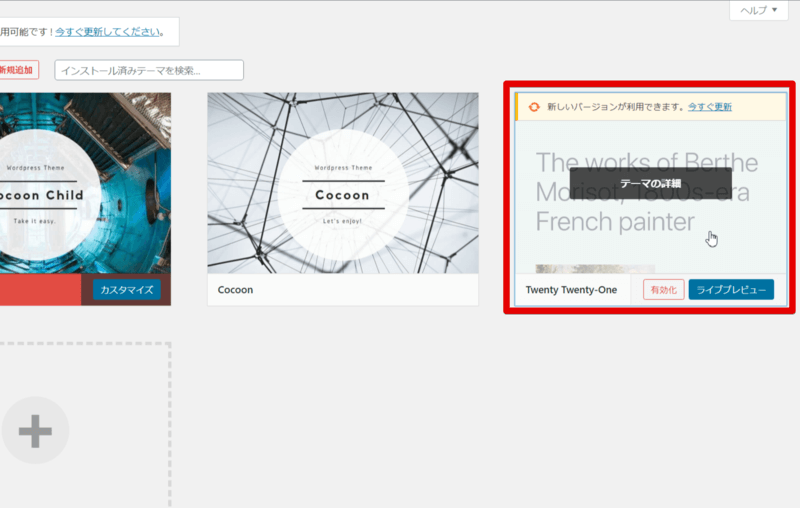
インストール済みのWordPressテーマの一覧が表示されるので、削除するテーマにカーソルを合わせてクリックします。
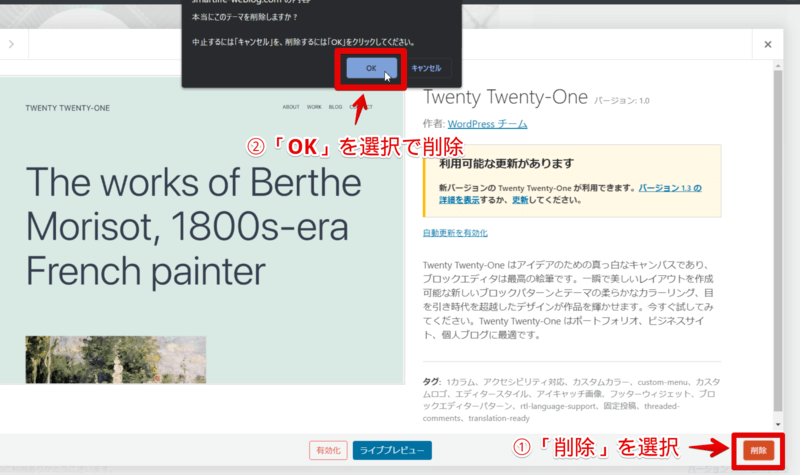
画面右下の「削除」を選択して、「本当にテーマを削除しますか?」とポップアップが表示されるので「OK」をクリックで削除完了です!
アンインストール後には、テーマの一覧画面からテーマが削除されたのを確認できます。
まとめ
最後まで読んでいただきありがとうございました!
この記事では、WordPressのテーマをインストールできない原因と対処法を解説しました!
WordPressのテーマがインストールできない原因は必ずあります。
失敗する原因の対処法を見つけて、WordPressのテーマをインストール完了させて次のステップに進みましょう!
WordPressのテーマをインストールできた後は、【初心者向け】WordPressでブログを書き始める前に行う初期設定12選!を参照して設定を頑張ってください!
この記事であなたの悩みが解決できれば幸いです!




